Μπορείτε να συνδεθείτε ή να εισαγάγετε δεδομένα από μια βάση δεδομένων SQL, η οποία είναι μια διαχειριζόμενη βάση δεδομένων υψηλής απόδοσης που χρησιμοποιείται για εφαρμογές ζωτικής σημασίας. Για περισσότερες πληροφορίες, ανατρέξτε στο θέμα Βάση δεδομένων SQL – Βάση δεδομένων cloud ως υπηρεσία.
-
Όταν συνδέεστε με δεδομένα, η Access δημιουργεί μια αμφίδρομη σύνδεση που συγχρονίζει τις αλλαγές στα δεδομένα τόσο στην Access όσο και στη βάση δεδομένων SQL.
-
Κατά την εισαγωγή δεδομένων, η Access δημιουργεί ένα εφάπαξ αντίγραφο των δεδομένων και, επομένως, δεν συγχρονίζονται οι αλλαγές στα δεδομένα στην Access ή τη βάση δεδομένων SQL.
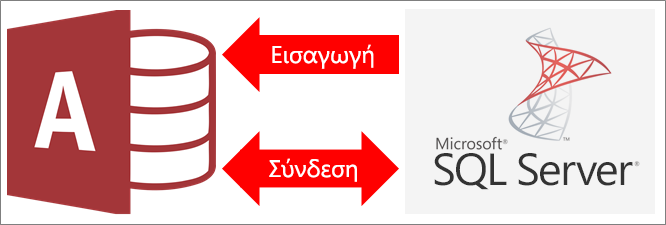
Πριν ξεκινήσετε
Βασικές προετοιμασίες
Θέλετε τα πράγματα να πάνε πιο ομαλά; Στη συνέχεια, κάντε τις ακόλουθες προετοιμασίες πριν από τη σύνδεση ή την εισαγωγή:
-
Εντοπίστε το όνομα του διακομιστή βάσης δεδομένων Azure SQL Server, προσδιορίστε τις απαραίτητες πληροφορίες σύνδεσης και επιλέξτε μια μέθοδο ελέγχου ταυτότητας (Windows ή SQL Server). Για περισσότερες πληροφορίες σχετικά με τις τέσσερις μεθόδους ελέγχου ταυτότητας, ανατρέξτε στο θέμα Σύνδεση με το διακομιστή (Μηχανισμός βάσεων δεδομένων) και Ασφάλιση βάσης δεδομένων.
-
Προσδιορίστε τους πίνακες ή τις προβολές που θέλετε να συνδεθείτε ή να εισαγάγετε και τα πεδία με τιμή που έχει οριστεί με μοναδικό τρόπο για τους συνδεδεμένους πίνακες. Μπορείτε να συνδεθείτε ή να εισαγάγετε περισσότερους από έναν πίνακες ή προβολές σε μία μόνο λειτουργία.
-
Εξετάστε τον αριθμό των στηλών σε κάθε πίνακα ή προβολή. Η Access δεν υποστηρίζει περισσότερα από 255 πεδία σε έναν πίνακα, επομένως, η Access συνδέεται ή εισαγάγει μόνο τις πρώτες 255 στήλες. Ως λύση, μπορείτε να δημιουργήσετε μια προβολή της βάσης δεδομένων Azure SQL Server για να αποκτήσετε πρόσβαση στις στήλες που υπερβαίνουν το όριο.
-
Προσδιορίστε τη συνολική ποσότητα των δεδομένων που εισάγονται. Το μέγιστο μέγεθος της βάσης δεδομένων της Access είναι δύο gigabyte μείον τον απαιτούμενο χώρο για τα αντικείμενα συστήματος. Εάν η βάση δεδομένων Azure SQL Server περιέχει μεγάλους πίνακες, ενδέχεται να μην μπορείτε να τους εισαγάγετε όλους μέσα σε μια μεμονωμένη βάση δεδομένων της Access. Σε αυτή την περίπτωση, εξετάστε το ενδεχόμενο σύνδεσης με τα δεδομένα, αντί για την εισαγωγή τους.
-
Ασφαλίστε τη βάση δεδομένων της Access και τις πληροφορίες σύνδεσης που περιέχει, χρησιμοποιώντας μια αξιόπιστη θέση και έναν κωδικό πρόσβασης βάσης δεδομένων της Access. Αυτό είναι ιδιαίτερα σημαντικό εάν επιλέξετε να αποθηκεύσετε τον κωδικό πρόσβασης του SQL Server στην Access.
-
Προγραμματίστε τη δημιουργία επιπλέον σχέσεων. Η Access δεν δημιουργεί αυτόματα σχέσεις μεταξύ σχετικών πινάκων στο τέλος μιας λειτουργίας εισαγωγής. Μπορείτε να δημιουργήσετε με μη αυτόματο τρόπο τις σχέσεις μεταξύ νέων και υπαρχόντων πινάκων, χρησιμοποιώντας το παράθυρο "Σχέσεις". Για περισσότερες πληροφορίες, ανατρέξτε στο θέμα Τι είναι το παράθυρο "Σχέσεις"; και Δημιουργία, επεξεργασία ή διαγραφή μιας σχέσης.
Ρύθμιση παραμέτρων του περιβάλλοντος Azure SQL Server
Η εταιρεία σας μπορεί να διαθέτει ήδη ένα λογαριασμό Microsoft Azure και μια βάση δεδομένων Azure SQL Server που μπορείτε να χρησιμοποιήσετε. Σε διαφορετική περίπτωση, μπορείτε να κάνετε τα εξής:
-
Να δημιουργήσετε ένα λογαριασμό Azure. Για περισσότερες πληροφορίες, ανατρέξτε στο θέμα Δημιουργία δωρεάν λογαριασμού Azure σήμερα.
-
Εάν δεν έχετε εύκολη πρόσβαση σε μια βάση δεδομένων Azure SQL Server, μπορείτε να δημιουργήσετε τη δική σας. Για περισσότερες πληροφορίες, ανατρέξτε στο θέμα Δημιουργία μιας βάσης δεδομένων Azure SQL στην πύλη Azure.
Βεβαιωθείτε ότι μπορείτε να διατηρήσετε όλες τις σημαντικές πληροφορίες, έτσι ώστε να μην τις ξεχνάτε, όπως διαπιστευτήρια και ονόματα λογαριασμών.
Δημιουργία κανόνα τείχους προστασίας
Προτού συνδεθεί σε ένα διακομιστή βάσης δεδομένων Microsoft Azure SQL, ο διαχειριστής της βάσης δεδομένων πρέπει να δημιουργήσει κανόνες τείχους προστασίας επιπέδου διακομιστή. Αυτοί οι κανόνες καθορίζουν τη δημόσια διεύθυνση Internet Protocol (IP) που σας δίνει τη δυνατότητα πρόσβασης πελάτη για κάθε συσκευή με το διακομιστή μέσω του τείχους προστασίας Azure. Στον οργανισμό σας, ελέγξτε για να διαπιστώσετε τι είδους δημόσια διεύθυνση IP χρησιμοποιείτε, είτε στατική είτε δυναμική:
-
Εάν η δημόσια διεύθυνση IP που χρησιμοποιείτε είναι στατική, τότε είναι σταθερά η ίδια. Μπορείτε να καθορίσετε έναν κανόνα τείχους προστασίας με μία δημόσια διεύθυνση IP.
-
Εάν η δημόσια διεύθυνση IP που χρησιμοποιείτε είναι δυναμική, τότε μπορεί να αλλάξει με την πάροδο του χρόνου. Πρέπει να καθορίσετε έναν κανόνα τείχους προστασίας με μια περιοχή δημόσιων διευθύνσεων IP. Λάβετε υπόψη ότι η δημόσια διεύθυνση IP που χρησιμοποιείται από τη συσκευή σας για σύνδεση με τη βάση δεδομένων SQL Azure ενδέχεται να είναι διαφορετική από τη δημόσια διεύθυνση IP που εμφανίζεται στις ρυθμίσεις παραμέτρων δημόσιας IP του υπολογιστή σας.
Για να αποφύγετε τη σύγχυση, συνιστάται να χρησιμοποιείτε τις παρακάτω διαδικασίες.
-
Συνδεθείτε στο λογαριασμό σας Microsoft Azure και μεταβείτε στην Πύλη Windows Azure.
-
Στη σελίδα βάσεων δεδομένων του Microsoft SQL Azure, κάντε κλικ στη βάση δεδομένων σας.
-
Στο παράθυρο γρήγορης ματιάς, κάντε κλικ στην επιλογή Διαχείριση επιτρεπόμενων διευθύνσεων IP και, στη συνέχεια, κάντε ένα από τα εξής:
Δημιουργήστε έναν κανόνα τείχους προστασίας για μία συσκευή Χρησιμοποιήστε αυτή την προσέγγιση για τη δοκιμή και την ανάπτυξη ή σε ένα περιβάλλον για μικρές επιχειρήσεις καθώς και όταν γνωρίζετε ότι η δημόσια διεύθυνση IP είναι στατική.
-
Στην ενότητα Επιτρεπόμενες διευθύνσεις IP, επιλέξτε Προσθήκη επιτρεπόμενων διευθύνσεων IP για να ενεργοποιήσετε τη δημόσια διεύθυνση IP ώστε να αποκτήσετε πρόσβαση στη βάση δεδομένων μέσω του τείχους προστασίας. Η πύλη Azure εμφανίζει τη σωστή δημόσια διεύθυνση IP για τη συσκευή υπολογιστή-πελάτη σας επάνω από την ενότητα ονομάτων κανόνα.
Δημιουργία κανόνα τείχους προστασίας για μια περιοχή διευθύνσεων IP Χρησιμοποιήστε αυτή την προσέγγιση για να ενεργοποιήσετε την πρόσβαση για πολλούς χρήστες σε ένα περιβάλλον εσωτερικής εγκατάστασης ή όταν γνωρίζετε ότι είναι δυναμική η δημόσια διεύθυνση IP. Επικοινωνήστε με το τμήμα IT ή την υπηρεσία παροχής Internet για να αποκτήσετε ένα μπλοκ δημόσιων διευθύνσεων IP.
-
Στο πλαίσιο ΟΝΟΜΑ ΚΑΝΟΝΑ, εισαγάγετε ένα χαρακτηριστικό όνομα για τον κανόνα.
-
Στην περιοχή IP ΕΝΑΡΞΗΣ, πληκτρολογήστε τη δημόσια διεύθυνση IP έναρξης της περιοχής.
-
Στην περιοχή IP ΛΗΞΗΣ, πληκτρολογήστε τη δημόσια διεύθυνσης IP λήξης της περιοχής.
-
Μπορεί να χρειαστούν έως και πέντε λεπτά για να τεθεί σε ισχύ ο κανόνας τείχους προστασίας. Για περισσότερες πληροφορίες, ανατρέξτε στο θέμα Κανόνες τείχους προστασίας της βάσης δεδομένων SQL Azure.
Στάδιο 1: Γρήγορα αποτελέσματα
-
Επιλέξτε Εξωτερικά δεδομένα > Νέα προέλευση δεδομένων > Από βάση δεδομένων > Από SQL Server.
-
Στο παράθυρο διαλόγου Λήψη εξωτερικών δεδομένων – Βάση δεδομένων ODBC, κάντε ένα από τα εξής:
-
Για να εισαγάγετε δεδομένα, επιλέξτε Εισαγωγή των δεδομένων προέλευσης σε ένα νέο πίνακα στην τρέχουσα βάση δεδομένων.
-
Για να συνδέσετε δεδομένα, επιλέξτε Σύνδεση του αρχείου προέλευσης δεδομένων μέσω της δημιουργίας ενός συνδεδεμένου πίνακα.
-
-
Επιλέξτε OK.
Στάδιο 2: Δημιουργία ή επαναχρησιμοποίηση ενός αρχείου DSN
Μπορείτε να δημιουργήσετε ένα αρχείο DSN ή να χρησιμοποιήσετε ξανά ένα υπάρχον αρχείο. Χρησιμοποιήστε ένα αρχείο DSN όταν θέλετε να βασίζεστε στις ίδιες πληροφορίες σύνδεσης για διαφορετικές λειτουργίες σύνδεσης και εισαγωγής ή να κάνετε κοινή χρήση με μια άλλη εφαρμογή που χρησιμοποιεί επίσης αρχεία DSN. Μπορείτε να δημιουργήσετε ένα αρχείο DSN απευθείας, με τη χρήση της δυνατότητας "Διαχείριση σύνδεσης δεδομένων". Για περισσότερες πληροφορίες, ανατρέξτε στο θέμα Διαχείριση προελεύσεων δεδομένων ODBC.
Παρόλο που μπορείτε ακόμη να χρησιμοποιήσετε προηγούμενες εκδόσεις του προγράμματος οδήγησης SQL ODBC, συνιστάται να χρησιμοποιείτε την έκδοση 13.1, η οποία διαθέτει πολλές βελτιώσεις και υποστηρίζει νέες δυνατότητες του SQL Server 2016. Για περισσότερες πληροφορίες, ανατρέξτε στο θέμα Πρόγραμμα οδήγησης ODBC για SQL Server στα Windows.
-
Κάντε ένα από τα εξής:
-
Εάν το αρχείο DSN που θέλετε να χρησιμοποιήσετε ήδη υπάρχει, επιλέξτε το από τη λίστα.
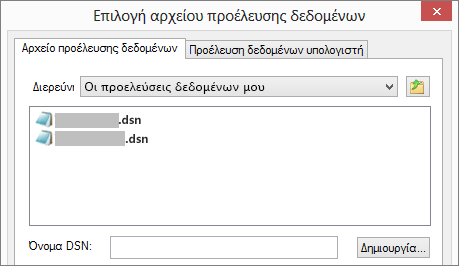
Ανάλογα με τη μέθοδο ελέγχου ταυτότητας που πληκτρολογήσατε στις πληροφορίες σύνδεσης, ίσως χρειαστεί να πληκτρολογήσετε πάλι έναν κωδικό πρόσβασης.
-
Για να δημιουργήσετε ένα νέο αρχείο DSN:
-
Επιλέξτε Δημιουργία.
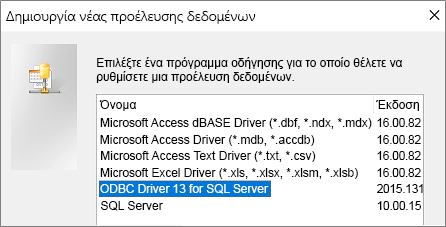
-
Επιλέξτε Πρόγραμμα οδήγησης ODBC 13 για SQL Server και, στη συνέχεια, επιλέξτε Επόμενο.
-
Πληκτρολογήστε ένα όνομα για το αρχείο DSN ή κάντε κλικ στο κουμπί Αναζήτηση για να δημιουργήσετε το αρχείο σε διαφορετική θέση.
-
-
-
Κάντε κλικ στο κουμπί Επόμενο για να αναθεωρήσετε τις συνοπτικές πληροφορίες και, στη συνέχεια, κάντε κλικ στο κουμπί Τέλος.
Στάδιο 3: Χρήση του "Οδηγού δημιουργίας νέας προέλευσης δεδομένων στον SQL Server"
Στον οδηγό Δημιουργία νέου αρχείου προέλευσης δεδομένων στον SQL Server, κάντε τα εξής:
-
Στην πρώτη σελίδα, εισαγάγετε πληροφορίες αναγνωριστικού:
-
Στο πλαίσιο Περιγραφή, πληκτρολογήστε προαιρετικά τεκμηριωμένες πληροφορίες σχετικά με το αρχείο DSN.
-
Στο πλαίσιο Διακομιστής, πληκτρολογήστε το όνομα της βάσης δεδομένων SQL Server Azure. Για παράδειγμα, πληκτρολογήστε "myAzureDB.database.windows.net". Μην κάνετε κλικ στο κουμπί βέλους προς τα κάτω.
-
-
Στη δεύτερη σελίδα, επιλέξτε μία από τις παρακάτω μεθόδους ελέγχου ταυτότητας:
-
Με ενσωματωμένο έλεγχο ταυτότητας των Windows Συνδεθείτε μέσω ενός λογαριασμού χρήστη των Windows. Προαιρετικά, πληκτρολογήστε ένα κύριο όνομα υπηρεσίας (SPN). Για περισσότερες πληροφορίες, ανατρέξτε στο θέμα Κύρια ονόματα υπηρεσίας (SPN) σε συνδέσεις προγράμματος-πελάτη (ODBC).
-
Με έλεγχο ταυτότητας του SQL Server... Συνδεθείτε με τα διαπιστευτήρια που έχουν οριστεί στη βάση δεδομένων, εισάγοντας το Αναγνωριστικό σύνδεσης και τον Κωδικό πρόσβασης.
-
Με ενσωματωμένο έλεγχο ταυτότητας υπηρεσίας καταλόγου Active Directory Συνδεθείτε στη βάση δεδομένων Azure SQL Server, χρησιμοποιώντας την υπηρεσία Azure Active Directory. Αφού ρυθμίσετε τις παραμέτρους του ελέγχου ταυτότητας του Azure Active Directory, δεν απαιτείται επιπλέον σύνδεση και ο κωδικός πρόσβασης. Για περισσότερες πληροφορίες, ανατρέξτε στο θέμα Σύνδεση σε βάση δεδομένων SQL με χρήση του ελέγχου ταυτότητας Azure Active Directory.
-
Με έλεγχο ταυτότητας κωδικού πρόσβασης Active Directory... Συνδεθείτε με τα διαπιστευτήρια που έχουν ρυθμιστεί στο Azure Active Directory, πληκτρολογώντας το όνομα σύνδεσης και τον κωδικό πρόσβασης. Για περισσότερες πληροφορίες, ανατρέξτε στο θέμα Σύνδεση σε βάση δεδομένων SQL με χρήση του ελέγχου ταυτότητας Azure Active Directory.
-
-
Στις σελίδες τρία και τέσσερα, επιλέξτε διάφορες επιλογές για να προσαρμόσετε τη σύνδεσή σας. Για περισσότερες πληροφορίες σχετικά με αυτές τις επιλογές, ανατρέξτε στο θέμα Πρόγραμμα οδήγησης ODBC για SQL Server.
-
Εμφανίζεται μια οθόνη για να επιβεβαιώσετε τις ρυθμίσεις σας. Επιλέξτε Δοκιμή προέλευσης δεδομένων για να επιβεβαιώσετε τη σύνδεσή σας.
-
Ίσως χρειαστεί να συνδεθείτε στη βάση δεδομένων. Στο παράθυρο διαλόγου Σύνδεση SQL Server, πληκτρολογήστε το Αναγνωριστικό σύνδεσης και τον κωδικό πρόσβασης. Για να αλλάξετε τις πρόσθετες ρυθμίσεις, επιλέξτε Επιλογές.
Στάδιο 4: Επιλογή πινάκων και προβολών για σύνδεση ή εισαγωγή
-
Στο παράθυρο διαλόγου Σύνδεση πινάκων ή Εισαγωγή αντικειμένων, στην περιοχή Πίνακες, επιλέξτε κάθε πίνακα ή προβολή που θέλετε να συνδεθείτε ή να εισαγάγετε και, στη συνέχεια, κάντε κλικ στο κουμπί OK.
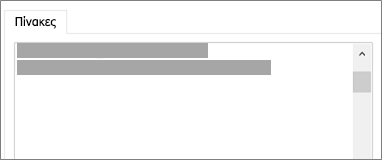
-
Σε λειτουργία σύνδεσης, αποφασίστε αν θέλετε να επιλέξετε Αποθήκευση κωδικού πρόσβασης.
Ασφάλεια Αυτή η επιλογή εξαλείφει την ανάγκη να εισαγάγετε διαπιστευτήρια κάθε φορά που ανοίγετε την Access και αποκτάτε πρόσβαση στα δεδομένα. Ωστόσο, αποθηκεύει έναν μη κρυπτογραφημένο κωδικό πρόσβασης στη βάση δεδομένων της Access, πράγμα που σημαίνει ότι τα άτομα που έχουν πρόσβαση στο περιεχόμενο του αρχείου προέλευσης μπορούν να δουν το όνομα χρήστη και τον κωδικό πρόσβασης. Εάν ενεργοποιήσετε αυτή την επιλογή, συνιστάται ιδιαίτερα να αποθηκεύσετε τη βάση δεδομένων της Access σε μια αξιόπιστη τοποθεσία και να δημιουργήσετε έναν κωδικό πρόσβασης της βάσης δεδομένων της Access. Για περισσότερες πληροφορίες, ανατρέξτε στα θέματα Απόφαση σχετικά με την αξιοπιστία μιας βάσης δεδομένων και Κρυπτογράφηση μιας βάσης δεδομένων με κωδικό πρόσβασης βάσης δεδομένων.
Σημείωση Εάν αποφασίσετε να μην αποθηκεύσετε τον κωδικό πρόσβασης, αλλά, στη συνέχεια, αλλάξετε γνώμη, πρέπει να διαγράψετε και να δημιουργήσετε ξανά τον συνδεδεμένο πίνακα και, στη συνέχεια, να επιλέξετε Αποθήκευση κωδικού πρόσβασης.
Στάδιο 5: Δημιουργία προδιαγραφών και εργασιών (μόνο για Εισαγωγή)
-
Στο παράθυρο διαλόγου Λήψη εξωτερικών δεδομένων - Βάση δεδομένων ODBC, μπορείτε να αποθηκεύσετε τα βήματα εισαγωγής ως προδιαγραφή και να δημιουργήσετε μια εργασία του Outlook για να αυτοματοποιήσετε τη διαδικασία εισαγωγής σε τακτική βάση. Για περισσότερες πληροφορίες, ανατρέξτε στο θέμα Αποθήκευση των λεπτομερειών μια λειτουργίας εισαγωγής ή εξαγωγής ως προδιαγραφή.
Αποτελέσματα
Όταν μια λειτουργία σύνδεσης ή εισαγωγής ολοκληρωθεί, οι πίνακες εμφανίζονται στο παράθυρο περιήγησης με το ίδιο όνομα με αυτό του πίνακα ή της προβολής SQL Server σε συνδυασμό με το όνομα του κατόχου. Για παράδειγμα, εάν το όνομα SQL είναι dbo.Product, το όνομα της Access είναι dbo_Product. Εάν αυτό το όνομα χρησιμοποιείται ήδη, η Access τοποθετεί το "1" στο τέλος του ονόματος του νέου πίνακα — για παράδειγμα, dbo_Product1. Εάν το dbo_Product1 χρησιμοποιείται ήδη, η Access θα δημιουργήσει το dbo_Product2 και ούτω καθεξής. Ωστόσο, μπορείτε να μετονομάσετε τους πίνακες σε κάτι πιο χαρακτηριστικό.
Σε μια λειτουργία εισαγωγής, η Access δεν αντικαθιστά ποτέ έναν πίνακα στη βάση δεδομένων. Παρόλο που δεν μπορείτε να προσαρτήσετε απευθείας τα δεδομένα του SQL Server σε έναν υπάρχοντα πίνακα, μπορείτε να δημιουργήσετε ένα ερώτημα προσάρτησης για να προσαρτήσετε δεδομένα αφού έχετε εισαγάγει δεδομένα από παρόμοιους πίνακες.
Σε μια λειτουργία σύνδεσης, εάν οι στήλες είναι μόνο για ανάγνωση σε έναν πίνακα του Azure SQL Server, θα είναι επίσης μόνο για ανάγνωση στην Access.
Συμβουλή Για να δείτε τη συμβολοσειρά σύνδεσης, μετακινήστε το δείκτη επάνω από τον πίνακα στο παράθυρο περιήγησης της Access.
Ενημέρωση της σχεδίασης του συνδεδεμένου πίνακα
Δεν μπορείτε να προσθέσετε, να διαγράψετε ή να τροποποιήσετε στήλες ή να αλλάξετε τους τύπους δεδομένων σε ένα συνδεδεμένο πίνακα. Εάν θέλετε να κάνετε αλλαγές σχεδίασης, κάντε τις στη βάση δεδομένων Azure SQL Server. Για να δείτε τις αλλαγές στη σχεδίαση στην Access, ενημερώστε τους συνδεδεμένους πίνακες:
-
Επιλέξτε Εξωτερικά δεδομένα > Διαχείριση συνδεδεμένων πινάκων.
-
Επιλέξτε κάθε συνδεδεμένο πίνακα που θέλετε να ενημερώσετε, επιλέξτε OK και, στη συνέχεια, επιλέξτε Κλείσιμο.
Σύγκριση τύπων δεδομένων
Οι τύποι δεδομένων της Access έχουν διαφορετικά ονόματα σε σχέση με τους τύπους δεδομένων του Azure SQL Server. Για παράδειγμα, μια στήλη του Azure SQL Server με τον τύπο δεδομένων bit εισαγάγετε ή συνδέεται στην Access με τον τύπο δεδομένων Ναι/Όχι. Για περισσότερες πληροφορίες, ανατρέξτε στο θέμα Σύγκριση της Access και SQL Server τύπων δεδομένων.










