Αντιμετώπιση προβλημάτων σύνδεσης Wi-Fi στο Surface σας
Applies To
SurfaceΑν αντιμετωπίζετε προβλήματα με Wi-Fi στο Surface, όπως αν δεν μπορείτε να συνδεθείτε σε Wi-Fi ή αν αντιμετωπίζετε προβλήματα κατά τη σύνδεση, δοκιμάστε τις παρακάτω λύσεις για να τα επιλύσετε.
Για να επιλύσετε Wi-Fi προβλήματα σύνδεσης στο Surface:
-
Λύση 1: Εκτελέστε την Αντιμετώπιση προβλημάτων δικτύου των Windows
-
Λύση 4: Ενεργοποιήστε και απενεργοποιήστε ξανά τη λειτουργία πτήσης
-
Λύση 6: Βεβαιωθείτε ότι η Wi-Fi είναι διαθέσιμη στο Διαχείριση Συσκευών
-
Λύση 7: Καταργήστε και επανεγκαταστήστε το πρόγραμμα οδήγησης
Πριν ξεκινήσετε
Σημαντικό: Προτού δοκιμάσετε οποιαδήποτε από αυτές τις λύσεις, βεβαιωθείτε ότι τα συμπτώματα που έχετε είναι τα ίδια με αυτά που περιγράφονται παρακάτω. Αν αντιμετωπίζετε άλλα προβλήματα με το Wi-Fi, ανατρέξτε στο θέμα Επιδιόρθωση προβλημάτων σύνδεσης Wi-Fi στα Windowsγια περισσότερες λύσεις.
Για να ελέγξετε την κατάσταση σύνδεσης δικτύου και να μάθετε περισσότερα σχετικά με Wi-Fi προβλήματα σύνδεσης που ενδέχεται να αντιμετωπίσετε, επιλέξτε Έναρξη > Ρυθμίσεις > Δίκτυο & Internet .
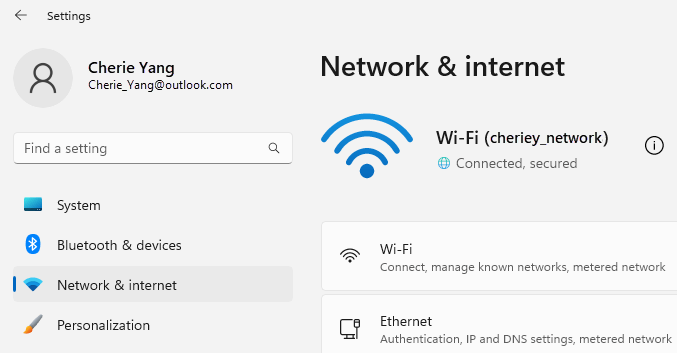
Ακολουθούν τα συμπτώματα που μπορούν να βοηθήσουν στην επίλυση των προβλημάτων:
Το ασύρματο δίκτυο είναι διαθέσιμο σε άλλες συσκευές, αλλά όχι στο Surface
-
Το Wi-Fi είναι ρυθμισμένο σε Ενεργό και η Λειτουργία πτήσης σε Ανενεργό.
-
Το ασύρματο δίκτυό σας εμφανίζεται στη λίστα των διαθέσιμων δικτύων.
-
Το Surface σας δείχνει ότι είναι συνδεδεμένο στο ασύρματο δίκτυό σας, αλλά δεν λειτουργεί ή μπορεί να εμφανίζεται "περιορισμένο" κάτω από το όνομα του δικτύου Wi-Fi στις ρυθμίσεις Wi-Fi.
Το Surface εντοπίζει το ασύρματο δίκτυό μου, αλλά δεν μπορεί να συνδεθεί
-
Το Wi-Fi είναι ρυθμισμένο σε Ενεργό και η Λειτουργία πτήσης σε Ανενεργό.
-
Το ασύρματο δίκτυό σας εμφανίζεται στη λίστα των διαθέσιμων δικτύων, αλλά δεν μπορείτε να συνδεθείτε σε αυτό.
-
Το εικονίδιο Wi-Fi δικτύου βρίσκεται στη γραμμή εργασιών.
Βεβαιωθείτε ότι χρησιμοποιείτε τον σωστό κωδικό πρόσβασης για το δίκτυο Wi-Fi. Αν δεν είστε βέβαιοι ποιος είναι ο κωδικός πρόσβασης δικτύου, ανατρέξτε στο θέμα Εύρεση του κωδικού πρόσβασης ασύρματου δικτύου στα Windows. Αν μπορείτε να συνδεθείτε στο δίκτυο Wi-Fi, αλλά εξακολουθείτε να μην έχετε πρόσβαση στο Internet, ανατρέξτε στο θέμα Επιδιόρθωση προβλημάτων σύνδεσης Wi-Fi στα Windowsγια άλλες λύσεις.
Το Surface δεν μπορεί να εντοπίσει το ασύρματο δίκτυό μου
-
Το Wi-Fi είναι ρυθμισμένο σε Ενεργό και η Λειτουργία πτήσης σε Ανενεργό.
-
Είναι διαθέσιμα άλλα ασύρματα δίκτυα, αλλά το δικό σας δίκτυο δεν εμφανίζεται στη λίστα.
Οι ρυθμίσεις Wi-Fi λείπουν στο Surface
-
Wi-Fi δεν εμφανίζεται στις Ρυθμίσεις Internet & δικτύου.
-
Αν Wi-Fi λείπει, το εικονίδιο πρόσβασης στο Internet λείπει επίσης από τη γραμμή εργασιών.
Σημείωση: Αν συνδεθείτε σε Wi-Fi, βεβαιωθείτε ότι έχετε εγκαταστήσει τις τελευταίες ενημερώσεις των Windows, ώστε να έχετε εγκαταστήσει την πιο πρόσφατη Wi-Fi πρόγραμμα οδήγησης προσαρμογέα δικτύου.
Λύση 1: Εκτελέστε την Αντιμετώπιση προβλημάτων δικτύου των Windows
Η Αντιμετώπιση προβλημάτων δικτύου των Windows μπορεί να σας βοηθήσει να διαγνώσετε και να επιδιορθώσετε Wi-Fi προβλήματα. Δείτε πώς μπορείτε να το χρησιμοποιήσετε:
-
Επιλέξτε Έναρξη και πληκτρολογήστε ρυθμίσεις. Επιλέξτε Ρυθμίσεις > Αντιμετώπιση προβλημάτωνσυστήματος >.
-
Επιλέξτε Άλλα προγράμματα αντιμετώπισης προβλημάτων.
-
Επιλέξτε Προσαρμογέας δικτύου > Εκτέλεση.
-
Ακολουθήστε τα βήματα στην αντιμετώπιση προβλημάτων και ελέγξτε αν επιδιορθώθηκε το πρόβλημα.
Λύση 2: Ελέγξτε το δίκτυό σας σε άλλη συσκευή
Αν δεν βλέπετε το δίκτυο Wi-Fi σας να αναφέρεται στα διαθέσιμα δίκτυα στο Surface σας, θα πρέπει πρώτα να βεβαιωθείτε ότι το δίκτυό σας είναι διαθέσιμο και λειτουργεί σωστά. Δοκιμάστε να συνδεθείτε στο δίκτυο Wi-Fi από άλλη συσκευή, όπως το κινητό τηλέφωνο ή το tablet σας. Αν μπορείτε να συνδεθείτε στο δίκτυο Wi-Fi, ενδέχεται να υπάρχει πρόβλημα με το Surface σας. Αν δεν μπορείτε να συνδεθείτε σε άλλη συσκευή, ενδέχεται να υπάρχει πρόβλημα με το δρομολογητή ή το μόντεμ Wi-Fi.
Λύση 3: Επανεκκινήστε το μόντεμ και Wi-Fi δρομολογητή
Επανεκκινήστε τον δρομολογητή και το μόντεμ Wi-Fi και δοκιμάστε να συνδέσετε το Surface στο δίκτυο Wi-Fi. Για να μάθετε πώς μπορείτε να επανεκκινήσετε τον εξοπλισμό δικτύου σας, ανατρέξτε στο θέμα Επιδιόρθωση προβλημάτων σύνδεσης Wi-Fi στα Windows. Αν συνδεθείτε στο δίκτυο Wi-Fi, αλλά εξακολουθείτε να μην μπορείτε να περιηγηθείτε στο Web από καμία συσκευή, ίσως χρειαστεί να επικοινωνήσετε με την υπηρεσία παροχής Internet ή τον κατασκευαστή του εξοπλισμού δικτύου για περαιτέρω βοήθεια.
Λύση 4: Ενεργοποιήστε και απενεργοποιήστε ξανά τη λειτουργία πτήσης
-
Μεταβείτε στην Έναρξη και επιλέξτε Ρυθμίσεις > Δίκτυο & Internet .
-
Για τη Λειτουργία πτήσης, ενεργοποιήστε την επιλογή Ενεργό και, στη συνέχεια, επαναφέρετέ την στην επιλογή Ανενεργό.
-
Επιλέξτε Wi-Fi και βεβαιωθείτε ότι το Wi-Fi είναι ενεργοποιημένο.
-
Αν εξακολουθείτε να μην βλέπετε το δίκτυό σας να αναφέρεται στο Surface σας, δοκιμάστε τη Λύση 5.
-
Αν τώρα μπορείτε να δείτε το ασύρματο δίκτυό σας, αλλά εξακολουθείτε να μην έχετε πρόσβαση στο Internet, ανατρέξτε στο θέμα Επιδιόρθωση προβλημάτων σύνδεσης Wi-Fi στα Windows για περισσότερες λύσεις.
-
Λύση 5: Επανεκκινήστε υποχρεωτικά το Surface
Κλείστε τυχόν ανοιχτά προγράμματα και, στη συνέχεια, πατήστε παρατεταμένα το κουμπί τροφοδοσίας μέχρι να εμφανιστεί η οθόνη με το λογότυπο (περίπου 20 δευτερόλεπτα). Ανατρέξτε στο θέμα Υποχρεωτικός τερματισμός λειτουργίας και επανεκκίνηση του Surface για περισσότερες πληροφορίες.

Λύση 6: Βεβαιωθείτε ότι η Wi-Fi είναι διαθέσιμη στο Διαχείριση Συσκευών
Αν λείπουν Wi-Fi ρυθμίσεις στο Surface σας, Wi-Fi ενδέχεται να έχει απενεργοποιηθεί στο Διαχείριση Συσκευών.
-
Επιλέξτε Αναζήτηση στη γραμμή εργασιών, πληκτρολογήστε Διαχείριση Συσκευών και επιλέξτε την από τα αποτελέσματα.
-
Επιλέξτε το βέλος δίπλα στην επιλογή Προσαρμογείς δικτύου για να επεκτείνετε τη λίστα με τους προσαρμογείς και ελέγξτε αν εμφανίζεται ένας από τους παρακάτω προσαρμογείς:
Προσαρμογέας δικτύου
Συσκευή Surface στην οποία χρησιμοποιείται
Intel® Wi-Fi 6 AX200, AX201, AX210, AX211
Surface Pro 7 και νεότερες γενιές, Surface Laptop 3 και νεότερες γενιές, Surface Laptop Go (όλες τις γενιές), Surface Laptop Studio (όλες τις γενιές), Surface Go 2 και νεότερες γενιές, Surface Book 3, Surface Studio 2+
Προσαρμογέας δικτύου Qualcomm Wi-Fi
Surface Pro (11η έκδοση), Surface Pro 9 5G, Surface Pro X, Surface Laptop (7η έκδοση), Surface Laptop 3 (15 in. με AMD), Surface Go
Ελεγκτής δικτύου Marvell AVASTAR
Όλες οι άλλες συσκευές Surface
-
Κάντε διπλό κλικ στον προσαρμογέα δικτύου, επιλέξτε την καρτέλα Πρόγραμμα οδήγησης και, στη συνέχεια, επιλέξτε Απενεργοποίηση συσκευής.
-
Στο πλαίσιο προειδοποίησης, επιλέξτε Ναι.
-
Επανεκκινήστε τον προσαρμογέα δικτύου επιλέγοντας Ενεργοποίηση συσκευής.
-
Επανεκκινήστε το Surface επιλέγοντας Έναρξη > Παροχή ενέργειας > Επανεκκίνηση . Αν εκκρεμούν ενημερώσεις, επιλέξτε Ενημέρωση και επανεκκίνηση.
Λύση 7: Καταργήστε και επανεγκαταστήστε το πρόγραμμα οδήγησης
Σημαντικό: Τα ακόλουθα βήματα δεν πρέπει να εκτελούνται σε συσκευές Surface που βασίζονται σε Windows Arm®, όπως Surface Pro X, Surface Pro 9 με 5G, Surface Pro (11η έκδοση) ή Surface Laptop (7η έκδοση). Ο μόνος τρόπος για να επαναφέρετε προγράμματα οδήγησης που έχουν καταργηθεί είναι μέσω της πλήρους επαναφοράς συστήματος.
-
Επιλέξτε Αναζήτηση στη γραμμή εργασιών, πληκτρολογήστε Διαχείριση Συσκευών και επιλέξτε την από τα αποτελέσματα.
-
Επιλέξτε το βέλος δίπλα στην επιλογή Προσαρμογείς δικτύου για να επεκτείνετε τη λίστα με τους προσαρμογείς και ελέγξτε αν εμφανίζεται ένας από τους παρακάτω προσαρμογείς:
Προσαρμογέας δικτύου
Συσκευή Surface στην οποία χρησιμοποιείται
Intel® Wi-Fi 6 AX200, AX201, AX210, AX211
Surface Pro 7 και νεότερες γενιές, Surface Laptop 3 και νεότερες γενιές, Surface Laptop Go (όλες τις γενιές), Surface Laptop Studio (όλες τις γενιές), Surface Go 2 και νεότερες γενιές, Surface Book 3, Surface Studio 2+
Προσαρμογέας δικτύου Qualcomm Wi-Fi
Surface Laptop 3 (15 in. με AMD), Surface Go
Ελεγκτής δικτύου Marvell AVASTAR
Όλες οι άλλες συσκευές Surface
-
Κάντε διπλό κλικ στον προσαρμογέα δικτύου, επιλέξτε την καρτέλα Πρόγραμμα οδήγησης και, στη συνέχεια, επιλέξτε Κατάργηση εγκατάστασης συσκευής.
-
Επιλέξτε Απόπειρα κατάργησης του προγράμματος οδήγησης για αυτήν τη συσκευή και, στη συνέχεια, επιλέξτε Κατάργηση εγκατάστασης.
-
Επανεκκινήστε το Surface.
Λύση 8: Εγκαταστήστε ενημερώσεις
Αν η Wi-Fi σας λειτουργεί τώρα ή αν έχετε πρόσβαση στο Internet χρησιμοποιώντας σύνδεση Ethernet, κατεβάστε και εγκαταστήστε τις τελευταίες ενημερώσεις για τα Windows και το Surface σας, για να βελτιώσετε τη σύνδεση Wi-Fi. Για να μάθετε πώς, ανατρέξτε στο θέμα Λήψη προγραμμάτων οδήγησης και υλικολογισμικού για Surface.
Διαφορετικά, για να εγκαταστήσετε ενημερώσεις, χρησιμοποιήστε έναν άλλο υπολογιστή με σύνδεση στο Internet για να κατεβάσετε το πακέτο προγράμματος οδήγησης (αρχείο MSI) σε μια μονάδα USB, αντιγράψτε το στο Surface και, στη συνέχεια, εγκαταστήστε τα ενημερωμένα προγράμματα οδήγησης. Για να κατεβάσετε προγράμματα οδήγησης και υλικολογισμικό για το Surface, ανατρέξτε στο θέμα Λήψη προγραμμάτων οδήγησης και υλικολογισμικού για το Surface.
Η υποστήριξη για Windows 10 θα λήξει τον Οκτώβριο του 2025
Μετά τις 14 Οκτωβρίου 2025, η Microsoft δεν θα παρέχει πλέον δωρεάν ενημερώσεις λογισμικού από το Windows Update, τεχνική βοήθεια ή επιδιορθώσεις ασφαλείας για Windows 10. Ο υπολογιστής σας θα εξακολουθεί να λειτουργεί, αλλά σας συνιστούμε να μετακινηθείτε στα Windows 11.
Για να επιλύσετε Wi-Fi προβλήματα σύνδεσης στο Surface:
-
Λύση 1: Εκτελέστε την Αντιμετώπιση προβλημάτων δικτύου των Windows
-
Λύση 4: Ενεργοποιήστε και απενεργοποιήστε ξανά τη λειτουργία πτήσης
-
Λύση 6: Βεβαιωθείτε ότι η Wi-Fi είναι διαθέσιμη στο Διαχείριση Συσκευών
-
Λύση 7: Καταργήστε και επανεγκαταστήστε το πρόγραμμα οδήγησης
Πριν ξεκινήσετε
Σημαντικό: Προτού δοκιμάσετε οποιαδήποτε από αυτές τις λύσεις, βεβαιωθείτε ότι τα συμπτώματα που έχετε είναι τα ίδια με αυτά που περιγράφονται παρακάτω. Αν αντιμετωπίζετε άλλα προβλήματα με το Wi-Fi, ανατρέξτε στο θέμα Επιδιόρθωση προβλημάτων σύνδεσης Wi-Fi στα Windowsγια περισσότερες λύσεις.
Για να ελέγξετε την κατάσταση σύνδεσης δικτύου και να μάθετε περισσότερα σχετικά με Wi-Fi προβλήματα σύνδεσης που ενδέχεται να αντιμετωπίσετε, επιλέξτε Έναρξη > Ρυθμίσεις > Δίκτυο & Internet .
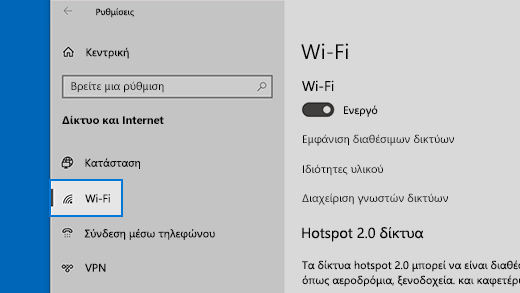
Ακολουθούν τα συμπτώματα που μπορούν να βοηθήσουν στην επίλυση των προβλημάτων:
Το ασύρματο δίκτυο είναι διαθέσιμο σε άλλες συσκευές, αλλά όχι στο Surface
-
Το Wi-Fi είναι ρυθμισμένο σε Ενεργό και η Λειτουργία πτήσης σε Ανενεργό.
-
Το ασύρματο δίκτυό σας εμφανίζεται στη λίστα των διαθέσιμων δικτύων.
-
Το Surface σας δείχνει ότι είναι συνδεδεμένο στο ασύρματο δίκτυό σας, αλλά δεν λειτουργεί ή μπορεί να εμφανίζεται "περιορισμένο" κάτω από το όνομα του δικτύου Wi-Fi στις ρυθμίσεις Wi-Fi.
Το Surface εντοπίζει το ασύρματο δίκτυό μου, αλλά δεν μπορεί να συνδεθεί
-
Το Wi-Fi είναι ρυθμισμένο σε Ενεργό και η Λειτουργία πτήσης σε Ανενεργό.
-
Το ασύρματο δίκτυό σας εμφανίζεται στη λίστα των διαθέσιμων δικτύων, αλλά δεν μπορείτε να συνδεθείτε σε αυτό.
-
Το εικονίδιο Wi-Fi δικτύου βρίσκεται στη γραμμή εργασιών.
Βεβαιωθείτε ότι χρησιμοποιείτε τον σωστό κωδικό πρόσβασης για το δίκτυο Wi-Fi. Αν δεν είστε βέβαιοι ποιος είναι ο κωδικός πρόσβασης δικτύου, ανατρέξτε στο θέμα Εύρεση του κωδικού πρόσβασης ασύρματου δικτύου στα Windows. Αν μπορείτε να συνδεθείτε στο δίκτυο Wi-Fi, αλλά εξακολουθείτε να μην έχετε πρόσβαση στο Internet, ανατρέξτε στο θέμα Επιδιόρθωση προβλημάτων σύνδεσης Wi-Fi στα Windowsγια άλλες λύσεις.
Το Surface δεν μπορεί να εντοπίσει το ασύρματο δίκτυό μου
-
Το Wi-Fi είναι ρυθμισμένο σε Ενεργό και η Λειτουργία πτήσης σε Ανενεργό.
-
Είναι διαθέσιμα άλλα ασύρματα δίκτυα, αλλά το δικό σας δίκτυο δεν εμφανίζεται στη λίστα.
Οι ρυθμίσεις Wi-Fi λείπουν στο Surface
-
Wi-Fi δεν εμφανίζεται στις Ρυθμίσεις Internet & δικτύου.
-
Αν Wi-Fi λείπει, το εικονίδιο πρόσβασης στο Internet λείπει επίσης από τη γραμμή εργασιών.
Σημείωση: Αν συνδεθείτε σε Wi-Fi, βεβαιωθείτε ότι έχετε εγκαταστήσει τις τελευταίες ενημερώσεις των Windows, ώστε να έχετε εγκαταστήσει την πιο πρόσφατη Wi-Fi πρόγραμμα οδήγησης προσαρμογέα δικτύου.
Λύση 1: Εκτελέστε την Αντιμετώπιση προβλημάτων δικτύου των Windows
Η Αντιμετώπιση προβλημάτων δικτύου των Windows μπορεί να σας βοηθήσει να διαγνώσετε και να επιδιορθώσετε Wi-Fi προβλήματα. Δείτε πώς μπορείτε να το χρησιμοποιήσετε:
-
Επιλέξτε Έναρξη και πληκτρολογήστε ρυθμίσεις. Επιλέξτε Ρυθμίσεις > Αντιμετώπιση προβλημάτωνσυστήματος >.
-
Επιλέξτε Πρόσθετα προγράμματα αντιμετώπισης προβλημάτων.
-
Επιλέξτε Προσαρμογέας δικτύου > Εκτέλεση.
-
Ακολουθήστε τα βήματα στην αντιμετώπιση προβλημάτων και ελέγξτε αν επιδιορθώθηκε το πρόβλημα.
Λύση 2: Ελέγξτε το δίκτυό σας σε άλλη συσκευή
Αν δεν βλέπετε το δίκτυο Wi-Fi σας να αναφέρεται στα διαθέσιμα δίκτυα στο Surface σας, θα πρέπει πρώτα να βεβαιωθείτε ότι το δίκτυό σας είναι διαθέσιμο και λειτουργεί σωστά. Δοκιμάστε να συνδεθείτε στο δίκτυο Wi-Fi από άλλη συσκευή, όπως το κινητό τηλέφωνο ή το tablet σας. Αν μπορείτε να συνδεθείτε στο δίκτυο Wi-Fi, ενδέχεται να υπάρχει πρόβλημα με το Surface σας. Αν δεν μπορείτε να συνδεθείτε σε άλλη συσκευή, ενδέχεται να υπάρχει πρόβλημα με το δρομολογητή ή το μόντεμ Wi-Fi.
Λύση 3: Επανεκκινήστε το μόντεμ και Wi-Fi δρομολογητή
Επανεκκινήστε τον δρομολογητή και το μόντεμ Wi-Fi και δοκιμάστε να συνδέσετε το Surface στο δίκτυο Wi-Fi. Για να μάθετε πώς μπορείτε να επανεκκινήσετε τον εξοπλισμό δικτύου σας, ανατρέξτε στο θέμα Επιδιόρθωση προβλημάτων σύνδεσης Wi-Fi στα Windows. Αν συνδεθείτε στο δίκτυο Wi-Fi, αλλά εξακολουθείτε να μην μπορείτε να περιηγηθείτε στο Web από καμία συσκευή, ίσως χρειαστεί να επικοινωνήσετε με την υπηρεσία παροχής Internet ή τον κατασκευαστή του εξοπλισμού δικτύου για περαιτέρω βοήθεια.
Λύση 4: Ενεργοποιήστε και απενεργοποιήστε ξανά τη λειτουργία πτήσης
-
Μεταβείτε στην Έναρξη και επιλέξτε Ρυθμίσεις > & Internet > Λειτουργία πτήσης. Άνοιγμα λειτουργίας πτήσης
-
Για τη Λειτουργία πτήσης, ενεργοποιήστε την επιλογή Ενεργό και, στη συνέχεια, επαναφέρετέ την στην επιλογή Ανενεργό.
-
Επιλέξτε Wi-Fi και βεβαιωθείτε ότι το Wi-Fi είναι ενεργοποιημένο.
-
Αν εξακολουθείτε να μην βλέπετε το δίκτυό σας να αναφέρεται στο Surface σας, δοκιμάστε τη Λύση 5.
-
Αν τώρα μπορείτε να δείτε το ασύρματο δίκτυό σας, αλλά εξακολουθείτε να μην έχετε πρόσβαση στο Internet, ανατρέξτε στο θέμα Επιδιόρθωση προβλημάτων σύνδεσης Wi-Fi στα Windows για περισσότερες λύσεις.
-
Λύση 5: Επανεκκινήστε υποχρεωτικά το Surface
Κλείστε τυχόν ανοιχτά προγράμματα και, στη συνέχεια, πατήστε παρατεταμένα το κουμπί τροφοδοσίας μέχρι να εμφανιστεί η οθόνη με το λογότυπο (περίπου 20 δευτερόλεπτα). Ανατρέξτε στο θέμα Υποχρεωτικός τερματισμός λειτουργίας και επανεκκίνηση του Surface για περισσότερες πληροφορίες.

Λύση 6: Βεβαιωθείτε ότι η Wi-Fi είναι διαθέσιμη στο Διαχείριση Συσκευών
Αν λείπουν Wi-Fi ρυθμίσεις στο Surface σας, Wi-Fi ενδέχεται να έχει απενεργοποιηθεί στο Διαχείριση Συσκευών.
-
Επιλέξτε Αναζήτηση στη γραμμή εργασιών, πληκτρολογήστε Διαχείριση Συσκευών και επιλέξτε την από τα αποτελέσματα.
-
Επιλέξτε το βέλος δίπλα στην επιλογή Προσαρμογείς δικτύου για να επεκτείνετε τη λίστα με τους προσαρμογείς και ελέγξτε αν εμφανίζεται ένας από τους παρακάτω προσαρμογείς:
Προσαρμογέας δικτύου
Συσκευή Surface στην οποία χρησιμοποιείται
Intel® Wi-Fi 6 AX200, AX201, AX210, AX211
Surface Pro 7, Surface Pro 7+, Surface Pro 8, Surface Pro 10 για επιχειρήσεις, 3 Surface Laptop και νεότερες γενιές, Surface Laptop Go (όλες τις γενιές), Surface, Surface Go 2 και νεότερες γενιές, Surface Book 3, Surface Laptop Studio Surface Laptop Studio 2
Προσαρμογέας δικτύου Qualcomm Wi-Fi
Surface Go, Surface Laptop 3 (15 ιντσών με AMD) και Surface Pro X
Ελεγκτής δικτύου Marvell AVASTAR
Όλες οι άλλες συσκευές Surface
-
Κάντε διπλό κλικ στον προσαρμογέα δικτύου, επιλέξτε την καρτέλα Πρόγραμμα οδήγησης και, στη συνέχεια, επιλέξτε Απενεργοποίηση συσκευής.
-
Στο πλαίσιο προειδοποίησης, επιλέξτε Ναι.
-
Επανεκκινήστε τον προσαρμογέα δικτύου επιλέγοντας Ενεργοποίηση συσκευής.
-
Επανεκκινήστε το Surface επιλέγοντας Έναρξη > Παροχή ενέργειας > Επανεκκίνηση . Αν εκκρεμούν ενημερώσεις, επιλέξτε Ενημέρωση και επανεκκίνηση.
Λύση 7: Καταργήστε και επανεγκαταστήστε το πρόγραμμα οδήγησης
-
Επιλέξτε Αναζήτηση στη γραμμή εργασιών, πληκτρολογήστε Διαχείριση Συσκευών και επιλέξτε την από τα αποτελέσματα.
-
Επιλέξτε το βέλος δίπλα στην επιλογή Προσαρμογείς δικτύου για να επεκτείνετε τη λίστα με τους προσαρμογείς και ελέγξτε αν εμφανίζεται ένας από τους παρακάτω προσαρμογείς:
Προσαρμογέας δικτύου
Συσκευή Surface στην οποία χρησιμοποιείται
Intel® Wi-Fi 6 AX200, AX201, AX211
Surface Pro 7, Surface Pro 7+, Surface Pro 8, Surface Pro 10 για επιχειρήσεις, 3 Surface Laptop και νεότερες γενιές, Surface Laptop Go (όλες τις γενιές), Surface Go 3, Surface Go 2 και νεότερες γενιές, Surface Book 3, Surface Laptop Studio Surface Laptop Studio 2
Προσαρμογέας δικτύου Qualcom Wi-Fi
Surface Go, Surface Laptop 3 (15 ιντσών με AMD) και Surface Pro X
Ελεγκτής δικτύου Marvell AVASTAR
Όλες οι άλλες συσκευές Surface
-
Κάντε διπλό κλικ στον προσαρμογέα δικτύου, επιλέξτε την καρτέλα Πρόγραμμα οδήγησης και, στη συνέχεια, επιλέξτε Κατάργηση εγκατάστασης συσκευής.
-
Επιλέξτε Διαγραφή του λογισμικού προγράμματος οδήγησης για αυτήν τη συσκευή και, στη συνέχεια, επιλέξτε OK.
-
Επανεκκινήστε το Surface.
Λύση 8: Εγκαταστήστε ενημερώσεις
Αν η Wi-Fi σας λειτουργεί τώρα ή αν έχετε πρόσβαση στο Internet χρησιμοποιώντας σύνδεση Ethernet, κατεβάστε και εγκαταστήστε τις τελευταίες ενημερώσεις για τα Windows και το Surface σας, για να βελτιώσετε τη σύνδεση Wi-Fi. Για να μάθετε πώς, ανατρέξτε στο θέμα Λήψη προγραμμάτων οδήγησης και υλικολογισμικού για Surface.
Διαφορετικά, για να εγκαταστήσετε ενημερώσεις, χρησιμοποιήστε έναν άλλο υπολογιστή με σύνδεση στο Internet για να κατεβάσετε το πακέτο προγράμματος οδήγησης (αρχείο MSI) σε μια μονάδα USB, αντιγράψτε το στο Surface και, στη συνέχεια, εγκαταστήστε τα ενημερωμένα προγράμματα οδήγησης. Για να κατεβάσετε προγράμματα οδήγησης και υλικολογισμικό για το Surface, ανατρέξτε στο θέμα Λήψη προγραμμάτων οδήγησης και υλικολογισμικού για το Surface.
Περισσότερη βοήθεια αντιμετώπισης προβλημάτων
Αν εξακολουθείτε να αντιμετωπίζετε προβλήματα με το δίκτυο Wi-Fi, ανατρέξτε στο θέμα Επιδιόρθωση προβλημάτων σύνδεσης Wi-Fi στα Windows για άλλες λύσεις.











