Το σφάλμα #ΤΙΜΗ! είναι ο τρόπος με τον οποίο το Excel δηλώνει ότι υπάρχει κάποιο πρόβλημα με τον τρόπο που πληκτρολογήσατε τον τύπο σας ή με τα κελιά στα οποία κάνετε αναφορά. Το σφάλμα είναι πολύ γενικό και μπορεί να είναι δύσκολο να βρείτε την ακριβή αιτία του. Οι πληροφορίες σε αυτή τη σελίδα εμφανίζουν συνήθη προβλήματα και λύσεις για το σφάλμα.
Χρησιμοποιήστε την αναπτυσσόμενη λίστα παρακάτω ή μεταβείτε σε μία από τις άλλες περιοχές:
Διόρθωση του σφάλματος για συγκεκριμένη συνάρτηση
Προβλήματα με την αφαίρεση
Εάν είστε νέος χρήστης του Excel, ενδέχεται να πληκτρολογήσετε εσφαλμένα έναν τύπο αφαίρεσης. Δείτε εδώ δύο τρόπους για να το κάνετε σωστά:
Αφαιρέστε μια αναφορά κελιού από μια άλλη
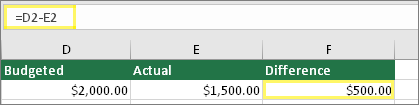
Πληκτρολογήστε δύο τιμές σε δύο ξεχωριστά κελιά. Σε ένα τρίτο κελί, αφαιρέστε τη μία αναφορά κελιού από την άλλη. Σε αυτό το παράδειγμα, το κελί D2 περιέχει το προϋπολογισμένο ποσό και το κελί E2 το πραγματικό ποσό. Το κελί F2 περιέχει τον τύπο =D2-E2.
Εναλλακτικά, χρησιμοποιήστε τη συνάρτηση SUM με θετικούς και αρνητικούς αριθμούς
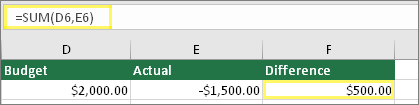
Πληκτρολογήστε μια θετική τιμή σε ένα κελί και μια αρνητική τιμή σε ένα άλλο. Σε ένα τρίτο κελί, χρησιμοποιήστε τη συνάρτηση SUM για να αθροίσετε τα δύο κελιά. Σε αυτό το παράδειγμα, το κελί D6 περιέχει το προϋπολογισμένο ποσό και το κελί C6 το πραγματικό ποσό ως αρνητικό αριθμό. Το κελί F6 περιέχει τον τύπο =SUM(D6;E6).
Εάν χρησιμοποιείτε Windows, ενδέχεται να παρουσιαστεί το σφάλμα #ΤΙΜΗ! ακόμη και στον πιο απλό τύπο αφαίρεσης. Τα ακόλουθα μπορεί να λύσουν το πρόβλημά σας:
-
Πρώτα, κάντε μια γρήγορη δοκιμή. Σε ένα νέο βιβλίο εργασίας, πληκτρολογήστε 2 στο κελί A1. Πληκτρολογήστε 4 στο κελί B1. Έπειτα, στο C1 πληκτρολογήστε τον τύπο =B1-A1. Εάν λάβετε το σφάλμα #VALUE!, προχωρήστε στο επόμενο βήμα. Εάν δεν εμφανιστεί το σφάλμα, δοκιμάστε τις άλλες λύσεις σε αυτήν τη σελίδα.
-
Στα Windows, ανοίξτε τον πίνακα ελέγχου "Περιοχή".
-
Windows 10: Επιλέξτε Έναρξη, πληκτρολογήστεΠεριοχή και, στη συνέχεια, επιλέξτε τον πίνακα ελέγχου Περιοχή.
-
Windows 8: Στην οθόνη Έναρξη, πληκτρολογήστε Περιοχή, επιλέξτε Ρυθμίσεις και, στη συνέχεια, επιλέξτε Περιοχή.
-
Windows 7: Επιλέξτε Έναρξη,πληκτρολογήστε Περιοχή και, στη συνέχεια, επιλέξτε Περιοχή και γλώσσα.
-
-
Στην καρτέλα Μορφές , επιλέξτε Πρόσθετες ρυθμίσεις.
-
Αναζητήστε το Διαχωριστικό λίστας. Εάν το διαχωριστικό λίστας έχει οριστεί στο σύμβολο μείον, αλλάξτε το σε κάτι άλλο. Για παράδειγμα, το ελληνικό ερωτηματικό είναι ένα συνηθισμένο διαχωριστικό λίστας. Επίσης, είναι συνηθισμένο και το κόμμα. Ωστόσο, ένα άλλο διαχωριστικό λίστας μπορεί να είναι πιο κατάλληλο για τη συγκεκριμένη περιοχή σας.
-
Επιλέξτε OK.
-
Ανοίξτε το βιβλίο εργασίας σας. Εάν ένα κελί περιέχει ένα σφάλμα #VALUE!, κάντε διπλό κλικ για να το επεξεργαστείτε.
-
Εάν υπάρχουν ελληνικά ερωτηματικά εκεί όπου θα έπρεπε να υπάρχουν σύμβολα μείον για την αφαίρεση, αλλάξτε τα σε σύμβολα μείον.
-
Πατήστε το πλήκτρο ENTER.
-
Επαναλάβετε αυτή τη διαδικασία για τα υπόλοιπα κελιά που έχουν το σφάλμα.
Αφαιρέστε μια αναφορά κελιού από μια άλλη
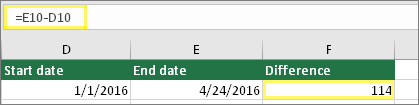
Πληκτρολογήστε δύο ημερομηνίες σε δύο ξεχωριστά κελιά. Σε ένα τρίτο κελί, αφαιρέστε τη μία αναφορά κελιού από την άλλη. Σε αυτό το παράδειγμα, το κελί D10 περιέχει την ημερομηνία έναρξης και το κελί E10 την ημερομηνία λήξης. Το κελί F10 περιέχει τον τύπο =E10-D10.
Εναλλακτικά, χρησιμοποιήστε τη συνάρτηση DATEDIF
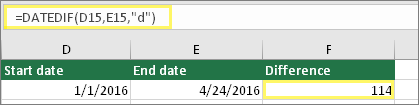
Πληκτρολογήστε δύο ημερομηνίες σε δύο ξεχωριστά κελιά. Στο τρίτο κελί, χρησιμοποιήστε τη συνάρτηση DATEDIF για να βρείτε τη διαφορά μεταξύ των ημερομηνιών. Για περισσότερες πληροφορίες σχετικά με τη συνάρτηση DATEDIF, ανατρέξτε στο θέμα Υπολογισμός της διαφοράς μεταξύ δύο ημερομηνιών.
Κάντε τη στήλη της ημερομηνίας πιο πλατιά. Εάν η ημερομηνία είναι στοιχισμένη στα δεξιά, τότε είναι όντως ημερομηνία. Ωστόσο, εάν είναι στοιχισμένη στα αριστερά, αυτό σημαίνει ότι η ημερομηνία δεν είναι στην πραγματικότητα μια ημερομηνία. Είναι κείμενο. Και το Excel δεν αναγνωρίζει το κείμενο ως ημερομηνία. Εδώ θα βρείτε ορισμένες λύσεις που μπορεί να σας βοηθήσουν σε αυτό το πρόβλημα.
Ελέγξτε για αρχικά κενά διαστήματα
-
Κάντε διπλό κλικ σε μια ημερομηνία που χρησιμοποιείται σε έναν τύπο αφαίρεσης.
-
Τοποθετήστε το δρομέα στην αρχή και δείτε εάν μπορείτε να επιλέξετε ένα ή περισσότερα διαστήματα. Ένα επιλεγμένο διάστημα στην αρχή ενός κελιού μοιάζει ως εξής:

Εάν το κελί έχει αυτό το πρόβλημα, προχωρήστε στο επόμενο βήμα. Εάν δεν βλέπετε ένα ή περισσότερα διαστήματα, μεταβείτε στην επόμενη ενότητα σχετικά με τον έλεγχο των ρυθμίσεων ημερομηνίας του υπολογιστή σας.
-
Επιλέξτε τη στήλη που περιέχει την ημερομηνία, επιλέγοντας την κεφαλίδα της στήλης.
-
Επιλέξτε Δεδομένα > Κείμενο σε στήλες.
-
Επιλέξτε Επόμενο δύο φορές.
-
Στο βήμα 3 από 3 του οδηγού, στην περιοχή Μορφή δεδομένων στήλης, επιλέξτε Ημερομηνία.
-
Επιλέξτε μια μορφή ημερομηνίας και, στη συνέχεια, επιλέξτε Τέλος.
-
Επαναλάβετε αυτή τη διαδικασία για τις άλλες στήλες μέχρι να βεβαιωθείτε ότι δεν περιέχουν αρχικά κενά διαστήματα πριν από τις ημερομηνίες.
Ελέγξτε τις ρυθμίσεις ημερομηνίας του υπολογιστή σας
Το Excel χρησιμοποιεί το σύστημα ημερομηνίας του υπολογιστή σας. Εάν η ημερομηνία ενός κελιού δεν καταχωρηθεί με το ίδιο σύστημα ημερομηνίας, το Excel δεν θα την αναγνωρίσει ως πραγματική ημερομηνία.
Για παράδειγμα, ας υποθέσουμε ότι ο υπολογιστής σας εμφανίζει τις ημερομηνίες στη μορφή ηη/μμ/εεεε. Εάν πληκτρολογήσατε μια ημερομηνία όπως αυτή σε ένα κελί, το Excel θα την αναγνωρίσει ως ημερομηνία και θα είναι σε θέση να την χρησιμοποιήσει σε έναν τύπο αφαίρεσης. Ωστόσο, εάν πληκτρολογήσατε μια ημερομηνία όπως ηη/μμ/yy, το Excel δεν θα την αναγνωρίσει ως ημερομηνία. Αντί για αυτό, θα την αντιμετωπίσει ως κείμενο.
Υπάρχουν δύο λύσεις για αυτό το πρόβλημα: Μπορείτε να αλλάξετε το σύστημα ημερομηνίας που χρησιμοποιεί ο υπολογιστής σας ώστε να ταιριάζει με το σύστημα ημερομηνίας που θέλετε να πληκτρολογείτε στο Excel. Εναλλακτικά, στο Excel, μπορείτε να δημιουργήσετε μια νέα στήλη και να χρησιμοποιήσετε τη συνάρτηση DATE για να δημιουργήσετε μια πραγματική ημερομηνία, με βάση την ημερομηνία που είναι αποθηκευμένη ως κείμενο. Δείτε πώς μπορείτε να το κάνετε αυτό, με την υπόθεση ότι το σύστημα ημερομηνίας του υπολογιστή σας είναι μμ/ηη/εεεε και η ημερομηνία κειμένου σας είναι 31/12/2017 στο κελί A1:
-
Δημιουργήστε έναν τύπο όπως αυτός: =DATE(RIGHT(A1;4);MID(A1;4;2);LEFT(A1;2))
-
Το αποτέλεσμα θα είναι 12/31/2017.
-
Εάν θέλετε η μορφή να εμφανίζεται ως ηη/μμ/εε, πατήστε το συνδυασμό πλήκτρων CTRL+1 (ή

-
Επιλέξτε διαφορετικές τοπικές ρυθμίσεις που χρησιμοποιούν τη μορφή ηη/μμ/εε, για παράδειγμα, Αγγλικά (Ηνωμένο Βασίλειο). Όταν ολοκληρώσετε την εφαρμογή της μορφής, το αποτέλεσμα είναι 31/12/2017 και είναι μια πραγματική ημερομηνία και όχι μια ημερομηνία κειμένου.
Σημείωση: Ο παραπάνω τύπος έχει συνταχθεί με τις συναρτήσεις DATE, RIGHT, MID και LEFT. Παρατηρήστε ότι έχει συνταχθεί με την υπόθεση ότι η ημερομηνία κειμένου έχει δύο χαρακτήρες για τις ημέρες, δύο χαρακτήρες για τους μήνες και τέσσερις χαρακτήρες για το έτος. Ίσως χρειαστεί να προσαρμόσετε τον τύπο ώστε να ταιριάζει με την ημερομηνία σας.
Προβλήματα με κενά διαστήματα και κείμενο
Συχνά, το σφάλμα #ΤΙΜΗ! προκύπτει επειδή ο τύπος αναφέρεται σε άλλα κελιά που περιέχουν κενά διαστήματα ή ακόμη χειρότερα: κρυφά κενά διαστήματα. Αυτά τα κενά διαστήματα μπορούν να κάνουν ένα κελί να φαίνεται κενό, όταν στην πραγματικότητα δεν είναι κενό.
1. Επιλογή των κελιών στα οποία γίνεται αναφορά
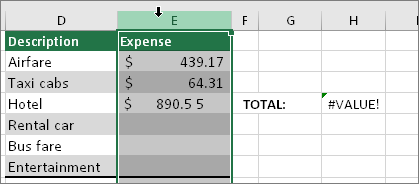
Βρείτε τα κελιά στα οποία κάνει αναφορά ο τύπος και επιλέξτε τα. Σε πολλές περιπτώσεις, η κατάργηση των κενών διαστημάτων για μια ολόκληρη στήλη είναι μια καλή πρακτική, καθώς μπορείτε να αντικαταστήσετε περισσότερα από ένα κενά ταυτόχρονα. Σε αυτό το παράδειγμα, επιλέγοντας το E επιλέγεται ολόκληρη η στήλη.
2. Εύρεση και αντικατάσταση
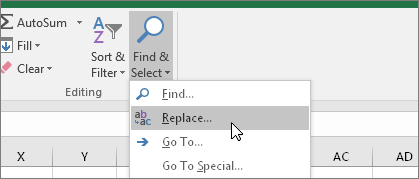
Στην Κεντρική καρτέλα, επιλέξτε Εύρεση & Επιλογή > Αντικατάσταση.
3. Αντικατάσταση των διαστημάτων με κενή συμβολοσειρά
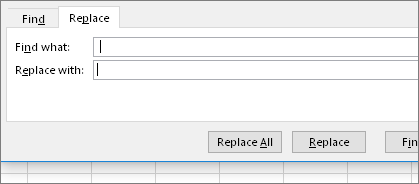
Στο πλαίσιο Εύρεση του, πληκτρολογήστε ένα διάστημα. Στη συνέχεια, στο πλαίσιο Αντικατάσταση με, διαγράψτε οτιδήποτε που μπορεί να υπάρχει εκεί.
4. Αντικατάσταση ή Αντικατάσταση όλων
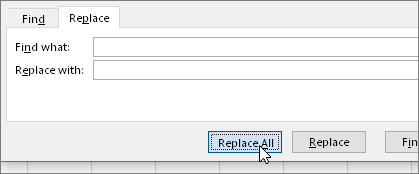
Εάν είστε βέβαιοι ότι πρέπει να καταργηθούν όλα τα διαστήματα στη στήλη, επιλέξτε Αντικατάσταση όλων. Εάν θέλετε να μετακινηθείτε και να αντικαταστήσετε τα κενά διαστήματα με τίποτα σε μεμονωμένη βάση, μπορείτε να επιλέξετε πρώτα Εύρεση επόμενου και, στη συνέχεια, να επιλέξετε Αντικατάσταση όταν είστε βέβαιοι ότι το διάστημα δεν είναι απαραίτητο. Όταν ολοκληρώσετε τη διαδικασία, το σφάλμα #ΤΙΜΗ! ενδέχεται να επιλυθεί. Εάν όχι, προχωρήστε στο επόμενο βήμα.
5. Ενεργοποίηση του φίλτρου
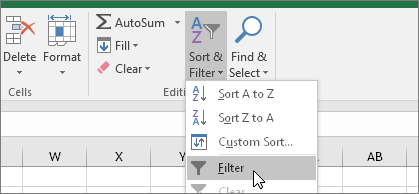
Ορισμένες φορές, οι κρυφοί χαρακτήρες, εκτός από τα κενά διαστήματα, μπορούν να κάνουν ένα κελί να εμφανίζεται κενό, όταν δεν είναι πραγματικά κενό. Οι μονές απόστροφοι μέσα σε ένα κελί είναι μια τέτοια περίπτωση. Για να απαλλαγείτε από αυτούς τους χαρακτήρες σε μια στήλη, ενεργοποιήστε το φίλτρο, επιλέγοντας Κεντρική > Ταξινόμηση και φιλτράρισμα > Φίλτρο.
6. Ρύθμιση του φίλτρου
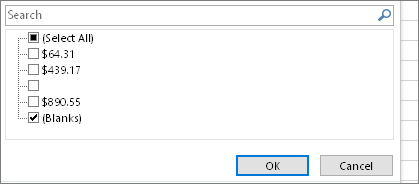
Κάντε κλικ στο βέλος φίλτρου 
7. Επιλογή τυχόν ανώνυμων πλαισίων ελέγχου
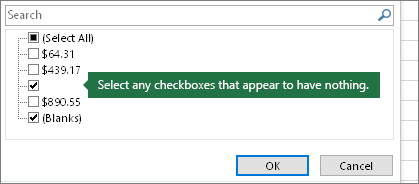
Επιλέξτε οποιαδήποτε πλαίσια ελέγχου που δεν έχουν τίποτε δίπλα τους, όπως αυτό.
8. Επιλογή κενών κελιών και διαγραφή
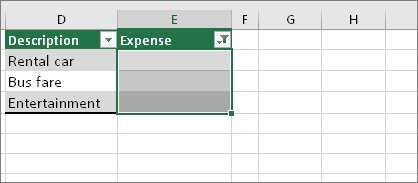
Όταν το Excel εμφανίσει ξανά τα κενά κελιά, επιλέξτε τα. Στη συνέχεια, πατήστε το πλήκτρο Delete. Αυτό απαλείφει τυχόν κρυφούς χαρακτήρες στα κελιά.
9. Κατάργηση του φίλτρου
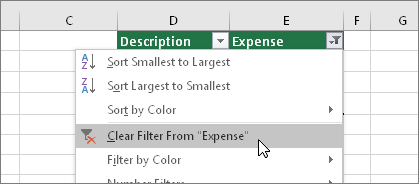
Επιλέξτε το βέλος φίλτρου 
10. Αποτέλεσμα
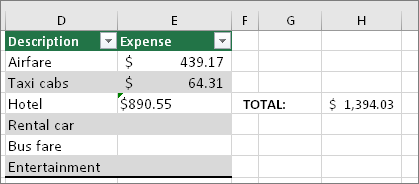
Εάν τα διαστήματα ήταν η αιτία για το σφάλμα #VALUE!, τότε ελπίζουμε ότι το σφάλμα έχει αντικατασταθεί από το αποτέλεσμα του τύπου, όπως φαίνεται εδώ στο παράδειγμά μας. Εάν όχι, επαναλάβετε αυτή τη διαδικασία για τα υπόλοιπα κελιά στα οποία αναφέρεται ο τύπος. Εναλλακτικά, μπορείτε να δοκιμάσετε άλλες λύσεις σε αυτή τη σελίδα.
Σημείωση: Σε αυτό το παράδειγμα, παρατηρήστε ότι το κελί E4 έχει ένα πράσινο τρίγωνο και ο αριθμός είναι στοιχισμένος στα αριστερά. Αυτό σημαίνει ότι ο αριθμός είναι αποθηκευμένος ως κείμενο. Αυτό μπορεί να προκαλέσει περισσότερα προβλήματα αργότερα. Εάν δείτε αυτό το πρόβλημα, συνιστάται να μετατρέψετε τους αριθμούς που είναι αποθηκευμένοι ως κείμενο σε αριθμούς.
Το κείμενο ή οι ειδικοί χαρακτήρες μέσα σε ένα κελί μπορούν να προκαλέσουν το σφάλμα #VALUE! . Ωστόσο, ορισμένες φορές είναι δύσκολο να διακρίνετε τα κελιά που έχουν τέτοια προβλήματα. Λύση: Χρησιμοποιήστε τη συνάρτηση ISTEXT για να ελέγξετε τα κελιά. Σημειώστε ότι η συνάρτηση ISTEXT δεν επιλύει το σφάλμα, απλώς εντοπίζει κελιά που μπορεί να προκαλούν το σφάλμα.
Παράδειγμα με το σφάλμα #ΤΙΜΗ!
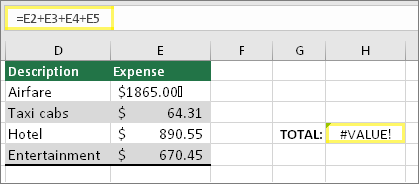
Ακολουθεί ένα παράδειγμα ενός τύπου που εμφανίζει σφάλμα #VALUE! . Οφείλεται πιθανότατα στο κελί E2. Ένας ειδικός χαρακτήρας εμφανίζεται ως ένα μικρό πλαίσιο μετά το "00". Ή, όπως φαίνεται στην επόμενη εικόνα, μπορείτε να χρησιμοποιήσετε τη συνάρτηση ISTEXT σε μια ξεχωριστή στήλη για να ελέγξετε για την ύπαρξη κειμένου.
Το ίδιο παράδειγμα, με τη συνάρτηση ISTEXT
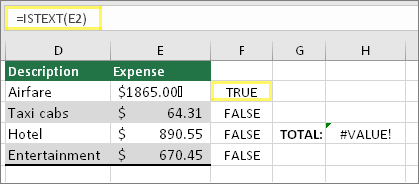
Εδώ η συνάρτηση ISTEXT προστέθηκε στη στήλη F. Όλα τα κελιά είναι εντάξει εκτός από εκείνο που έχει την τιμή TRUE. Αυτό σημαίνει ότι το κελί E2 περιέχει κείμενο. Για να επιλύσετε αυτό το πρόβλημα, μπορείτε να διαγράψετε τα περιεχόμενα του κελιού και να πληκτρολογήσετε ξανά την τιμή 1865,00. Μπορείτε επίσης να χρησιμοποιήσετε τη συνάρτηση CLEAN για να διαγράψετε τους χαρακτήρες ή να χρησιμοποιήσετε τη συνάρτηση REPLACE για να αντικαταστήσετε ειδικούς χαρακτήρες με άλλες τιμές.
Μετά τη χρήση της συνάρτησης CLEAN ή REPLACE, θα πρέπει να αντιγράψετε το αποτέλεσμα και να χρησιμοποιήσετε την επιλογή Κεντρική > Επικόλληση > Ειδική επικόλληση > Τιμές. Ίσως χρειαστεί επίσης να μετατρέψετε αριθμούς που είναι αποθηκευμένοι ως κείμενο σε αριθμούς.
Οι τύποι με μαθηματικές πράξεις όπως + και * ενδέχεται να μην μπορούν να υπολογίσουν κελιά που περιέχουν κείμενο ή κενά διαστήματα. Σε αυτή την περίπτωση, δοκιμάστε να χρησιμοποιήσετε μια συνάρτηση στη θέση τους. Οι συναρτήσεις συχνά αγνοούν τις τιμές κειμένου και υπολογίζουν τα πάντα ως αριθμούς, εξαλείφοντας τα #VALUE! . Για παράδειγμα, αντί για =A2+B2+C2, πληκτρολογήστε =SUM(A2:C2). Εναλλακτικά, αντί για =A2*B2, πληκτρολογήστε =PRODUCT(A2,B2).
Άλλες λύσεις που μπορείτε να δοκιμάσετε
Επιλέξτε το σφάλμα
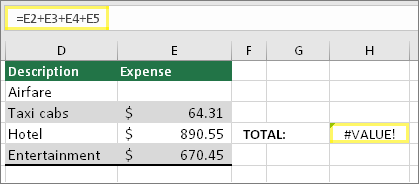
Πρώτα, επιλέξτε το κελί με το σφάλμα #VALUE!. .
Κάντε κλικ στις επιλογές Τύποι > Υπολογισμός τύπου
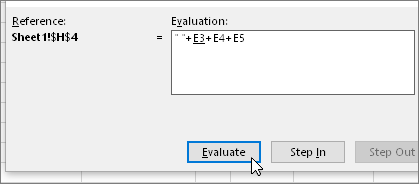
Επιλέξτε Τύποι > Υπολογισμός τύπου > Υπολογισμός. Το Excel καθοδηγεί μεμονωμένα τα τμήματα του τύπου. Σε αυτή την περίπτωση, ο τύπος =E2+E3+E4+E5 παρουσιάζει σφάλμα λόγω ενός κρυφού κενού διαστήματος στο κελί E2. Δεν μπορείτε να δείτε το κενό διάστημα εξετάζοντας το κελί E2. Ωστόσο, μπορείτε να το δείτε εδώ. Εμφανίζεται ως " ".
Μερικές φορές, θέλετε απλώς να αντικαταστήσετε το σφάλμα #ΤΙΜΗ! με κάτι άλλο, όπως το δικό σας κείμενο, την τιμή μηδέν ή ένα κενό κελί. Σε αυτή την περίπτωση, μπορείτε να προσθέσετε τη συνάρτηση IFERROR στον τύπο σας. Η συνάρτηση IFERROR ελέγχει εάν υπάρχει σφάλμα και, εάν ναι, την αντικαθιστά με μια άλλη τιμή της επιλογής σας. Εάν δεν υπάρχει σφάλμα, υπολογίζεται ο αρχικός τύπος.
Προειδοποίηση: Η συνάρτηση IFERROR αποκρύπτει όλα τα σφάλματα, όχι μόνο τα #VALUE! . Η απόκρυψη των σφαλμάτων δεν συνιστάται, επειδή το σφάλμα είναι συχνά μια ένδειξη ότι κάτι πρέπει να διορθωθεί και όχι να γίνει κρυφό. Δεν συνιστάται η χρήση αυτής της συνάρτησης, εκτός εάν είστε απολύτως βέβαιοι ότι ο τύπος λειτουργεί με τον τρόπο που θέλετε.
Κελί με σφάλμα #ΤΙΜΗ!
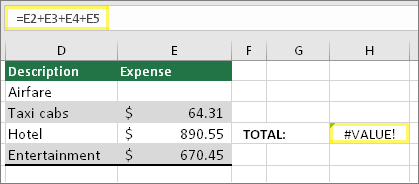
Ακολουθεί ένα παράδειγμα ενός τύπου που εμφανίζει σφάλμα #VALUE! λόγω ενός κρυφού κενού διαστήματος στο κελί E2.
Απόκρυψη σφάλματος με τη συνάρτηση IFERROR
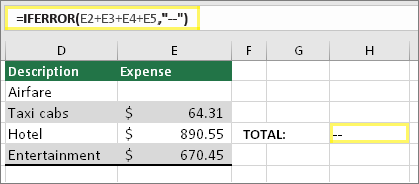
Δείτε επίσης τον ίδιο τύπο με τη συνάρτηση IFERROR να έχει προστεθεί στον τύπο. Μπορείτε να διαβάσετε τον τύπο ως εξής: "Υπολόγισε τον τύπο, αλλά εάν υπάρχει οποιοδήποτε είδος σφάλματος, αντικατέστησέ το με δύο παύλες." Σημειώστε ότι μπορείτε επίσης να χρησιμοποιήσετε "" για να μην εμφανίζεται τίποτα αντί για δύο παύλες. Εναλλακτικά, μπορείτε να αντικαταστήσετε το δικό σας κείμενο, όπως: "Σφάλμα συνόλου".
Δυστυχώς, όπως βλέπετε, η συνάρτηση IFERROR στην πραγματικότητα δεν διορθώνει το σφάλμα, απλώς το αποκρύπτει. Επομένως, βεβαιωθείτε ότι η απόκρυψη του σφάλματος είναι καλύτερη λύση από τη διόρθωσή του.
Η σύνδεση δεδομένων σας μπορεί να μην είναι διαθέσιμη κάποια στιγμή. Για να διορθώσετε αυτό το πρόβλημα, επαναφέρετε τη σύνδεση δεδομένων ή εισαγάγετε τα δεδομένα, εάν είναι δυνατό. Εάν δεν έχετε πρόσβαση στη σύνδεση, ζητήστε από το δημιουργό του βιβλίου εργασίας να δημιουργήσει ένα νέο αρχείο για εσάς. Το νέο αρχείο ιδανικά θα έχει μόνο τιμές και όχι συνδέσεις. Αυτό μπορεί να γίνει αντιγράφοντας όλα τα κελιά και επικολλώντας τα μόνο ως τιμές. Για να κάνετε επικόλληση μόνο ως τιμές, μπορούν να επιλέξουν Κεντρική > Επικόλληση > Ειδική επικόλληση > Τιμές. Η ενέργεια αυτή καταργεί όλους τους τύπους και τις συνδέσεις και, ως εκ τούτου, θα καταργούσε επίσης οποιοδήποτε σφάλμα #VALUE! .
Εάν δεν είστε βέβαιοι τι πρέπει να κάνετε σε αυτό το σημείο, μπορείτε να αναζητήσετε παρόμοιες ερωτήσεις στο φόρουμ κοινότητας του Excel ή να δημοσιεύσετε τη δική σας.











