Εάν το Excel δεν μπορεί να επιλύσει έναν τύπο που προσπαθείτε να δημιουργήσετε, ενδέχεται να λάβετε ένα μήνυμα σφάλματος όπως το εξής:
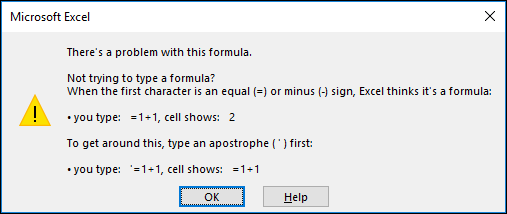
Δυστυχώς, αυτό σημαίνει ότι το Excel δεν μπορεί να καταλάβει τι προσπαθείτε να κάνετε, οπότε, θα πρέπει να ενημερώσετε τον τύπο σας ή να βεβαιωθείτε ότι χρησιμοποιείτε σωστά τη συνάρτηση.
Συμβουλή: Υπάρχουν μερικές συνήθεις συναρτήσεις όπου μπορεί να αντιμετωπίσετε προβλήματα. Για να μάθετε περισσότερα, ανατρέξτε COUNTIF, SUMIF, VLOOKUP, ή IF. Μπορείτε επίσης να δείτε μια λίστα συναρτήσεων εδώ.
Επιστρέψτε στο κελί που περιέχει τον εσφαλμένο τύπο, το οποίο θα βρίσκεται σε λειτουργία επεξεργασίας, και το Excel θα επισημάνει το σημείο όπου υπάρχει το πρόβλημα. Εάν εξακολουθείτε να μην ξέρετε τι πρέπει να κάνετε από αυτό το σημείο και θέλετε να ξεκινήσετε από την αρχή, μπορείτε να πατήσετε το πλήκτρο ESC ξανά, ή να κάνετε κλικ στο κουμπί Άκυρο στη γραμμή τύπων, ενέργεια που θα σας βγάλει από τη λειτουργία επεξεργασίας.
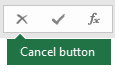
Εάν θέλετε να προχωρήσετε, η παρακάτω λίστα ελέγχου παρέχει βήματα αντιμετώπισης προβλημάτων που θα σας βοηθήσουν να εντοπίσετε πιθανά λάθη. Επιλέξτε τις επικεφαλίδες για να μάθετε περισσότερα.
Σημείωση: Εάν χρησιμοποιείτε το Microsoft 365 για το Web, ενδέχεται να μην βλέπετε τα ίδια σφάλματα ή οι λύσεις ενδέχεται να μην ισχύουν.
Οι τύποι με περισσότερα από ένα ορίσματα χρησιμοποιούν διαχωριστικά λίστας για να διαχωρίσουν τα ορίσματα. Η διαχωριστική γραμμή που χρησιμοποιείται μπορεί να διαφέρει ανάλογα με τις τοπικές ρυθμίσεις του λειτουργικού συστήματος και του Excel. Τα πιο συνηθισμένα διαχωριστικά λίστας είναι το κόμμα "," και το ελληνικό ερωτηματικό ";".
Ένας τύπος θα διακοπεί αν οποιαδήποτε από τις συναρτήσεις του χρησιμοποιεί εσφαλμένους οριοθέτες.
Για περισσότερες πληροφορίες, ανατρέξτε στο θέμα: Σφάλματα τύπου όταν το διαχωριστικό λίστας δεν έχει οριστεί σωστά
Το Excel εμφανίζει διάφορα σφάλματα δίεσης (#) όπως #ΤΙΜΗ!, #ΑΝΑΦ!, #ΑΡΙΘ, #Δ/Υ, #ΔΙΑΙΡ/0!, #ΟΝΟΜΑ? και #ΚΕΝΟ! για να υποδείξει ότι κάτι στον τύπο σας δεν λειτουργεί σωστά. Για παράδειγμα, το σφάλμα #ΤΙΜΗ! προκαλείται από εσφαλμένη μορφοποίηση ή μη υποστηριζόμενους τύπους δεδομένων στα ορίσματα. Ή, θα δείτε το σφάλμα #ΑΝΑΦ! όταν ένας τύπος αναφέρεται σε κελιά που έχουν διαγραφεί ή αντικατασταθεί με άλλα δεδομένα. Οι οδηγίες αντιμετώπισης προβλημάτων διαφέρουν για κάθε σφάλμα.
Σημείωση: Το #### δεν είναι κάποιο σφάλμα που σχετίζεται με τον τύπο. Σημαίνει απλώς ότι η στήλη δεν έχει αρκετό πλάτος ώστε να εμφανίζονται τα περιεχόμενα του κελιού. Απλώς σύρετε τη στήλη για να τη διευρύνετε ή μεταβείτε στην επιλογή Κεντρική > Μορφοποίηση > Αυτόματη Προσαρμογή στο πλάτος της στήλης.
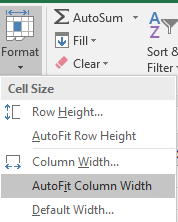
Ανατρέξτε σε οποιοδήποτε από τα παρακάτω θέματα αντιστοιχεί στο σφάλμα δίεσης που εμφανίζεται:
Κάθε φορά που ανοίγετε ένα υπολογιστικό φύλλο που περιέχει τύπους που αναφέρονται σε τιμές σε άλλα φύλλα εργασίας, θα σας ζητείται να ενημερώσετε τις αναφορές ή να τις αφήσετε ως έχουν.

Το Excel εμφανίζει το παραπάνω παράθυρο διαλόγου ώστε να εξασφαλίζει ότι οι τύποι στο τρέχον υπολογιστικό φύλλο παραπέμπουν πάντα στην πιο ενημερωμένη τιμή, σε περίπτωση που η τιμή αναφοράς έχει αλλάξει. Μπορείτε να επιλέξετε να ενημερώσετε τις αναφορές ή να παραλείψετε, αν δεν θέλετε να τις ενημερώσετε. Ακόμα και αν επιλέξετε να μην ενημερώσετε τις αναφορές, μπορείτε να ενημερώσετε τις συνδέσεις στο υπολογιστικό φύλλο ανά πάσα στιγμή με μη αυτόματο τρόπο.
Μπορείτε, όποτε θέλετε, να απενεργοποιήσετε την εμφάνιση του παραθύρου διαλόγου κατά την εκκίνηση. Για να το κάνετε αυτό, μεταβείτε στην επιλογή Αρχείο > Επιλογές > Για προχωρημένους > Γενικά και καταργήστε την επιλογή στο πλαίσιο ελέγχου Ερώτηση για την ενημέρωση αυτόματων συνδέσεων.
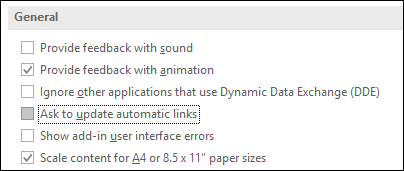
Σημαντικό: Αν αυτή είναι η πρώτη φορά που εργάζεστε με κατεστραμμένες συνδέσεις σε τύπους, αν χρειάζεστε μια υπενθύμιση σχετικά με την επίλυση κατεστραμμένων συνδέσεων ή αν δεν γνωρίζετε αν θέλετε να ενημερώσετε τις αναφορές, ανατρέξτε στο θέμα Έλεγχος του τρόπου ενημέρωσης των εξωτερικών αναφορών (συνδέσεων).
Αν ο τύπος δεν εμφανίζει την τιμή, ακολουθήστε τα παρακάτω βήματα:
-
Βεβαιωθείτε ότι το Excel έχει ρυθμιστεί για την εμφάνιση τύπων στο υπολογιστικό φύλλο. Για να το κάνετε αυτό, επιλέξτε την καρτέλα Τύποι και, στην ομάδα Έλεγχος τύπου, επιλέξτε Εμφάνιση τύπων.
Συμβουλή: Μπορείτε επίσης να χρησιμοποιήσετε τη συντόμευση πληκτρολογίου Ctrl + ` (το πλήκτρο επάνω από το πλήκτρο Tab). Όταν κάνετε κάτι τέτοιο, οι στήλες θα διευρυνθούν αυτόματα ώστε να εμφανιστούν οι τύποι σας, αλλά μην ανησυχείτε, όταν επιστρέψετε στην κανονική προβολή, το μέγεθος των στηλών σας θα αλλάξει ξανά.
-
Εάν το παραπάνω βήμα δεν επιλύσει και πάλι το πρόβλημα, είναι πιθανό το κελί να έχει μορφοποίηση κειμένου. Μπορείτε να κάνετε δεξιό κλικ στο κελί και να επιλέξετε Μορφοποίηση κελιών > Γενικά (ή Ctrl + 1), και, στη συνέχεια, πατήστε F2 > Enter για να αλλάξετε τη μορφοποίηση.
-
Εάν έχετε μια στήλη με μια μεγάλη περιοχή κελιών τα οποία έχουν μορφοποίηση κειμένου, μπορείτε να επιλέξετε την περιοχή, να εφαρμόσετε τη μορφή αριθμών της επιλογής σας και να μεταβείτε στις επιλογές Δεδομένα > Κείμενο σε στήλη > Τέλος. Με αυτή την ενέργεια, η μορφοποίηση θα εφαρμοστεί σε όλα τα επιλεγμένα κελιά.
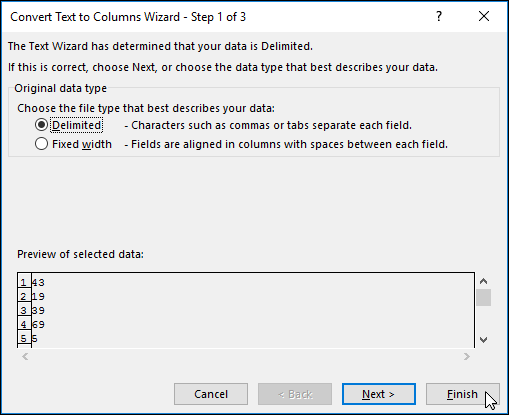
Όταν δεν γίνεται υπολογισμός ενός τύπου, θα χρειαστεί να ελέγξετε αν έχει ενεργοποιηθεί στο Excel ο αυτόματος υπολογισμός. Οι τύποι δεν θα υπολογίζονται, αν είναι ενεργοποιημένος ο μη αυτόματος υπολογισμός. Ακολουθήστε τα παρακάτω βήματα για να ελέγξετε για τον Αυτόματο υπολογισμό.
-
Επιλέξτε την καρτέλα Αρχείο, επιλέξτε Επιλογές και, στη συνέχεια, κάντε κλικ στην κατηγορία Τύποι.
-
Στην ενότητα Επιλογές υπολογισμού, στην περιοχή Υπολογισμός βιβλίου εργασίας, βεβαιωθείτε ότι είναι ενεργοποιημένη η επιλογή Αυτόματος.
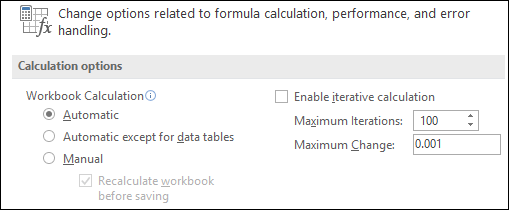
Για περισσότερες πληροφορίες σχετικά με τους υπολογισμούς, ανατρέξτε στο θέμα Αλλαγή της επανάληψης του υπολογισμού, των διαδοχικών προσεγγίσεων ή της ακρίβειας ενός τύπου.
Μια κυκλική αναφορά προκύπτει όταν ένας τύπος αναφέρεται στο κελί στο οποίο βρίσκεται. Η λύση είναι είτε να μετακινήσετε τον τύπο σε ένα άλλο κελί είτε να αλλάξετε τη σύνταξη του τύπου, ώστε να αποφεύγονται οι κυκλικές αναφορές. Ωστόσο, σε ορισμένα σενάρια, ίσως χρειάζεστε κυκλικές αναφορές, επειδή έχουν ως αποτέλεσμα την επανάληψη των συναρτήσεων σας, έως ότου ικανοποιηθεί μια συγκεκριμένη αριθμητική συνθήκη. Σε αυτές τις περιπτώσεις, θα πρέπει να ενεργοποιήσετε Κατάργηση ή όχι μιας κυκλικής αναφοράς.
Για περισσότερες πληροφορίες σχετικά με τις κυκλικές αναφορές, ανατρέξτε στο θέμα Κατάργηση ή αποδοχή κυκλικής αναφοράς.
Εάν η καταχώρηση δεν ξεκινά με ένα σύμβολο ίσον, δεν είναι τύπος και δεν θα γίνει υπολογισμός της — πρόκειται για ένα συχνό λάθος.
Όταν πληκτρολογείτε κάτι όπως SUM(A1:A10), το Excel εμφανίζει τη συμβολοσειρά κειμένου SUM(A1:A10) αντί για ένα αποτέλεσμα του τύπου. Εναλλακτικά, αν πληκτρολογήσετε 2/11, το Excel εμφανίζει μια ημερομηνία, όπως 2-Νοε ή 02/11/2009, αντί να διαιρέσει το 11 δια 2.
Για να αποφύγετε αυτά τα μη αναμενόμενα αποτελέσματα, ξεκινάτε πάντα τη συνάρτηση με το σύμβολο ίσον. Για παράδειγμα, πληκτρολογήστε: =SUM(A1:A10) και =11/2.
Όταν χρησιμοποιείτε μια συνάρτηση σε έναν τύπο, κάθε αριστερή παρένθεση χρειάζεται μια δεξιά παρένθεση για να λειτουργεί σωστά η συνάρτηση. Βεβαιωθείτε ότι όλες οι παρενθέσεις αποτελούν μέρος ενός ταιριαστού ζεύγους. Για παράδειγμα, ο τύπος =IF(B5<0),"Μη έγκυρο",B5*1,05) δεν θα λειτουργεί, καθώς υπάρχουν δύο δεξιές αλλά μόνο μία αριστερή παρένθεση. Ο σωστός τύπος θα είχε την εξής μορφή: =IF(B5<0;"Μη έγκυρο";B5*1,05).
Οι συναρτήσεις του Excel έχουν ορίσματα, δηλαδή τιμές που πρέπει να παρέχετε για να λειτουργεί η συνάρτηση. Λίγες μόνο συναρτήσεις (όπως η PI ή η TODAY) δεν λαμβάνουν ορίσματα. Ελέγξτε τη σύνταξη του τύπου που εμφανίζεται όταν αρχίσετε να πληκτρολογείτε τη συνάρτηση, για να βεβαιωθείτε ότι η συνάρτηση θα διαθέτει τα απαιτούμενα ορίσματα.
Για παράδειγμα, η συνάρτηση UPPER αποδέχεται μόνο μία συμβολοσειρά κειμένου ή αναφορά κελιού ως όρισμά της: =UPPER("γεια") ή =UPPER(C2)
Σημείωση: Θα δείτε τα ορίσματα της συνάρτησης να εμφανίζονται σε μια αιωρούμενη γραμμή εργαλείων αναφοράς συνάρτησης κάτω από τον τύπο, καθώς τον πληκτρολογείτε.
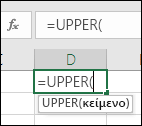
Επίσης, ορισμένες συναρτήσεις, όπως η SUM, απαιτούν μόνο αριθμητικά ορίσματα, ενώ άλλες συναρτήσεις, όπως η REPLACE, απαιτούν τιμή κειμένου για τουλάχιστον ένα από τα ορίσματά τους. Αν χρησιμοποιήσετε εσφαλμένο τύπο δεδομένων, οι συναρτήσεις μπορεί να επιστρέψουν μη αναμενόμενα αποτελέσματα ή να εμφανίσουν το σφάλμα #ΤΙΜΗ!.
Αν θέλετε να αναζητήσετε γρήγορα τη σύνταξη μιας συγκεκριμένης συνάρτησης, ανατρέξτε στη λίστα των συναρτήσεων του Excel (ανά κατηγορία).
Μην εισαγάγετε αριθμούς που έχουν μορφοποιηθεί με σύμβολα δολαρίου ($) ή διαχωριστικά χιλιάδων (.) στους τύπους, επειδή τα σύμβολα δολαρίου δηλώνουν Απόλυτες αναφορές και τα διαχωριστικά χιλιάδων δηλώνουν διαχωριστικά ορισμάτων. Αντί να πληκτρολογήσετε $1.000, πληκτρολογήστε 1000 στον τύπο.
Εάν χρησιμοποιήσετε μορφοποιημένους αριθμούς σε ορίσματα, θα έχετε μη αναμενόμενα αποτελέσματα υπολογισμού, αλλά μπορεί επίσης να δείτε το σφάλμα #ΑΡΙΘ!. Για παράδειγμα, εάν εισαγάγετε τον τύπο =ABS(-2,134) για να βρείτε την απόλυτη τιμή του -2134, το Excel εμφανίζει το σφάλμα #ΑΡΙΘ! επειδή η συνάρτηση ABS δέχεται μόνο ένα όρισμα και βλέπει το -2 και το 134 ως ξεχωριστά ορίσματα.
Σημείωση: Μπορείτε να μορφοποιήσετε το αποτέλεσμα του τύπου με διαχωριστικά χιλιάδων και σύμβολα νομισματικών μονάδων μετά την εισαγωγή του τύπου, χρησιμοποιώντας μη μορφοποιημένους αριθμούς (σταθερές). Σε γενικές γραμμές, η τοποθέτηση σταθερών σε τύπους δεν είναι καλή ιδέα, καθώς μπορεί να είναι δύσκολο να τις εντοπίσετε αν πρέπει να τις ενημερώσετε αργότερα και είναι πιο πιθανό να πληκτρολογηθούν εσφαλμένα. Είναι προτιμότερο να τοποθετήσετε τις σταθερές σε κελιά, όπου θα είναι εμφανείς και θα είναι εύκολο να γίνει αναφορά σε αυτές.
Ο τύπος μπορεί να μην επιστρέψει τα αναμενόμενα αποτελέσματα, αν ο τύπος δεδομένων του κελιού δεν μπορεί να χρησιμοποιηθεί στους υπολογισμούς. Για παράδειγμα, εάν εισαγάγετε έναν απλό τύπο =2+3 σε ένα κελί που έχει μορφοποιηθεί ως κείμενο, το Excel δεν μπορεί να υπολογίσει τα δεδομένα που εισαγάγατε. Το μόνο που θα δείτε στο κελί είναι =2+3. Για να διορθώσετε αυτό το πρόβλημα, αλλάξτε τον τύπο δεδομένων του κελιού από Κείμενο σε Γενική ως εξής:
-
Επιλέξτε το κελί.
-
Επιλέξτε Κεντρική και επιλέξτε το βέλος για να αναπτύξετε την ομάδα Αριθμός ή Μορφή αριθμού (ή πατήστε τον συνδυασμό πλήκτρων Ctrl + 1). Επιλέξτε Γενικά.
-
Πατήστε το πλήκτρο F2 για να θέσετε το κελί σε κατάσταση επεξεργασίας και, στη συνέχεια, πατήστε το πλήκτρο Enter για να αποδεχθείτε τον τύπο.
Μια ημερομηνία που πληκτρολογείτε σε ένα κελί που χρησιμοποιεί τον τύπο δεδομένων Αριθμός μπορεί να εμφανίζεται ως αριθμητική τιμή ημερομηνίας και όχι ως ημερομηνία. Για να εμφανίσετε αυτόν τον αριθμό ως ημερομηνία, επιλέξτε μορφή Ημερομηνία στη συλλογή Μορφή αριθμών.
Είναι πολύ συνηθισμένη η χρήση του x ως τελεστή πολλαπλασιασμού σε έναν τύπο, αλλά το Excel αποδέχεται μόνο τον αστερίσκο (*) για πολλαπλασιασμό. Αν χρησιμοποιείτε σταθερές στον τύπο σας, το Excel εμφανίζει ένα μήνυμα σφάλματος και μπορεί να διορθώσει τον τύπο για εσάς, αντικαθιστώντας το x με τον αστερίσκο (*).
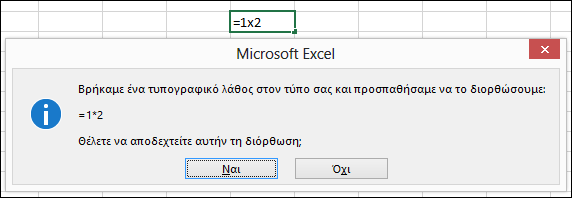
Ωστόσο, αν χρησιμοποιείτε αναφορές κελιών, το Excel θα επιστρέψει ένα σφάλμα #ΟΝΟΜΑ? .
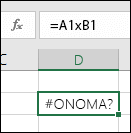
Εάν δημιουργείτε έναν τύπο που περιλαμβάνει κείμενο, περικλείστε το κείμενο σε εισαγωγικά.
Για παράδειγμα, ο τύπος ="Σήμερα είναι " & TEXT(TODAY();"ηηηη ηη μμμμ") συνδυάζει το κείμενο "Σήμερα είναι" με τα αποτελέσματα των συναρτήσεων TEXT και TODAY και επιστρέφει, για παράδειγμα, ένα αποτέλεσμα όπως Σήμερα είναι Δευτέρα 30 Μαΐου.
Στον τύπο, η τιμή "Σήμερα είναι " έχει κενό διάστημα πριν από το τελικό εισαγωγικό. Αυτό παρέχει το κενό διάστημα που θέλετε να υπάρχει μεταξύ των λέξεων "Σήμερα είναι" και "Δευτέρα 30 Μαΐου"..
Μπορείτε να συνδυάσετε (ή να κάνετε ένθεση για) έως 64 επίπεδα συναρτήσεων μέσα σε έναν τύπο.
Για παράδειγμα, ο τύπος =IF(SQRT(PI())<2;"Λιγότερο από δύο!";"Περισσότερο από δύο!") έχει 3 επίπεδα συναρτήσεων∙ η συνάρτηση PI είναι ένθετη στη συνάρτηση SQRT, η οποία με τη σειρά της είναι ένθετη στη συνάρτηση IF.
Όταν πληκτρολογείτε μια αναφορά σε τιμές ή κελιά σε ένα άλλο φύλλο εργασίας και το όνομα αυτού του φύλλου έχει ένα μη αλφαβητικό χαρακτήρα (όπως ένα κενό διάστημα), θα πρέπει να περικλείετε το όνομα σε μονά εισαγωγικά (').
Για παράδειγμα, για να επιστραφεί η τιμή από το κελί D3 σε ένα φύλλο εργασίας με το όνομα "Τριμηνιαία δεδομένα" στο βιβλίο εργασίας σας, πληκτρολογήστε: ='Τριμηνιαία δεδομένα'!D3. Χωρίς τα εισαγωγικά γύρω από το όνομα του φύλλου, ο τύπος εμφανίζει το σφάλμα #ΟΝΟΜΑ?.
Μπορείτε επίσης να κάνετε κλικ στις τιμές ή στα κελιά σε ένα άλλο φύλλο για να αναφερθείτε σε αυτά στον τύπο σας. Στη συνέχεια, το Excel προσθέτει αυτόματα τα εισαγωγικά γύρω από τα ονόματα των φύλλων.
Όταν πληκτρολογείτε μια αναφορά σε τιμές ή κελιά σε ένα άλλο βιβλίο εργασίας, θα πρέπει να συμπεριλάβετε το όνομα του βιβλίου εργασίας μέσα σε αγκύλες ([]) ακολουθούμενο από το όνομα του φύλλου εργασίας που έχει τις τιμές ή τα κελιά.
Για παράδειγμα, για να αναφερθείτε στα κελιά A1 έως A8 στο φύλλο "Πωλήσεις" του βιβλίου εργασίας "Δραστηριότητες Τ2" που είναι ανοιχτό στο Excel, πληκτρολογήστε: =[Δραστηριότητες Τ2.xlsx]Πωλήσεις!A1:A8. Χωρίς τις αγκύλες, ο τύπος εμφανίζει το σφάλμα #ΑΝΑΦ!.
Εάν το βιβλίο εργασίας δεν είναι ανοιχτό στο Excel, πληκτρολογήστε την πλήρη διαδρομή του αρχείου.
Για παράδειγμα, =ROWS('C:\Τα έγγραφά μου\[Δραστηριότητες Τ2.xlsx]Πωλήσεις'!A1:A8).
Σημείωση: Εάν η πλήρης διαδρομή έχει χαρακτήρες διαστήματος, πρέπει να περικλείσετε τη διαδρομή σε μονά εισαγωγικά (στην αρχή της διαδρομής και μετά το όνομα του φύλλου εργασίας, πριν από το θαυμαστικό).
Συμβουλή: Ο ευκολότερος τρόπος για να λάβετε τη διαδρομή προς το άλλο βιβλίο εργασίας είναι να ανοίξετε το άλλο βιβλίο εργασίας, στη συνέχεια, από το αρχικό βιβλίο εργασίας, να πληκτρολογήσετε = και έπειτα να χρησιμοποιήσετε τον συνδυασμό πλήκτρων Alt+Tab για να μεταβείτε στο άλλο βιβλίο εργασίας. Επιλέξτε οποιοδήποτε κελί θέλετε μέσα στο φύλλο και, στη συνέχεια, κλείστε το βιβλίο εργασίας προέλευσης. Ο τύπος θα ενημερωθεί αυτόματα ώστε να εμφανίσει την πλήρη διαδρομή αρχείου και το όνομα του φύλλου μαζί με την απαιτούμενη σύνταξη. Μπορείτε ακόμη να αντιγράψετε και να επικολλήσετε τη διαδρομή και να τη χρησιμοποιείτε κάθε φορά που τη χρειάζεστε.
Η διαίρεση ενός κελιού με ένα άλλο κελί που είτε περιέχει την τιμή μηδέν (0) είτε δεν περιέχει καμία τιμή, μπορεί να προκαλέσει την εμφάνιση του σφάλματος #ΔΙΑΙΡ./0!..
Για να αποφύγετε αυτό το σφάλμα, μπορείτε να το λύσετε απευθείας και να ελέγξετε για την ύπαρξη του παρονομαστή. Μπορείτε να χρησιμοποιήσετε:
=IF(B1;A1/B1;0)
Αυτό σημαίνει IF(το B1 υπάρχει, τότε να διαιρεθεί το A1 δια B1, διαφορετικά να επιστραφεί 0).
Θα πρέπει να ελέγχετε πάντα για να διαπιστώσετε εάν έχετε οποιουσδήποτε τύπους που αναφέρονται σε δεδομένα σε κελιά, περιοχές, καθορισμένα ονόματα, φύλλα εργασίας ή βιβλία εργασίας, πριν διαγράψετε οτιδήποτε. Στη συνέχεια, μπορείτε να αντικαταστήσετε αυτούς τους τύπους με τα αποτελέσματά τους πριν καταργήσετε τα δεδομένα στα οποία γίνεται αναφορά.
Εάν δεν μπορείτε να αντικαταστήσετε τους τύπους με τα αποτελέσματά τους, διαβάστε αυτές τις πληροφορίες σχετικά με τα σφάλματα και τις πιθανές λύσεις:
-
Αν ένας τύπος αναφέρεται σε κελιά που έχουν διαγραφεί ή αντικατασταθεί με άλλα δεδομένα και αν επιστρέφει το σφάλμα #ΑΝΑΦ!,επιλέξτε το κελί με το σφάλμα #ΑΝΑΦ! . Στη γραμμή τύπων, επιλέξτε #ΑΝΑΦ! και διαγράψτε το. Στη συνέχεια, πληκτρολογήστε ξανά την περιοχή για τον τύπο.
-
Εάν λείπει ένα καθορισμένο όνομα και ένας τύπος που αναφέρεται σε αυτό το όνομα επιστρέφει σφάλμα #ΟΝΟΜΑ?, καθορίστε ένα νέο όνομα που αναφέρεται στην περιοχή που θέλετε ή αλλάξτε τον τύπο ώστε να αναφέρεται απευθείας στην περιοχή κελιών (για παράδειγμα, A2:D8).
-
Εάν λείπει ένα φύλλο εργασίας και ένας τύπος που αναφέρεται σε αυτό επιστρέφει το σφάλμα #ΑΝΑΦ!, δεν υπάρχει τρόπος διόρθωσης αυτού του προβλήματος. Δυστυχώς, πρόκειται για φύλλο εργασίας που έχει διαγραφεί και δεν μπορεί να ανακτηθεί.
-
Εάν λείπει ένα βιβλίο εργασίας, ένας τύπος που αναφέρεται σε αυτό παραμένει ανέπαφος μέχρι να ενημερώσετε τον τύπο.
Για παράδειγμα, εάν ο τύπος σας είναι =[Βιβλίο1.xlsx]Φύλλο1'! A1 και δεν έχετε πλέον Βιβλίο1.xlsx, οι τιμές που αναφέρονται σε αυτό το βιβλίο εργασίας παραμένουν διαθέσιμες. Ωστόσο, εάν επεξεργαστείτε και αποθηκεύσετε έναν τύπο που αναφέρεται σε αυτό το βιβλίο εργασίας, το Excel εμφανίζει το παράθυρο διαλόγου Ενημέρωση τιμών και σας ζητά να εισαγάγετε ένα όνομα αρχείου. Επιλέξτε Άκυρο και, στη συνέχεια, βεβαιωθείτε ότι αυτά τα δεδομένα δεν χάνονται, αντικαθιστώντας τους τύπους που αναφέρονται στο βιβλίο εργασίας που λείπει με τα αποτελέσματα του τύπου.
Ορισμένες φορές, όταν αντιγράφετε τα περιεχόμενα ενός κελιού, θέλετε να επικολλήσετε μόνο την τιμή και όχι τον υποκείμενο τύπο που εμφανίζεται στο γραμμή τύπων.
Για παράδειγμα, μπορεί να θέλετε να αντιγράψετε την τιμή που προκύπτει από έναν τύπο σε ένα κελί σε άλλο φύλλο εργασίας. Ή μπορεί να θέλετε να διαγράψετε τις τιμές που χρησιμοποιήσατε σε έναν τύπο, μετά την αντιγραφή της τιμής που προκύπτει σε ένα άλλο κελί στο φύλλο εργασίας. Και οι δύο αυτές ενέργειες προκαλούν την εμφάνιση σφάλματος μη έγκυρης αναφοράς κελιού (#ΑΝΑΦ!) στο κελί προορισμού, επειδή δεν είναι πλέον δυνατή η αναφορά στα κελιά που περιέχουν τις τιμές που χρησιμοποιήσατε στον τύπο.
Μπορείτε να αποφύγετε αυτό το σφάλμα, επικολλώντας τις τιμές που προκύπτουν από έναν τύπο χωρίς τον τύπο στα κελιά προορισμού.
-
Σε ένα φύλλο εργασίας, επιλέξτε τα κελιά που περιέχουν τις τιμές που προκύπτουν από έναν τύπο που θέλετε να αντιγράψετε.
-
Στην Κεντρική καρτέλα, στην ομάδα Πρόχειρο, επιλέξτε Αντιγραφή


Συντόμευση πληκτρολογίου: Πατήστε το συνδυασμό πλήκτρων CTRL+C.
-
Επιλέξτε το επάνω αριστερό κελί της περιοχή επικόλλησης.
Συμβουλή: Για να μετακινήσετε ή να αντιγράψετε μια επιλογή σε διαφορετικό φύλλο ή βιβλίο εργασίας, επιλέξτε μια άλλη καρτέλα φύλλου εργασίας ή μεταβείτε σε ένα άλλο βιβλίο εργασίας και μετά επιλέξτε το επάνω αριστερό κελί της περιοχής επικόλλησης.
-
Στην καρτέλα Κεντρική, στην ομάδα Πρόχειρο, επιλέξτε Επικόλληση

Για να κατανοήσετε τον τρόπο με τον οποίο ένας σύνθετος ή ένθετος τύπος υπολογίζει το τελικό αποτέλεσμα, μπορείτε να αξιολογήσετε τον τύπο.
-
Επιλέξτε τον τύπο που θέλετε να αξιολογήσετε.
-
Επιλέξτε Τύποι > Υπολογισμός τύπου.
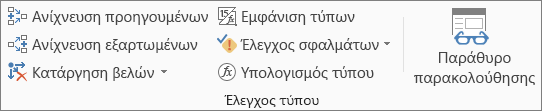
-
Επιλέξτε Αξιολόγηση για να εξετάσετε την τιμή της υπογραμμισμένης αναφοράς. Το αποτέλεσμα του υπολογισμού εμφανίζεται με πλάγια γραφή.
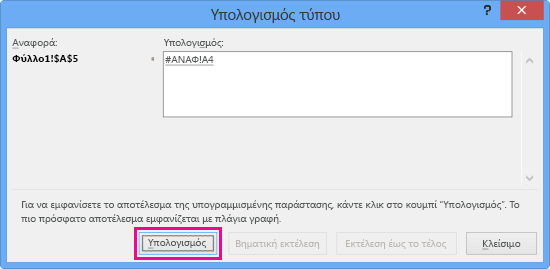
-
Αν το υπογραμμισμένο τμήμα του τύπου αποτελεί αναφορά για έναν άλλον τύπο, Επιλέξτε Βηματική εκτέλεση, για να εμφανίσετε τον άλλο τύπο στο πλαίσιο Υπολογισμός. Επιλέξτε Εκτέλεση έως το τέλος για να επιστρέψετε στο προηγούμενο κελί και τον τύπο.
Το κουμπί Βηματική εκτέλεση δεν είναι διαθέσιμο τη δεύτερη φορά που η αναφορά εμφανίζεται στον τύπο ή εάν ο τύπος αναφέρεται σε ένα κελί σε κάποιο άλλο βιβλίο εργασίας.
-
Συνεχίστε μέχρι να γίνει ο υπολογισμός όλων των τμημάτων του τύπου.
Το εργαλείο "Υπολογισμός τύπου" δεν θα σας υποδείξει απαραίτητα για ποιο λόγο είναι εσφαλμένος ο τύπος σας αλλά μπορεί να σας βοηθήσει να εντοπίσετε το σημείο πού είναι εσφαλμένος. Αυτό μπορεί να αποτελέσει ένα πολύ χρήσιμο εργαλείο σε μεγαλύτερους τύπους, όπου, σε άλλη περίπτωση, θα ήταν δύσκολο να εντοπιστεί το πρόβλημα.
Σημειώσεις:
-
Ορισμένα τμήματα των συναρτήσεων IF και CHOOSE δεν θα υπολογιστούν και μπορεί να εμφανιστεί το σφάλμα #Δ/Υ στο πλαίσιο Υπολογισμός.
-
Οι κενές αναφορές εμφανίζονται ως μηδενικές τιμές (0) στο πλαίσιο Υπολογισμός.
-
Ορισμένες συναρτήσεις επανυπολογίζονται κάθε φορά που αλλάζει το φύλλο εργασίας. Αυτές οι συναρτήσεις, συμπεριλαμβανομένων των συναρτήσεων RAND, AREAS, INDEX, OFFSET, CELL, INDIRECT, ROWS, COLUMNS, NOW, TODAY και RANDBETWEEN, μπορεί να προκαλέσουν την εμφάνιση διαφορετικών αποτελεσμάτων από τα πραγματικά αποτελέσματα του κελιού στο φύλλο εργασίας από το παράθυρο διαλόγου Υπολογισμός τύπου.
-
Χρειάζεστε περισσότερη βοήθεια;
Μπορείτε ανά πάσα στιγμή να ρωτήσετε έναν ειδικό στην Κοινότητα τεχνικής υποστήριξης του Excel ή να λάβετε υποστήριξη στις Κοινότητες.
Συμβουλή: Εάν είστε κάτοχος μικρής επιχείρησης και αναζητάτε περισσότερες πληροφορίες σχετικά με τον τρόπο ρύθμισης του Microsoft 365, επισκεφτείτε τη Βοήθεια και εκμάθηση για μικρές επιχειρήσεις.










