Το σφάλμα #Δ/Υ συνήθως υποδηλώνει ότι ένας τύπος δεν μπορεί να βρει αυτό που του έχει ζητηθεί.
Κορυφαία λύση
Η πιο συνηθισμένη αιτία του σφάλματος #N/A είναι με τις συναρτήσεις XLOOKUP, VLOOKUP, HLOOKUP, LOOKUP ή MATCH, εάν ένας τύπος δεν μπορεί να βρει μια τιμή αναφοράς. Για παράδειγμα, η τιμή αναζήτησης δεν υπάρχει στα δεδομένα προέλευσης.
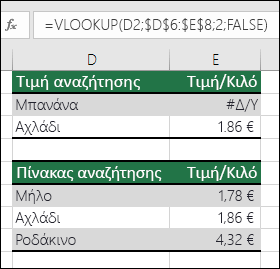
Σε αυτή την περίπτωση, δεν υπάρχει τιμή "Μπανάνα" στον πίνακα αναζήτησης, επομένως, η συνάρτηση VLOOKUP επιστρέφει σφάλμα #Δ/Υ.
Λύση: Βεβαιωθείτε ότι η τιμή αναζήτησης υπάρχει στα δεδομένα προέλευσης ή χρησιμοποιήστε έναν δείκτη χειρισμού σφαλμάτων, όπως η συνάρτηση IFERROR, στον τύπο. Για παράδειγμα, τον τύπο = IFERROR(FORMULA();0), που σημαίνει:
-
= IF(ο τύπος σας καταλήγει σε σφάλμα, να εμφανίζεται το 0, διαφορετικά να εμφανίζεται το αποτέλεσμα του τύπου)
Μπορείτε να χρησιμοποιήσετε το “” για να μην εμφανίζεται τίποτα ή να αντικαταστήσετε με το δικό σας κείμενο: =IFERROR(FORMULA(); "Μήνυμα σφάλματος εδώ")
Σημειώσεις:
-
Εάν χρειάζεστε βοήθεια για το σφάλμα #N/A με μια συγκεκριμένη συνάρτηση, όπως το VLOOKUP ή το INDEX/MATCH, επιλέξτε μία από αυτές τις επιλογές:
-
Επίσης, μπορεί να είναι χρήσιμο να μάθετε για ορισμένες από τις κοινές λειτουργίες όπου παρουσιάζεται αυτό το σφάλμα, όπως XLOOKUP, VLOOKUP, HLOOKUP, LOOKUP, ή MATCH.
Εάν δεν είστε βέβαιοι τι πρέπει να κάνετε σε αυτό το σημείο ή τι είδους βοήθεια χρειάζεστε, μπορείτε να αναζητήσετε παρόμοιες ερωτήσεις στην Κοινότητα της Microsoft ή να δημοσιεύσετε μία δική σας.

Εάν εξακολουθείτε να χρειάζεστε βοήθεια για τη διόρθωση αυτού του σφάλματος, η παρακάτω λίστα ελέγχου παρέχει βήματα αντιμετώπισης προβλημάτων που θα σας βοηθήσουν να καταλάβετε τι μπορεί να έχει πάει στραβά στους τύπους σας.
Η τιμή αναζήτησης και τα δεδομένα προέλευσης είναι διαφορετικοί τύποι δεδομένων. Για παράδειγμα, προσπαθείτε να κάνετε τη VLOOKUP να αναφέρεται σε έναν αριθμό, αλλά τα δεδομένα προέλευσης είναι αποθηκευμένα ως κείμενο.
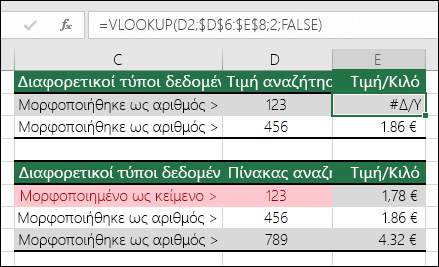
Λύση: Εξασφαλίστε ότι οι τύποι δεδομένων είναι ίδιοι. Μπορείτε να ελέγξετε τις μορφές κελιών, επιλέγοντας ένα κελί ή μια περιοχή κελιών, στη συνέχεια, κάνοντας δεξί κλικ και επιλέγοντας Μορφοποίηση κελιών > Αριθμός (ή πατώντας το συνδυασμό πλήκτρων Ctrl+1) και αλλάζοντας τη μορφή αριθμού, εάν είναι απαραίτητο.
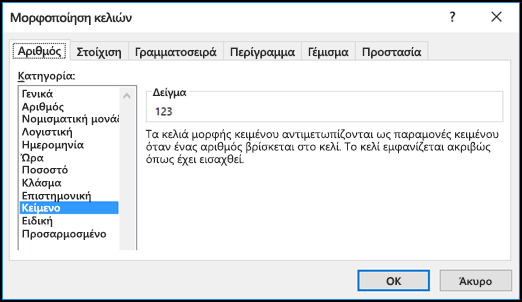
Συμβουλή: Εάν θέλετε να επιβάλετε μια αλλαγή μορφής σε ολόκληρη τη στήλη, εφαρμόστε πρώτα τη μορφοποίηση που θέλετε και, στη συνέχεια, μπορείτε να χρησιμοποιήσετε τις επιλογές Δεδομένα > Κείμενο σε στήλες > Τέλος.
Μπορείτε να χρησιμοποιήσετε τη συνάρτηση TRIM για να καταργήσετε οποιαδήποτε αρχικά ή τελικά κενά διαστήματα. Το ακόλουθο παράδειγμα χρησιμοποιεί τη συνάρτηση TRIM ως ένθετη συνάρτηση μέσα στη συνάρτηση VLOOKUP για την κατάργηση των αρχικών κενών διαστημάτων από τα ονόματα στην περιοχή A2:A7 και για επιστροφή στο όνομα του τμήματος.
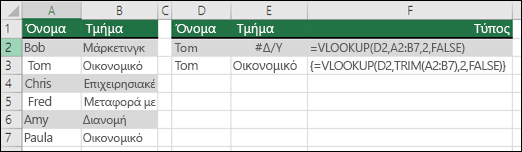
=VLOOKUP(D2,TRIM(A2:B7),2,FALSE)
Σημείωση: Δυναμικοί τύποι πίνακα - Αν έχετε μια τρέχουσα έκδοση του Microsoft 365, και βρίσκεστε στο κανάλι έκδοσης Insiders Fast στη συνέχεια, μπορείτε να εισαγάγετε τον τύπο στο επάνω αριστερό κελί της περιοχής εξόδου και, στη συνέχεια, να πατήσετε Enter για να επιβεβαιώσετε τον τύπο ως δυναμικό τύπο πίνακα. Διαφορετικά, ο τύπος πρέπει να εισαχθεί ως τύπος πίνακα παλιού τύπου, επιλέγοντας πρώτα την περιοχή εξόδου, εισαγάγοντας τον τύπο στο επάνω αριστερό κελί της περιοχής εξόδου και, στη συνέχεια, πατώντας τον συνδυασμό πλήκτρων Ctrl+Shift+Enter για να τον επιβεβαιώσετε. Το Excel εισαγάγει άγκιστρα στην αρχή και στο τέλος του τύπου. Για περισσότερες πληροφορίες σχετικά με τους τύπους πίνακα, ανατρέξτε στο θέμα Γενικές οδηγίες και παραδείγματα τύπων πίνακα.
Από προεπιλογή, οι συναρτήσεις που αναζητούν πληροφορίες σε πίνακες πρέπει να είναι ταξινομημένες με αύξουσα σειρά. Ωστόσο, οι συναρτήσεις φύλλου εργασίας VLOOKUP και HLOOKUP περιέχουν το όρισμα περιοχή_αναζήτησης που δίνει εντολή στη συνάρτηση να βρει μια ακριβή συμφωνία, ακόμα και αν δεν είναι ταξινομημένος ο πίνακας. Για να βρείτε μια ακριβή συμφωνία, ορίστε το όρισμα περιοχή_αναζήτησης σε FALSE. Σημειώστε ότι η χρήση του ορίσματος TRUE, που προτρέπει τη συνάρτηση να αναζητήσει μια κατά προσέγγιση συμφωνία, μπορεί όχι μόνο να έχει ως αποτέλεσμα το σφάλμα #Δ/Υ, αλλά μπορεί επίσης να επιστρέψει εσφαλμένα αποτελέσματα, όπως φαίνεται στο παρακάτω παράδειγμα.
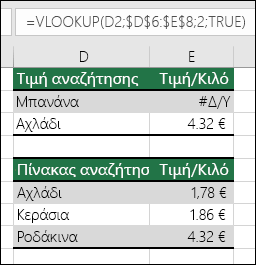
Σε αυτό το παράδειγμα, δεν επιστρέφεται μόνο το σφάλμα #Δ/Υ από την τιμή "Μπανάνα", αλλά αποδίδεται και εσφαλμένη τιμή στο "Αχλάδι". Αυτό οφείλεται στη χρήση του ορίσματος TRUE, που λέει στη συνάρτηση VLOOKUP να αναζητήσει μια κατά προσέγγιση συμφωνία, αντί για μια ακριβή συμφωνία. Δεν υπάρχει προσέγγιση συμφωνίας για την "Μπανάνα" και το "Αχλάδι" προηγείται αλφαβητικά σε σχέση με το "Ροδάκινο". Σε αυτή την περίπτωση, η χρήση της συνάρτησης VLOOKUP με το όρισμα FALSE θα επιστρέψει τη σωστή τιμή για το "Αχλάδι", αλλά η "Μπανάνα" θα εξακολουθεί να έχει ως αποτέλεσμα το σφάλμα #Δ/Υ, εφόσον δεν υπάρχει καμία συμφωνία για την "Μπανάνα" στη λίστα αναζήτησης.
Εάν χρησιμοποιείτε τη συνάρτηση MATCH, δοκιμάστε να αλλάξετε την τιμή του ορίσματος τύπος_ταιριάσματος για να καθορίσετε τη σειρά ταξινόμησης του πίνακα. Για να βρείτε μια ακριβή αντιστοιχία, ορίστε το όρισμα τύπος_ταιριάσματος σε 0 (μηδέν).
Για να διορθώσετε αυτό το πρόβλημα, βεβαιωθείτε ότι η περιοχή που αναφέρεται από τον τύπο πίνακα έχει τον ίδιο αριθμό γραμμών και στηλών με την περιοχή κελιών στην οποία έχει εισαχθεί ο τύπος πίνακα ή εισαγάγετε τον τύπο πίνακα σε λιγότερα ή περισσότερα κελιά για να ταιριάζει με την αναφορά περιοχής στον τύπο.
Σε αυτό το παράδειγμα, το κελί E2 αναφέρεται περιοχές που δεν συμφωνούν:
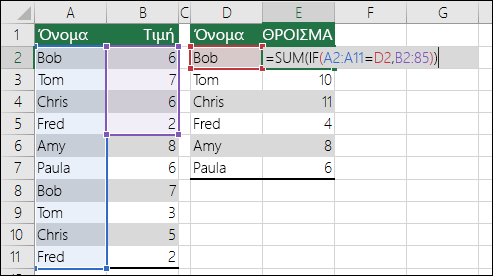
=SUM(IF(A2:A11=D2,B2:B5))
Για μπορεί ο τύπος να υπολογίζει σωστά, πρέπει να τον αλλάξετε, έτσι ώστε και οι δύο περιοχές να αντιπροσωπεύουν τις γραμμές 2 - 11.
=SUM(IF(A2:A11=D2,B2:B11))
Σημείωση: Δυναμικοί τύποι πίνακα - Αν έχετε μια τρέχουσα έκδοση του Microsoft 365, και βρίσκεστε στο κανάλι έκδοσης Insiders Fast στη συνέχεια, μπορείτε να εισαγάγετε τον τύπο στο επάνω αριστερό κελί της περιοχής εξόδου και, στη συνέχεια, να πατήσετε Enter για να επιβεβαιώσετε τον τύπο ως δυναμικό τύπο πίνακα. Διαφορετικά, ο τύπος πρέπει να εισαχθεί ως τύπος πίνακα παλιού τύπου, επιλέγοντας πρώτα την περιοχή εξόδου, εισαγάγοντας τον τύπο στο επάνω αριστερό κελί της περιοχής εξόδου και, στη συνέχεια, πατώντας τον συνδυασμό πλήκτρων Ctrl+Shift+Enter για να τον επιβεβαιώσετε. Το Excel εισαγάγει άγκιστρα στην αρχή και στο τέλος του τύπου. Για περισσότερες πληροφορίες σχετικά με τους τύπους πίνακα, ανατρέξτε στο θέμα Γενικές οδηγίες και παραδείγματα τύπων πίνακα.
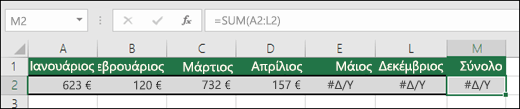
Σε αυτή την περίπτωση, ο Μάιος-Δεκέμβριος έχουν τιμές #Δ/Υ, επομένως, η τιμή "Σύνολο" δεν μπορεί να υπολογιστεί και αντί για αυτό επιστρέφει το σφάλμα #Δ/Υ.
Για να διορθώσετε αυτό το πρόβλημα, ελέγξτε τη σύνταξη του τύπου της συνάρτησης που χρησιμοποιείτε και πληκτρολογήστε όλα τα απαιτούμενα ορίσματα στον τύπο που επιστρέφει το σφάλμα. Αυτό μπορεί να απαιτεί μετάβαση στην Επεξεργασία Basic Editor (VBE) για να ελέγξετε τη συνάρτηση. Μπορείτε να αποκτήσετε πρόσβαση στη VBE από την καρτέλα "Προγραμματιστής" ή με το συνδυασμό πλήκτρων ALT+F11.
Για να διορθώσετε αυτό το πρόβλημα, επιβεβαιώστε ότι το βιβλίο εργασίας που περιέχει τη συνάρτηση που ορίζεται από το χρήστη είναι ανοιχτό και ότι η συνάρτηση λειτουργεί σωστά.
Για να διορθώσετε αυτό το πρόβλημα, επιβεβαιώστε ότι τα ορίσματα της συγκεκριμένης συνάρτησης είναι σωστά και χρησιμοποιούνται στη σωστή θέση.
Για να διορθώσετε αυτό το πρόβλημα, πατήστε το συνδυασμό πλήκτρων Ctrl+Atl+F9 για να επαναλάβετε τον υπολογισμό του φύλλου
Μπορείτε να χρησιμοποιήσετε τον "Οδηγό συναρτήσεων" για να σας βοηθήσει στην περίπτωση που δεν είστε βέβαιοι αν τα ορίσματα είναι σωστά. Επιλέξτε το κελί με τον εν λόγω τύπο και, στη συνέχεια, μεταβείτε στην καρτέλα Τύποι και πατήστε το πλήκτρο Εισαγωγή συνάρτησης.

Το Excel θα φορτώσει αυτόματα τον οδηγό για εσάς:
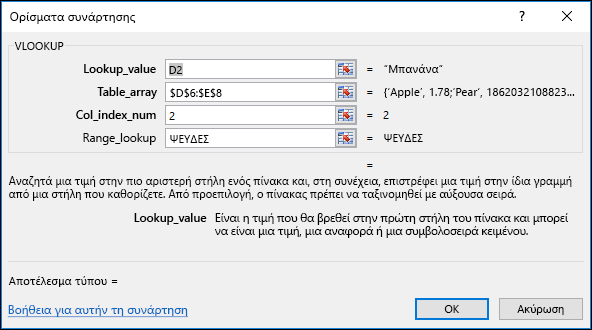
Καθώς κάνετε κλικ σε κάθε όρισμα, το Excel θα σας δώσει τις κατάλληλες πληροφορίες για το κάθε ένα από αυτά.
Το σφάλμα #Δ/Υ μπορεί να φανεί χρήσιμο! Μια κοινή πρακτική είναι να χρησιμοποιήσετε την τιμή #Δ/Υ κατά τη χρήση δεδομένων, όπως στο παράδειγμα που ακολουθεί για τα γραφήματα, δεδομένου ότι οι τιμές #Δ/Υ δεν σχεδιάζονται σε γράφημα. Ακολουθούν παραδείγματα για το πώς μοιάζει ένα γράφημα με την τιμή 0 αντί της τιμής #Δ/Υ.
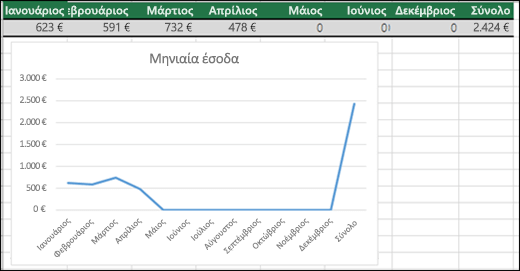
Στο προηγούμενο παράδειγμα, θα δείτε τις τιμές 0 να έχουν σχεδιαστεί και να εμφανίζονται ως μια επίπεδη γραμμή στο κάτω μέρος του γραφήματος,η οποία στη συνέχεια εκτοξεύεται για να εμφανίσει το σύνολο. Στο παρακάτω παράδειγμα, θα δείτε τις τιμές 0 να έχουν αντικατασταθεί με την τιμή #Δ/Υ.
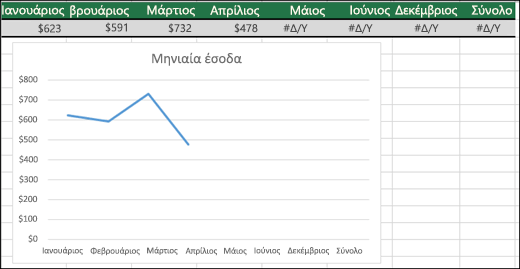
Χρειάζεστε περισσότερη βοήθεια;
Μπορείτε ανά πάσα στιγμή να ρωτήσετε έναν ειδικό στην Κοινότητα τεχνικής υποστήριξης του Excel ή να λάβετε υποστήριξη στις Κοινότητες.
Δείτε επίσης
Μετατροπή αριθμών που είναι αποθηκευμένοι ως κείμενο σε αριθμούς
Πώς να αποφύγετε εσφαλμένους τύπους
Εντοπισμός σφαλμάτων σε τύπους
Συντομεύσεις πληκτρολογίου στο Excel










