Εισαγωγή υδατογραφήματος
Applies To
Word για Microsoft 365 Word για Microsoft 365 για Mac Word για το web Word 2024 Word 2024 για Mac Word 2021 Word 2021 για Mac Word 2019 Word 2016
-
Στην καρτέλα Σχέδιο, επιλέξτε Υδατογράφημα.
-
Επιλέξτε ένα προκαθορισμένο υδατογράφημα, όπως ΠΡΟΧΕΙΡΟ, ΕΜΠΙΣΤΕΥΤΙΚΟ ή ΝΑ ΜΗΝ ΑΝΤΙΓΡΑΦΕΙ.
-
Για την τοποθέτηση ενός λογότυπου ή εικόνας, επιλέξτε Υδατογράφημα > Προσαρμοσμένο υδατογράφημα > Υδατογράφημα εικόνας > Επιλογή εικόνας. Στο ίδιο μενού μπορείτε να δημιουργήσετε ένα προσαρμοσμένο υδατογράφημα κειμένου.
Θέλετε περισσότερα;
Εισαγωγή υδατογραφήματος εικόνας
Στην καρτέλα Σχέδιο, επιλέξτε Υδατογράφημα.

-
Στο παράθυρο διαλόγου Εισαγωγή υδατογραφήματος, επιλέξτε Κείμενο και είτε πληκτρολογήστε το δικό σας κείμενο υδατογραφήματος είτε επιλέξτε κάποιο, όπως ΠΡΟΧΕΙΡΟ, από τη λίστα. Στη συνέχεια, προσαρμόστε το υδατογράφημα, ορίζοντας τη γραμματοσειρά, τη διάταξη, το μέγεθος, τα χρώματα και τον προσανατολισμό.
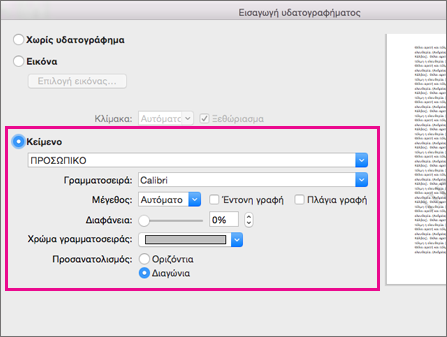
Εάν το υδατογράφημα δεν φαίνεται, επιλέξτε Προβολή > Διάταξη εκτύπωσης. Αυτή η προβολή δείχνει επίσης πώς θα φαίνεται το εκτυπωμένο υδατογράφημα.
-
Επιλέξτε OK.
Στο Word για το web, μπορείτε να δείτε τα υδατογραφήματα που βρίσκονται ήδη σε ένα έγγραφο, αλλά δεν μπορείτε να τα αλλάξετε ή να εισαγάγετε νέα.
Εάν έχετε την εφαρμογή υπολογιστή Word, χρησιμοποιήστε την εντολή Άνοιγμα σε Word για να ανοίξετε το έγγραφο και να εισαγάγετε ή να αλλάξετε ένα υδατογράφημα εκεί. Όταν ολοκληρώσετε την εργασία σας και αποθηκεύσετε το έγγραφο, θα εξακολουθήσει να είναι αποθηκευμένο στη θέση όπου το ανοίξατε στο Word για το web. Όταν το ανοίξετε ξανά, θα δείτε τα υδατογραφήματα στο έγγραφο.










