Εισαγωγή κεφαλίδας ή υποσέλιδου
Applies To
Word για Microsoft 365 Word για Microsoft 365 για Mac Word για το web Word 2024 Word 2024 για Mac PowerPoint 2024 για Mac Word 2021 Word 2021 για Mac Word 2019 Word 2019 για Mac Word 2016
Συμβουλή: Το βίντεο δεν είναι στη γλώσσα σας; Επιλέξτε Κλειστές λεζάντες 
-
Μεταβείτε στις επιλογές Εισαγωγή > Κεφαλίδα ή Υποσέλιδο.
-
Επιλέξτε το στυλ κεφαλίδας που θέλετε να χρησιμοποιήσετε.
Συμβουλή: Ορισμένες ενσωματωμένες σχεδιάσεις κεφαλίδας και υποσέλιδου περιλαμβάνουν αριθμούς σελίδων.
-
Προσθέστε ή αλλάξτε κείμενο για την κεφαλίδα ή το υποσέλιδο. Για περισσότερες πληροφορίες σχετικά με τα πράγματα που μπορείτε να κάνετε με τις κεφαλίδες, ανατρέξτε στο θέμα Επεξεργασία των κεφαλίδων και των υποσέλιδων που υπάρχουν ήδη. Για να επεξεργαστείτε μια κεφαλίδα ή ένα υποσέλιδο που έχει ήδη δημιουργηθεί, κάντε διπλό κλικ σε αυτό.
-
Για να εξαλείψετε μια κεφαλίδα--όπως η διαγραφή της στη σελίδα τίτλου--επιλέξτε την και, στη συνέχεια, επιλέξτε το πλαίσιο Διαφορά στην πρώτη σελίδα .
-
Επιλέξτε Κλείσιμο κεφαλίδων και υποσέλιδων ή πατήστε Esc για να πραγματοποιήσετε έξοδο.
Για να διαγράψετε, επιλέξτε Εισαγωγή κεφαλίδας (ή υποσέλιδου)> > Κατάργηση κεφαλίδας (ή Κατάργηση υποσέλιδου).
Προσθήκη τυπικής ή προσαρμοσμένης κεφαλίδας ή υποσέλιδου
-
Μεταβείτε στις επιλογές Εισαγωγή > Κεφαλίδα ή Υποσέλιδο.
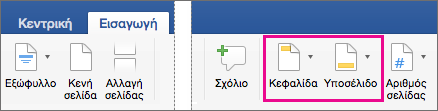
-
Επιλέξτε από μια λίστα τυπικών κεφαλίδων ή υποσέλιδων, μεταβείτε στη λίστα των επιλογών κεφαλίδας ή υποσέλιδου και επιλέξτε την κεφαλίδα ή το υποσέλιδο που θέλετε.Εναλλακτικά, δημιουργήστε τη δική σας κεφαλίδα ή υποσέλιδο επιλέγοντας Επεξεργασία κεφαλίδας ή Επεξεργασία υποσέλιδου.
-
Όταν τελειώσετε, επιλέξτε Κλείσιμο κεφαλίδων και υποσέλιδου ή πατήστε το πλήκτρο Esc.
-
Μεταβείτε στις επιλογές Εισαγωγή > Κεφαλίδες και Υποσέλιδα.
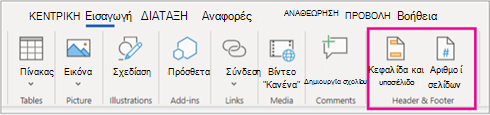
-
Προσθήκη κειμένου κεφαλίδας ή υποσέλιδου.
-
Χρησιμοποιήστε τις Επιλογές στην καρτέλα της Κορδέλας για προσαρμογή.

-
Για έξοδο, επιλέξτε Κλείσιμο κεφαλίδων και υποσέλιδου ή πατήστε το πλήκτρο Esc.
-
Για να διαγράψετε, επιλέξτε Εισαγωγή κεφαλίδας (ή υποσέλιδου)> > Κατάργηση κεφαλίδας (ή Κατάργηση υποσέλιδου).
Για περισσότερες πληροφορίες σχετικά με τις κεφαλίδες και τα υποσέλιδα, ανατρέξτε στο θέμα Κεφαλίδες και υποσέλιδα στο Word.










