Εισαγωγή πίνακα περιεχομένων
Applies To
Word για Microsoft 365 Word για Microsoft 365 για Mac Word για το web Word 2024 Word 2024 για Mac Word 2021 Word 2021 για Mac Word 2019 Word 2019 για Mac Word 2016Ένας πίνακας περιεχομένων στο Word βασίζεται στις επικεφαλίδες του εγγράφου σας.

Δημιουργία του πίνακα περιεχομένων
-
Τοποθετήστε το δρομέα στο σημείο όπου θέλετε να προσθέσετε τον πίνακα περιεχομένων.
-
Μεταβείτε στην ενότητα Αναφορές > Πίνακας περιεχομένων. και επιλέξτε ένα αυτόματο στυλ.
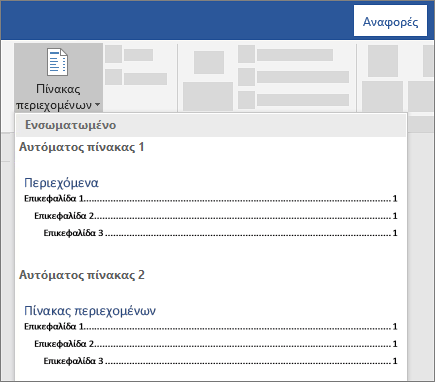
-
Εάν κάνετε αλλαγές στο έγγραφό σας που επηρεάζουν τον πίνακα περιεχομένων, ενημερώστε τον πίνακα περιεχομένων κάνοντας δεξί κλικ στον πίνακα περιεχομένων και επιλέγοντας Ενημέρωση πεδίου.
Για να ενημερώσετε τον πίνακα περιεχομένων με μη αυτόματο τρόπο, ανατρέξτε στο θέμα Ενημέρωση πίνακα περιεχομένων.
Εάν έχετε καταχωρήσεις που λείπουν
Οι καταχωρήσεις που λείπουν συχνά συμβαίνουν επειδή οι επικεφαλίδες δεν είναι μορφοποιημένες ως επικεφαλίδες.
-
Για κάθε επικεφαλίδα που θέλετε στον πίνακα περιεχομένων, επιλέξτε το κείμενο της επικεφαλίδας.
-
Μεταβείτε στην Κεντρική > Στυλ και, στη συνέχεια, επιλέξτε Επικεφαλίδα 1.
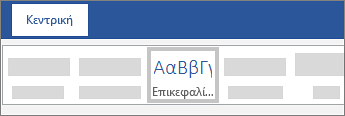
-
Ενημερώστε τον πίνακα περιεχομένων σας.
Για να ενημερώσετε τον πίνακα περιεχομένων με μη αυτόματο τρόπο, ανατρέξτε στο θέμα Ενημέρωση πίνακα περιεχομένων.
Δημιουργία του πίνακα περιεχομένων
Το Word χρησιμοποιεί τις επικεφαλίδες του εγγράφου σας για να δημιουργήσει έναν αυτόματο πίνακα περιεχομένων με δυνατότητα ενημέρωσης, όταν αλλάζετε το κείμενο, τη σειρά ή το επίπεδο των επικεφαλίδων.
-
Κάντε κλικ στο σημείο όπου θέλετε να εισαγάγετε τον πίνακα περιεχομένων – συνήθως κοντά στην αρχή του εγγράφου.
-
Κάντε κλικ στις επιλογές Αναφορές > Πίνακας περιεχομένων και στη συνέχεια, επιλέξτε ένα στυλ Αυτόματος πίνακας περιεχομένων από τη λίστα.
Σημείωση: Εάν χρησιμοποιήσετε ένα στυλ Μη αυτόματος πίνακας περιεχομένων, το Word δεν θα χρησιμοποιήσει τις επικεφαλίδες σας για να δημιουργήσει έναν πίνακα περιεχομένων και δεν θα μπορείτε να τον ενημερώνετε αυτόματα. Αντίθετα, το Word θα χρησιμοποιήσει κείμενο κράτησης θέσης για να δημιουργήσει την εμφάνιση ενός πίνακα περιεχομένων ώστε να μπορείτε να πληκτρολογήσετε με μη αυτόματο τρόπο κάθε καταχώρηση στον πίνακα περιεχομένων. Για να ενημερώσετε τον μη αυτόματο πίνακα περιεχομένων, ανατρέξτε στο θέμα Ενημέρωση πίνακα περιεχομένων.
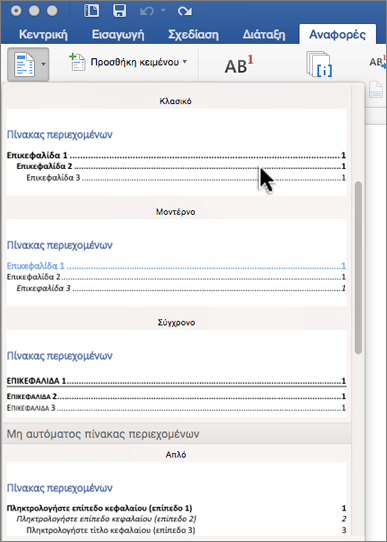
Εάν θέλετε να μορφοποιήσετε ή να προσαρμόσετε τον πίνακα περιεχομένων σας, μπορείτε να το κάνετε. Για παράδειγμα, μπορείτε να αλλάξετε τη γραμματοσειρά, τον αριθμό των επιπέδων επικεφαλίδας και να επιλέξετε εάν θα εμφανίζονται ή όχι διακεκομμένες γραμμές ανάμεσα στις καταχωρήσεις και στους αριθμούς σελίδων.
Εάν έχετε καταχωρήσεις που λείπουν
Οι καταχωρήσεις που λείπουν συχνά συμβαίνουν επειδή οι επικεφαλίδες δεν είναι μορφοποιημένες ως επικεφαλίδες.
-
Για κάθε επικεφαλίδα που θέλετε στον πίνακα περιεχομένων, επιλέξτε το κείμενο της επικεφαλίδας.
-
Μεταβείτε στην Κεντρική > Στυλ και, στη συνέχεια, επιλέξτε Επικεφαλίδα 1.
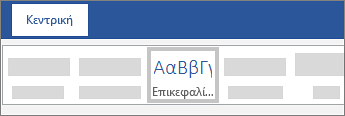
-
Ενημερώστε τον πίνακα περιεχομένων σας.
Για να ενημερώσετε τον πίνακα περιεχομένων με μη αυτόματο τρόπο, ανατρέξτε στο θέμα Ενημέρωση πίνακα περιεχομένων.
Το Word χρησιμοποιεί τις επικεφαλίδες του εγγράφου σας για να δημιουργήσει έναν αυτόματο πίνακα περιεχομένων με δυνατότητα ενημέρωσης, όταν αλλάζετε το κείμενο, τη σειρά ή το επίπεδο των επικεφαλίδων.
-
Κάντε κλικ στο σημείο όπου θέλετε να εισαγάγετε τον πίνακα περιεχομένων, συνήθως κοντά στην αρχή του εγγράφου.
-
Στην κορδέλα γραμμής εργαλείων, επιλέξτε Αναφορές.
-
Κοντά στο αριστερό άκρο, επιλέξτε Εισαγωγή πίνακα περιεχομένων. (Εναλλακτικά, επιλέξτε Πίνακας περιεχομένων > Εισαγωγή πίνακα περιεχομένων.
Ο πίνακας περιεχομένων εισάγεται, εμφανίζοντας τις επικεφαλίδες και την αρίθμηση σελίδων στο έγγραφό σας.
Εάν κάνετε αλλαγές στο έγγραφό σας που επηρεάζουν τον πίνακα περιεχομένων, μπορείτε να τον ενημερώσετε κάνοντας δεξί κλικ στον πίνακα και επιλέγοντας Ενημέρωση πίνακα περιεχομένων.










