Access und Outlook sind ausgezeichnete Programme zum Verwalten persönlicher und geschäftlicher Kontakte. Daher kann es vorkommen, dass Sie Kontaktdaten aus Outlook in Access importieren oder eine Verknüpfung mit ihnen herstellen möchten.
Weitere Informationen zum umgekehrten Verfahren (Exportieren von Kontakten aus Access nach Outlook) finden Sie im Artikel Exportieren von Kontakten in ein Outlook-Adressbuch.
Inhalt dieses Artikels
Importieren von oder Verknüpfen mit Outlook-Kontakten mithilfe des Exchange/Outlook-Assistenten
Sie können den Exchange/Outlook-Assistenten zum Importieren von oder Verknüpfen mit Outlook-Kontaktdaten verwenden. Wenn Sie die Daten importieren, erstellt Access eine Kopie der Outlook-Daten und fügt sie in eine Access-Tabelle ein. In einem der beiden Programme vorgenommene Änderungen wirken sich nicht auf die Daten im jeweils anderen Programm aus. Im Gegensatz dazu erhält Access beim Verwenden der Verknüpfungsoption einen Link zu den Outlook-Daten aufrecht. In Access an den Daten vorgenommene Änderungen spiegeln sich auch in Outlook und umgekehrt.
-
Der Zugriff auf den Import-/Verknüpfungs-Assistenten unterscheidet sich geringfügig in den verschiedenen Access-Versionen. Wählen Sie die Schritte, die Ihrer Access-Version entsprechen:
-
Wenn Sie die neueste Version der Microsoft 365-Abonnementversion von Access oder Access 2019 verwenden, klicken Sie auf der Registerkarte Externe Daten in der Gruppe Importieren & Link auf Neue Datenquelle > Aus anderen Quellen > Outlook-Ordner.
-
Wenn Sie Access 2016, Access 2013 oder Access 2010 verwenden, klicken Sie auf der Registerkarte Externe Daten in der Gruppe Importieren und Verknüpfen auf die Schaltfläche Weitere Optionen, um eine Dropdownliste mit Optionen zu öffnen, und klicken Sie dann auf Outlook-Ordner.
-
-
Aktivieren Sie im Dialogfeld Externe Daten – Outlook-Ordner die gewünschte Option, und klicken Sie dann auf OK.
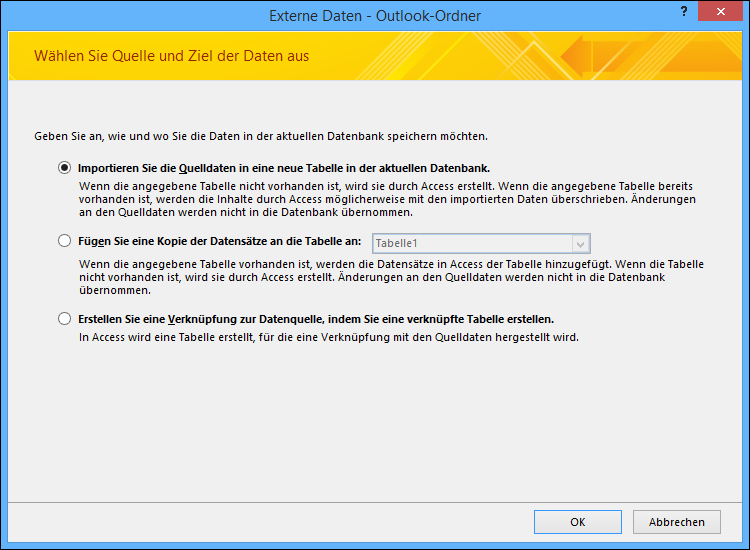
-
Wählen Sie im Dialogfeld Exchange/Outlook-Assistent den Ordner oder das Adressbuch aus, der bzw. das die gewünschten Kontakte enthält, und klicken Sie dann auf Weiter.
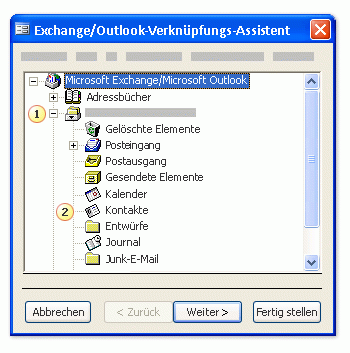
1. Erweitern Sie den obersten Postfachordner.
2. Wählen Sie den Ordner aus, der die Kontakte enthält, die Sie in Access importieren möchten.
Hinweis: Das Aussehen des Exchange/Outlook-Verknüpfungs-Assistenten unterscheidet sich leicht je nach verwendeter Access- und Outlook-Version. Daher stimmt der Screenshot möglicherweise nicht genau mit dem überein, was Sie in Ihrer Anwendung sehen.
-
Befolgen Sie die Anweisungen auf den verbleibenden Seiten des Assistenten.
Nachdem Sie den Assistenten abgeschlossen haben, importiert Access die Kontaktdaten, die Sie angegeben haben, oder stellt eine Verknüpfung mit ihnen her.
Importieren von Kontakten mithilfe einer Textdatei
Wenn beim Verwenden des Assistenten Probleme auftreten (beispielsweise, wenn der Assistent ein benötigtes Feld nicht importiert), können Sie versuchen, die Kontakte aus Outlook als Textdatei zu exportieren und dann die Textdatei in Access zu importieren.
Schritt 1: Exportieren der Outlook-Kontakte in eine Textdatei
Führen Sie die folgenden Schritte in Outlook aus:
-
Der Zugriff auf den Export-Assistenten unterscheidet sich leicht je nach der verwendeten Outlook-Version. Wählen Sie die Schritte aus, die Ihrer Outlook-Version entsprechen:
-
Wenn Sie die Abonnementversion von Outlook, Outlook 2019, Outlook 2016 oder Outlook 2013 verwenden, klicken Sie auf der Registerkarte Datei auf & Exportieren öffnen und dann auf Importieren/Exportieren.
-
Wenn Sie Outlook 2010 verwenden, klicken Sie auf Datei > Optionen. Klicken Sie im Dialogfeld "Outlook-Optionen" auf Erweitert und dann im Abschnitt Exportieren auf Exportieren.
Hinweis: Eine umfassende Erörterung des Exportierens von Outlook-Daten finden Sie unter Exportieren oder Sichern von E-Mails, Kontakten und Kalender in einer Outlook-PST-Datei.
-
-
Outlook öffnet den Import/Export-Assistenten.
-
Wählen Sie im Import-/Export-Assistenten die Option In eine Datei exportieren aus, und klicken Sie dann auf Weiter.
-
Wählen Sie Tabulatorgetrennte Werte (Windows) aus, und klicken Sie dann auf Weiter.
-
Wählen Sie den Kontaktordner aus, den Sie nach Access exportieren möchten, und klicken Sie dann auf Weiter.
-
Geben Sie einen Namen für die Datei ein, und verwenden Sie die Dateinamenerweiterung .txt.
Hinweis: Standardmäßig speichert Outlook die Datei in Ihrem Standarddokumentordner. Wenn Sie die Datei an einem anderen Speicherort speichern möchten, klicken Sie auf Durchsuchen, und suchen Sie dann nach dem Ordner, in dem Sie die Datei speichern möchten.
-
Klicken Sie auf der nächsten Seite des Assistenten auf Fertig stellen.
Outlook exportiert die Inhalte des ausgewählten Ordners in eine Textdatei.
Schritt 2: Importieren der Kontaktdaten in Access
-
Öffnen Sie die Access-Datenbank, in die Sie die Listen importieren möchten.
-
Der Zugriff auf den Textimport-/Textverknüpfungs-Assistenten unterscheidet sich geringfügig in den verschiedenen Access-Versionen. Wählen Sie die Schritte, die Ihrer Access-Version entsprechen:
-
Wenn Sie die neueste Version der Microsoft 365-Abonnementversion von Access oder Access 2019 verwenden, klicken Sie auf der Registerkarte Externe Daten in der Gruppe Importieren und Verknüpfen auf Neue Datenquelle > Aus Datei > Textdatei.
-
Wenn Sie Access 2016, Access 2013 oder Access 2010 verwenden, klicken Sie auf der Registerkarte Externe Daten in der Gruppe Importieren und Verknüpfen auf Textdatei.
-
-
Klicken Sie im Dialogfeld Externe Daten – Textdatei auf Durchsuchen.
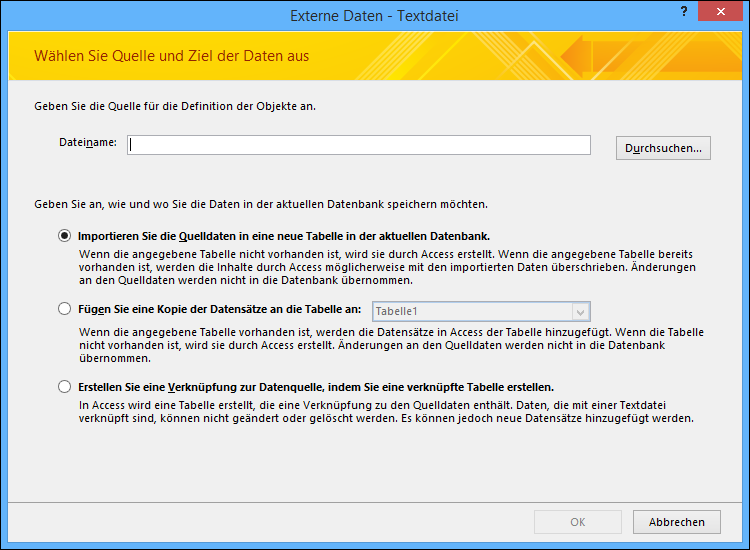
-
Wählen Sie die Datei aus, die Sie im vorhergehenden Verfahren erstellt haben, und klicken Sie dann auf Öffnen.
-
Wählen Sie Importieren Sie die Quelldaten in eine neue Tabelle in der aktuellen Datenbank aus, und klicken Sie dann auf OK.
-
Wählen Sie im Textimport-Assistenten die Option Mit Trennzeichen aus, und klicken Sie dann auf Weiter.
-
Überprüfen Sie auf der nächsten Seite des Assistenten, ob die Optionen so festgelegt sind, wie in der folgenden Tabelle dargestellt:
Option
Wert
Wählen Sie das Trennzeichen aus, das Ihre Felder unterteilt
TAB
Erste Zeile enthält Feldnamen
Ausgewählt (aktiviert)
Textbegrenzungszeichen
" (doppelte Anführungszeichen)
-
Befolgen Sie die Anweisungen auf den verbleibenden Seiten des Assistenten.
Nach Abschluss des Assistenten importiert Access die Textdatei.
Ausführlichere Anweisungen zum Importieren von Daten aus Textdateien in Access finden Sie unter Importieren oder Verknüpfen von Daten in einer Textdatei.
Was sollte ich noch wissen?
-
Informationen zum Speichern der Details Ihres Imports in einer Spezifikation, die Sie später wiederverwenden können, finden Sie im Artikel Speichern der Details eines Import- oder Exportvorgangs als Spezifikation.
-
Informationen zum Ausführen von gespeicherten Importspezifikationen finden Sie im Artikel Ausführen eines gespeicherten Import- oder Exportvorgangs.
-
Informationen zum Planen von Spezifikationen, sodass sie zu bestimmten Zeiten ausgeführt werden, finden Sie im Artikel Planen eines Import- oder Exportvorgangs.
-
Informationen zum Ändern des Namens einer Spezifikation, zum Löschen von Spezifikationen oder zum Aktualisieren der Namen von Quelldateien in Spezifikationen finden Sie im Artikel Verwalten von Datentasks.










