Sie können Daten aus einer Textdatei auf zwei Weisen nach Access überführen. Wenn Sie eine Kopie der Daten wünschen, die innerhalb von Access bearbeitet werden kann, importieren Sie die Datei mithilfe des Textimport-Assistenten in eine neue oder vorhandene Tabelle. Wenn Sie einfach die neuesten Quelldaten in Access anzeigen möchten, um umfangreichere Abfrage- und Berichtsfunktionen zur Verfügung zu haben, erstellen Sie einen Link zur Textdatei in Ihrer Datenbank, indem Sie den Textverknüpfungs-Assistenten verwenden.
In diesem Artikel wird erläutert, wie das Importieren einer Textdatei bzw. das Verknüpfen mit einer Textdatei mithilfe dieser Assistenten erfolgt.
Inhalt dieses Artikels
Informationen zu Textdateien und unterstützten Formaten
Eine Textdatei enthält unformatierte lesbare Zeichen, z. B. Buchstaben und Zahlen, und Sonderzeichen wie Tabstopps, Zeilenvorschub- und Wagenrücklaufzeichen. Access unterstützt die folgenden Dateinamenerweiterungen: TXT, CSV, ASC und TAB.
Damit eine Textdatei als Quelldatei zum Importieren oder Verknüpfen verwendet werden kann, müssen die Inhalte der Datei so strukturiert sein, dass sie vom Import- oder Verknüpfungs-Assistenten in Datensätze (Zeilen) und die einzelnen Datensätze in eine Sammlung von Feldern (Spalten) aufgeteilt werden können. Eine Textdatei, die geeignet strukturiert ist, gehört einem von zwei Typen an:
-
Durch Trennzeichen getrennte Dateien In einer durch Trennzeichen getrennten Datei wird jeder Datensatz in einer separaten Zeile angezeigt, und die Felder werden durch ein einzelnes Zeichen getrennt, das als Trennzeichen bezeichnet wird. Das Trennzeichen kann ein beliebiges Zeichen sein, das in den Feldwerten nicht vorkommt, beispielsweise ein Tabstopp, ein Semikolon, ein Komma, ein Leerzeichen usw. Die folgenden Zeilen sind ein Beispiel für Text, der durch Kommas getrennt ist.
1,Company A,Anna,Bedecs,Owner 2,Company C,Thomas,Axen,Purchasing Rep 3,Company D,Christina,Lee,Purchasing Mgr. 4,Company E,Martin,O’Donnell,Owner 5,Company F,Francisco,Pérez-Olaeta,Purchasing Mgr. 6,Company G,Ming-Yang,Xie,Owner 7,Company H,Elizabeth,Andersen,Purchasing Rep 8,Company I,Sven,Mortensen,Purchasing Mgr. 9,Company J,Roland,Wacker,Purchasing Mgr. 10,Company K,Peter,Krschne,Purchasing Mgr. 11,Company L,John,Edwards,Purchasing Mgr. 12,Company M,Andre,Ludo,Purchasing Rep 13,Company N,Carlos,Grilo,Purchasing Rep
-
Dateien mit Feldern fester Breite In einer Datei mit Feldern fester Breite wird jeder Datensatz in einer separaten Zeile angezeigt, und die Breite der einzelnen Felder ist für alle Datensätze identisch. Beispielsweise ist das erste Feld jedes Datensatzes immer sieben Zeichen lang, das zweite Feld jedes Datensatzes ist immer zwölf Zeichen lang usw. Wenn die tatsächliche Länge eines Felds je nach Datensatz unterschiedlich ist, müssen die zu kurzen Werte mit Leerzeichen aufgefüllt werden. Im Folgenden ist ein Beispiel für einen Text mit fester Breite dargestellt.
1 Company A Anna Bedecs Owner 2 Company C Thomas Axen Purchasing Rep 3 Company D Christina Lee Purchasing Mgr. 4 Company E Martin O’Donnell Owner 5 Company F Francisco Pérez-Olaeta Purchasing Mgr. 6 Company G Ming-Yang Xie Owner 7 Company H Elizabeth Andersen Purchasing Rep 8 Company I Sven Mortensen Purchasing Mgr. 9 Company J Roland Wacker Purchasing Mgr. 10 Company K Peter Krschne Purchasing Mgr. 11 Company L John Edwards Purchasing Mgr. 12 Company M Andre Ludo Purchasing Rep 13 Company N Carlos Grilo Purchasing Rep
Importieren von Daten aus einer Textdatei
Wenn es Ihr Ziel ist, einen Teil oder alle der Daten in einer Textdatei in einer Access-Datenbank zu speichern, sollten Sie die Inhalte der Datei in eine neue Tabelle importieren oder die Daten an eine vorhandene Tabelle anfügen. Sie können die importierten Daten anzeigen und bearbeiten, und die an den Daten vorgenommenen Änderungen wirken sich nicht auf die Text-Quelldatei aus.
Während des Importvorgangs können Sie angeben, wie die Quelldatei strukturiert ist und ob Sie eine neue Tabelle erstellen oder die Daten an eine vorhandene Tabelle anfügen möchten.
Tipp: Wenn Sie mit Tabellen oder der Struktur von Datenbanken nicht vertraut sind, lesen Sie die Artikel Erstellen von Tabellen in einer Datenbank oder Grundlagen des Datenbankentwurfs.
Am Ende des Importvorgangs können Sie sich dafür entscheiden, die Details des Importvorgangs als Spezifikation zu speichern. Eine Importspezifikation hilft Ihnen dabei, den Vorgang zu einem späteren Zeitpunkt zu wiederholen, ohne jedes Mal wieder den Textimport-Assistenten durchlaufen zu müssen.
Häufige Szenarien beim Importieren von Textdateien in Access
Normalerweise importieren Sie Textdateien aus einem dieser Gründe in Access:
-
Einige Ihrer Daten liegen in einem Format vor, das von Access nicht erkannt wird, und Sie möchten diese Daten in einer Ihrer Datenbanken verwenden. Sie können zuerst die Quelldaten als Textdatei exportieren und anschließend die Inhalte der Textdatei in eine Access-Tabelle importieren.
-
Sie verwenden Access zum Verwalten Ihrer Daten, sie erhalten aber regelmäßig Daten im Textformat von Benutzern eines anderen Programms. Sie importieren regelmäßig Daten, und Sie möchten den Importvorgang optimieren, um Zeit und Mühe zu sparen.
Hinweis: Wenn Sie eine Textdatei in Access öffnen (indem Sie im Dialogfeld Öffnen den Wert des Listenfelds Dateityp in Alle Dateien ändern und dann Ihre Textdatei auswählen), startet Access den Textverknüpfungs-Assistenten, der Ihnen das Erstellen eines Links zur Textdatei ermöglicht, statt ihre Inhalte zu importieren. Das Verknüpfen einer Datei unterscheidet sich vom Importieren ihrer Inhalte. Weitere Informationen zum Verknüpfen mit Textdateien finden Sie im Abschnitt Verknüpfung mit einer Textdatei weiter unten in diesem Artikel.
Vorbereiten der Quelldatei
-
Öffnen Sie die Quelltextdatei in einem Text-Editor, z. B. dem Editor.
Hinweis: Während eines Importvorgangs kann nur eine Textdatei importiert werden. Um mehrere Dateien zu importieren, wiederholen Sie den Importvorgang für jede Datei.
-
Überprüfen Sie die Inhalte der Quelltextdatei, und führen Sie die in der folgenden Tabelle beschriebenen Aktionen aus.
Element
Beschreibung
Trennzeichen oder feste Breite
Überzeugen Sie sich, dass die Datei durchgängig eins der Formate verwendet. Wenn die Datei Trennzeichen aufweist, bestimmen Sie das Trennzeichen. Wenn die Datei Felder mit fester Breite verwendet, überzeugen Sie sich, dass jedes Feld in jedem Datensatz gleich breit ist.
Textbegrenzungszeichen
Einige durch Trennzeichen getrennte Dateien können Feldwerte enthalten, die in einfache oder doppelte Anführungszeichen eingeschlossen sind, wie hier dargestellt:
-
" Claus Juhl ",25,05.04.2017,"Berlin"
-
"Cristian Osorio ",27,2018,"Salzburg"
Das Zeichen, das einen Feldwert einschließt, wird als Textbegrenzungszeichen bezeichnet. Textbegrenzungszeichen sind nicht erforderlich, sind jedoch unabdingbar, wenn eine der folgenden Bedingungen zutrifft:
-
Das Feldtrennzeichen wird als Teil des Feldwerts verwendet. Wenn beispielsweise ein Komma als Feldtrennzeichen verwendet wird und Berlin, Salzburg ein gültiger Feldwert ist, müssen Sie den Wert in ein Paar Textbegrenzungszeichen einschließen: "Berlin, Salzburg".
-
Sie möchten, dass in Access Werte, die keine Textwerte sind, etwa 0452934 und 0034539, als Textwerte in einem Textfeld gespeichert werden.
Während des Importvorgangs können Sie angeben, ob die Datei ein Begrenzungszeichen verwendet, und das Zeichen angeben, falls das zutrifft.
Vergewissern Sie sich, dass in der Datei durchgängig das gleiche Begrenzungszeichen verwendet wird und nur Textwerte von einem Paar Begrenzungszeichen umschlossen sind.
Anzahl der Felder
Die Anzahl der Felder in der Quelle darf 255 nicht übersteigen – Access unterstützt nicht mehr als 255 Felder in einer Tabelle.
Überspringen von Datensätzen und Werten
Wenn Sie nur an einem Teil der Textdatei interessiert sind, bearbeiten Sie die Quelldatei, bevor Sie mit dem Importvorgang beginnen. Während des Importvorgangs können keine Datensätze übersprungen werden.
Wenn Sie die Daten einer neuen Tabelle hinzufügen, können Sie bestimmte Felder überspringen, diese Option ist aber nicht verfügbar, wenn Sie die Inhalte an eine vorhandene Tabelle anfügen. Wenn Sie Daten an eine vorhandene Tabelle anfügen, muss die Struktur der Quelldaten mit der Struktur der Zieltabelle übereinstimmen. In anderen Worten müssen die Quelldaten dieselbe Anzahl von Spalten haben wie die Zieltabelle, und die Datentypen der Quelldaten müssen zu den Datentypen der Zieltabelle passen.
Leere Zeilen und Felder
Löschen Sie alle nicht benötigten leeren Zeilen aus der Datei. Wenn leere Felder vorliegen, versuchen Sie, die fehlenden Daten hinzuzufügen. Wenn Sie die Datensätze an eine vorhandene Tabelle anfügen möchten, müssen Sie sicherstellen, dass für das entsprechende Feld der Tabelle NULL-Werte akzeptiert werden. Ein Feld akzeptiert NULL-Werte, wenn seine Feldeigenschaft Erforderlich auf Nein festgelegt ist und NULL-Werte nicht durch die Einstellung seiner Eigenschaft Gültigkeitsregel verhindert werden.
Irrelevante Zeichen
Überprüfen und entfernen Sie zusätzliche Zeichen wie Tabstopp-, Zeilenvorschub- und Wagenrücklaufzeichen.
Datentypen
Um Fehler beim Importieren zu vermeiden, achten Sie darauf, dass jedes Feld der Quelle in jeder Zeile den gleichen Datentyp aufweist. Access überprüft die ersten 25 Zeilen einer Datei, um den Datentyp der Felder in der Tabelle zu bestimmen. Es wird dringend empfohlen, sicherzustellen, dass die ersten 25 Quellzeilen in keinem der Felder eine Mischung verschiedener Datentypen enthalten. Achten Sie ferner darauf, das Nicht-Textwerte, die als Textwerte behandelt werden sollen, in einfache oder doppelte Anführungszeichen eingeschlossen sind.
Wenn die Quelldatei in den Zeilen, die auf die 25. Zeile folgen, gemischte Werte enthält, werden sie beim Importvorgang möglicherweise trotzdem übersprungen oder fehlerhaft konvertiert. Informationen zur Problembehandlung finden Sie im Abschnitt Problembehandlung bei fehlenden oder falschen Werten in einer importierten Tabelle weiter unten in diesem Artikel.
Feldnamen
Wenn bei Textdateien mit Trennzeichen die Namen der Felder nicht enthalten sind, ist es sinnvoll, sie in der ersten Zeile anzugeben. Während des Importvorgangs können Sie angeben, dass Access die Werte in der ersten Zeile als Feldnamen behandelt. Beim Importieren von Textdateien mit fester Breite bietet Access Ihnen nicht die Option, die Werte in der ersten Zeile als Feldnamen zu verwenden.
Hinweis: Wenn Sie eine Datei mit Trennzeichen an eine vorhandene Tabelle anfügen möchten, stellen Sie sicher, dass der Name der einzelnen Spalten genau mit dem Namen des entsprechenden Felds übereinstimmt. Unterscheidet sich der Name einer Spalte vom Namen des entsprechenden Felds in der Tabelle, schlägt der Importvorgang fehl. Öffnen Sie die Tabelle in der Entwurfsansicht, um die Namen der Felder zu anzuzeigen.
-
-
Schließen Sie die Quelldatei, falls sie geöffnet ist. Wenn die Quelldatei während des Importvorgangs geöffnet ist, können Fehler bei der Datenkonvertierung die Folge sein.
Starten des Importvorgangs in Access
-
Öffnen Sie die Access-Datenbank, in der die importierten Daten gespeichert werden sollen. Erstellen Sie eine leere Datenbank, wenn Sie die Daten in keiner der vorhandenen Datenbanken speichern möchten.
-
Entscheiden Sie vor dem Starten des Importvorgangs, ob Sie die Daten in einer neuen oder einer vorhandenen Tabelle speichern möchten.
-
Erstellen einer neuen Tabelle Wenn Sie die Daten in einer neuen Tabelle speichern, erstellt Access eine Tabelle und fügt ihr die importierten Daten hinzu. Ist bereits eine Tabelle mit dem angegebenen Namen vorhanden, wird der Inhalt der Tabelle mit den importierten Daten überschrieben.
-
Anfügen an eine vorhandene Tabelle Wenn Sie die Daten an eine vorhandene Tabelle anfügen, fügt der Importvorgang die Daten an die angegebene Tabelle an.
Beachten Sie beim weiteren Vorgehen, dass die meisten Fehler bei Anfügevorgängen darauf basieren, dass die Quelldaten nicht mit der Struktur und den Feldeinstellungen der Zieltabelle übereinstimmen. Öffnen Sie die Tabelle in der Entwurfsansicht, und gehen Sie folgendermaßen vor, um dieses Problem zu vermeiden:
-
Erste Zeile Wenn die erste Zeile der Text-Quelldatei keine Feldnamen enthält, überzeugen Sie sich, dass Position und Datentyp jeder Spalte mit dem entsprechenden Feld in der Tabelle übereinstimmen. Wenn bei Textdateien mit Trennzeichen die erste Zeile Spaltenüberschriften enthält, muss die Reihenfolge der Spalten und Felder nicht übereinstimmen, jedoch müssen Name und Datentyp exakt mit denen des entsprechenden Felds übereinstimmen. Beim Importieren von Textdateien mit fester Breite bietet Access Ihnen nicht die Option, die Werte in der ersten Zeile als Feldnamen zu verwenden.
-
Fehlende oder zusätzliche Felder Sind ein oder mehrere Felder nicht in der Zieltabelle enthalten, fügen Sie sie vor dem Starten des Importvorgangs hinzu. Enthält die Zieltabelle jedoch Felder, die in der Quelle nicht vorhanden sind, müssen Sie diese Felder nicht aus der Tabelle löschen, sofern sie Nullwerte akzeptieren.
Tipp: Ein Feld akzeptiert NULL-Werte, wenn seine Feldeigenschaft Erforderlich auf Nein festgelegt ist und NULL-Werte nicht durch die Einstellung seiner Eigenschaft Gültigkeitsregel verhindert werden.
-
Primärschlüssel Wenn die Tabelle ein Primärschlüsselfeld enthält, muss die Quelldatei eine Spalte besitzen, deren Werte mit dem Primärschlüsselfeld kompatibel sind. Darüber hinaus müssen die importierten Schlüsselwerte eindeutig sein. Enthält ein importierter Datensatz einen Primärschlüsselwert, der bereits in der Zieltabelle vorhanden ist, wird beim Importvorgang eine Fehlermeldung angezeigt. Sie müssen die Quelldaten so bearbeiten, dass sie eindeutige Schlüsselwerte enthalten und den Importvorgang dann erneut starten.
-
Indizierte Felder Wenn die Indiziert-Eigenschaft eines Felds der Tabelle auf Ja (ohne Duplikate) festgelegt ist, muss die entsprechende Spalte in der Quelltextdatei eindeutige Werte enthalten.
-
-
-
Der Zugriff auf den Textimport-/Textverknüpfungs-Assistenten unterscheidet sich geringfügig in den verschiedenen Access-Versionen. Wählen Sie die Schritte, die Ihrer Access-Version entsprechen:
-
Wenn Sie die neueste Version der Microsoft 365-Abonnementversion von Access oder Access 2019 verwenden, klicken Sie auf der Registerkarte Externe Daten in der Gruppe Importieren und Verknüpfen auf Neue Datenquelle > Aus Datei > Textdatei.
-
Wenn Sie Access 2016 verwenden, klicken Sie auf der Registerkarte Externe Daten in der Gruppe Import & Link auf Textdatei.
-
-
Access öffnet das Dialogfeld Externe Daten abrufen – Textdatei.
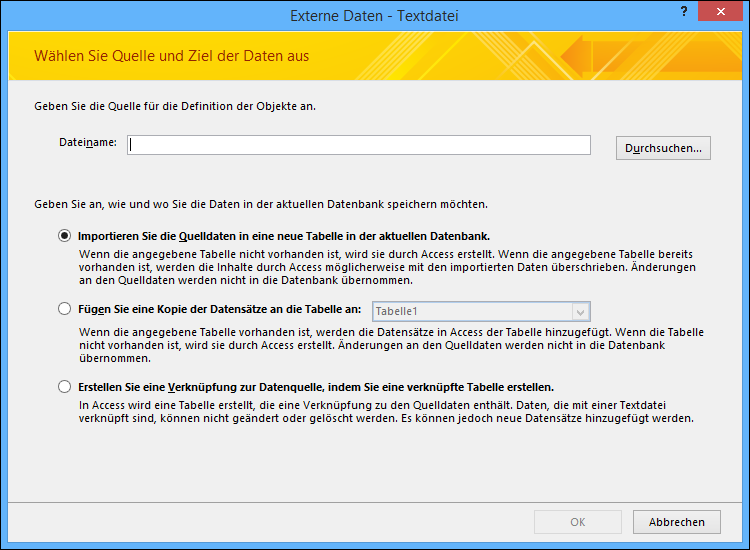
-
Geben Sie im Dialogfeld Externe Daten abrufen – Textdatei im Feld Dateiname den Namen der Quelldatei ein.
-
Geben Sie an, wie die importierten Daten gespeichert werden sollen.
-
Wählen Sie Importieren Sie die Quelldaten in eine neue Tabelle in der aktuellen Datenbank aus, um die Daten in einer neuen Tabelle zu speichern. Sie werden später aufgefordert, diese Tabelle zu benennen.
-
Wählen Sie Fügen Sie eine Kopie der Datensätze an die Tabelle an aus, und wählen Sie dann eine Tabelle in der Dropdownliste aus, um die Daten an eine vorhandene Tabelle anzufügen.
Hinweis: Informationen zum Herstellen einer Verknüpfung mit der Datenquelle durch Erstellen einer verknüpften Tabelle finden Sie im Abschnitt Verknüpfung mit einer Textdatei weiter unten in diesem Artikel.
-
-
Klicken Sie auf OK.
Access überprüft den Inhalt der Datei und gibt eine Empfehlung ab, wie die Datei strukturiert sein sollte. Wenn die Datei ein Trennzeichen zum Trennen der Felder verwendet, achten Sie darauf, dass die Option Mit Trennzeichen aktiviert ist. Wenn die Datei Felder mit fester Breite verwendet, stellen Sie sicher, dass die Option Feste Breite aktiviert ist. Wenn Sie nicht sicher sind, ob Ihre Datei Felder mit fester Breite oder mit Trennzeichen aufweist, lesen Sie den vorangehenden Abschnitt Vorbereiten der Quelldatei.
Hinweis: Wenn die Quelldatei Tabstoppzeichen oder andere Sonderzeichen enthält, werden diese im Textimport-Assistenten als kleine Kästchen zwischen den Datenspalten dargestellt.
-
Klicken Sie auf Weiter.
Die Informationen, die im Assistenten angezeigt werden, unterscheiden sich, je nachdem, ob Sie die Option "Mit Trennzeichen" oder die Option "Feste Breite" aktiviert haben.
Mit Trennzeichen
Wählen Sie das Zeichen aus, das die Feldwerte trennt – Tabstopp, Semikolon, Komma, Leerzeichen oder Anderes – oder geben Sie es an. Wenn die Datei ein Textbegrenzungszeichen verwendet, wählen Sie im Feld Textbegrenzungszeichen entweder das doppelte Anführungszeichen (") oder das einfache Anführungszeichen (') aus. Wenn die erste Zeile der Quelldatei Feldnamen enthält, aktivieren Sie das Kontrollkästchen Erste Zeile enthält Feldnamen. Klicken Sie dann auf Weiter.
Feste Breite
Der Assistent zeigt den Inhalt der Datei an. Wenn Access in den Daten eine Spaltenstruktur erkennt, platziert es vertikale Linien in den Daten, um die Felder zu trennen. Überprüfen Sie die vom Assistenten vorgeschlagene Struktur, und folgen Sie ggf. den Anweisungen auf der Assistentenseite, um Zeilen hinzuzufügen, zu entfernen oder anzupassen. Klicken Sie dann auf Weiter.
-
Wenn Sie sich dafür entschieden haben, die Daten anzufügen, fahren Sie mit Schritt 13 fort. Wenn Sie die Daten in eine neue Tabelle importieren, klicken Sie auf Weiter. An diesem Punkt sollten Sie die im Assistenten angezeigten Feldeigenschaften überprüfen.
Hinweis: Die Seite des Assistenten, auf der Sie Informationen über zu importierende Felder angeben können, wird nicht angezeigt, wenn Sie Datensätze an eine vorhandene Tabelle anfügen.
-
Klicken Sie auf eine Spalte in der unteren Hälfte der Assistentenseite, um die Eigenschaften des entsprechenden Felds anzuzeigen. Überprüfen und ändern Sie ggf. den Namen und den Datentyp des Zielfelds.
Access überprüft die ersten 25 Zeilen in jeder Spalte und schlägt den Standarddatentyp für das entsprechende Feld vor. Wenn in den ersten 25 Zeilen einer Spalte verschiedene Werttypen enthalten sind, beispielsweise Text und numerische Werte, schlägt der Assistent einen Datentyp vor, der mit allen oder den meisten Werten der Spalte kompatibel ist – dies ist oft der Datentyp Text. Sie können zwar einen anderen Datentyp auswählen, denken Sie jedoch daran, dass Werte, die nicht mit dem von Ihnen ausgewählten Datentyp kompatibel sind, entweder ignoriert oder falsch konvertiert werden. Weitere Informationen zum Korrigieren fehlender oder falscher Wert finden Sie im Abschnitt Problembehandlung bei fehlenden oder falschen Werten in einer importierten Tabelle weiter unten in diesem Artikel.
-
Legen Sie Indiziert auf Ja fest, um einen Index für das Feld zu erstellen. Aktivieren Sie das Kontrollkästchen Feld nicht importieren (Überspringen), um eine Quellspalte vollständig zu überspringen. Klicken Sie dann auf Weiter.
-
Wenn die Datensätze einer neuen Tabelle hinzugefügt werden, fordert Sie der Assistent auf, einen Primärschlüssel für die Tabelle anzugeben. Wenn Sie Primärschlüssel automatisch hinzufügen auswählen, fügt Access ein AutoWert-Feld als erstes Feld in der Zieltabelle hinzu und trägt automatisch bei 1 beginnende, eindeutige IDs ein. Klicken Sie auf Weiter.
Hinweis: Die Seite des Assistenten, auf der Sie Informationen über zu importierende Felder angeben können, wird nicht angezeigt, wenn Sie Datensätze an eine vorhandene Tabelle anfügen.
-
Access zeigt die letzte Seite des Assistenten an. Wenn Sie Datensätze in eine neue Tabelle importieren, geben Sie einen Namen für die Zieltabelle an. Geben Sie im Feld Importieren in Tabelle einen Namen für die Tabelle ein. Ist die Tabelle bereits vorhanden, werden Sie gefragt, ob der vorhandene Inhalt der Tabelle überschrieben werden soll. Klicken Sie auf Ja, um den Vorgang fortzusetzen, oder auf Nein, um einen anderen Namen für die Zieltabelle anzugeben.
Wozu dienst die Schaltfläche Erweitert?
Die Schaltfläche Erweitert im Textimport-Assistenten ermöglicht Ihnen das Erstellen oder Öffnen einer Importspezifikation in dem in früheren Access-Versionen verwendeten Format. Es sei denn, Sie haben Spezifikationen aus früheren Versionen von Access importiert, es wird empfohlen, die Schaltfläche Erweitert nicht zu verwenden. Wenn Sie die Details dieses Importvorgangs speichern möchten, erfahren Sie mehr über die Vorgehensweise im nächsten Abschnitt.
-
Klicken Sie auf Fertig stellen, um die Daten zu importieren.
Access versucht, die Daten zu importieren. Sofern Daten importiert werden, zeigt der Assistent ein Dialogfeld an, das Sie über den Status des Importvorgangs informiert. Andernfalls, bei einem völligen Fehlschlagen des Vorgangs, zeigt Access die Fehlermeldung Fehler bei dem Versuch, die Datei zu importieren an.
-
Öffnen Sie die Zieltabelle in der Datenblattansicht. Vergleichen Sie die Daten in der Tabelle mit der Quelldatei, und überprüfen Sie, ob die Daten stimmen.
Was ist beim Importieren außerdem noch wichtig?
-
Informationen zum Speichern der Details Ihres Imports in einer Spezifikation, die Sie später wiederverwenden können, finden Sie im Artikel Speichern der Details eines Import- oder Exportvorgangs als Spezifikation.
-
Informationen zum Ausführen von gespeicherten Importspezifikationen finden Sie im Artikel Ausführen eines gespeicherten Import- oder Exportvorgangs.
-
Informationen zum Planen von Spezifikationen, sodass sie zu bestimmten Zeiten ausgeführt werden, finden Sie im Artikel Planen eines Import- oder Exportvorgangs.
-
Informationen zum Ändern des Namens einer Spezifikation, zum Löschen von Spezifikationen oder zum Aktualisieren der Namen von Quelldateien in Spezifikationen finden Sie im Artikel Verwalten von Datentasks.
Problembehandlung bei fehlenden oder falschen Werten in einer importierten Tabelle
Wenn die Meldung Fehler bei dem Versuch, die Datei zu importieren angezeigt wird, ist der Importvorgang völlig fehlgeschlagen. Wird hingegen die Seite angezeigt, die Sie auffordert, die Details des Vorgangs zu speichern, konnten einige oder alle Daten importiert werden. Die Statusmeldung gibt auch den Namen der Fehlertabelle an, die die Beschreibung der möglicherweise beim Importvorgang aufgetretenen Fehler enthält.
Beachten Sie, dass selbst wenn die Statusmeldung einen vollständig erfolgreichen Vorgang anzeigt, Sie den Inhalt und die Struktur der Tabelle überprüfen und sich vergewissern sollten, dass alles korrekt ist, bevor Sie die Tabelle verwenden.
Öffnen Sie die Zieltabelle in der Datenblattansicht, um zu überprüfen, ob alle Daten der Tabelle erfolgreich hinzugefügt wurden. Anschließend sollten Sie die Tabelle in der Entwurfsansicht öffnen, um den Datentyp und andere Eigenschafteneinstellungen der Felder zu überprüfen.
In der folgenden Tabelle werden die Schritte beschrieben, die Sie zum Korrigieren fehlender oder falscher Werte ausführen können.
Tipp: Falls Sie bei der Problembehandlung feststellen, dass nur wenige Werte fehlen, können Sie sie der Tabelle in der Datenblattansicht direkt hinzufügen. Wenn Sie hingegen feststellen, dass ganze Spalten oder eine Vielzahl von Werten fehlen oder nicht ordnungsgemäß importiert wurden, beheben Sie das Problem in der Quelldatei. Wiederholen Sie den Importvorgang, nachdem Sie alle bekannten Probleme behoben haben.
|
Problem |
Lösung |
|---|---|
|
-1- oder 0-Werte |
Wenn die Quelldatei ein Feld hat, das als Werte nur Wahr oder Falsch bzw. Ja oder Nein enthält, und Sie für das Feld den Datentyp Ja/Nein ausgewählt haben, werden in der Tabelle -1 und 0 angezeigt. Öffnen Sie die Tabelle in der Entwurfsansicht, und legen Sie die Eigenschaft Format entweder auf Wahr/Falsch oder Ja/Nein fest. |
|
Mehrwertige Felder |
Access unterstützt das Importieren von mehreren Werten in ein Feld nicht. Die Liste der Werte wird wie ein Wert behandelt und in einem durch Semikolons getrennten Textfeld platziert. |
|
Abgeschnittene Daten |
Wenn Daten in einer Spalte abgeschnitten erscheinen, versuchen Sie, die Breite der Spalten in der Datenblattansicht heraufzusetzen. Wenn das Problem durch Erhöhen der Breite nicht behoben wird, liegt die Ursache möglicherweise darin, dass der Datentyp eines numerischen Felds auf Long Integer festgelegt ist, wenn er auf Double festgelegt sein sollte. |
|
Daten fehlen in Primärschlüsselfeldern oder indizierten Feldern |
Importierte Datensätze enthalten möglicherweise doppelte Werte, die nicht im Primärschlüsselfeld der Zieltabelle oder in einem Feld gespeichert werden, bei dem die Indiziert-Eigenschaft in einer Access-Datenbank auf Ja (ohne Duplikate) festgelegt ist. Entfernen Sie die doppelten Werte in der Quelldatei, und wiederholen Sie den Importvorgang. |
|
NULL-Werte |
Wenn Sie eine Tabelle in der Datenblattansicht öffnen, stellen Sie möglicherweise fest, dass einige Felder leer sind. Führen Sie folgende Schritte aus, um die Vorkommen von NULL-Werten in der Tabelle zu minimieren oder zu eliminieren:
|
Darüber hinaus können Sie die Fehlertabelle von der letzten Seite des Assistenten in der Datenblattansicht anzeigen. Die Tabelle besitzt drei Felder: Fehler, Feld und Zeile. Jede Zeile enthält Informationen zu einem bestimmten Fehler. Der Inhalt des Felds „Fehler“ hilft Ihnen beim Behandeln des Problems.
Vollständige Liste der Fehlerzeichenfolgen und Hinweise zur Problembehandlung
|
Fehler |
Beschreibung |
|---|---|
|
Feld abgeschnitten |
Ein Wert in der Datei ist zu groß für die Einstellung der Feldgröße-Eigenschaft für dieses Feld. |
|
Fehler bei Typumwandlung |
Ein Wert in der Textdatei oder auf dem Arbeitsblatt besitzt den falschen Datentyp für dieses Feld. Der Wert fehlt möglicherweise oder ist im Zielfeld falsch. In den Einträgen der vorhergehenden Tabelle finden Sie weitere Informationen zum Behandeln dieses Problems. |
|
Verstoß gegen Schlüssel |
Der Primärschlüsselwert dieses Datensatzes ist ein Duplikat, d. h. er ist bereits in der Tabelle vorhanden. |
|
Fehler in Gültigkeitsregel |
Ein Wert verletzt die Regel, die mit der Gültigkeitsregel-Eigenschaft für dieses Feld oder die Tabelle festgelegt wurde. |
|
Null in erforderlichem Feld |
Ein Nullwert ist in diesem Feld nicht zulässig, da die Erforderlich-Eigenschaft für dieses Feld auf Ja festgelegt ist. |
|
Null-Wert in Autowert-Feld |
Die zu importierenden Daten enthalten einen NULL-Wert, bei dem Sie versuchten, ihn an ein Autowert-Feld anzufügen. |
|
Nicht analysierbarer Datensatz |
Ein Textwert enthält das Texttrennzeichen (in der Regel doppelte Anführungszeichen). Wenn ein Wert das Trennzeichen enthält, muss das Zeichen in der Textdatei zweimal wiederholt werden; zum Beispiel: 10-3 1/2""-Disketten/Packung |
Verknüpfung mit einer Textdatei
Verknüpfungen werden verwendet, um eine Verbindung mit Daten in einer anderen Datei herzustellen, ohne sie zu importieren — dadurch können Sie sowohl im ursprünglichen Programm als auch in der Access-Datei aktuelle Daten anzeigen, ohne eine Kopie in Access warten zu müssen. Wenn Sie die Inhalte Ihrer Textdatei nicht in Ihre Access-Datenbank kopieren möchten, aber trotzdem Abfragen ausführen und auf der Grundlage der Daten Berichte erstellen möchten, sollten Sie eine Verknüpfung mit der Textdatei herstellen, statt sie zu importieren.
Wenn Sie eine Verknüpfung mit einer Textdatei herstellen, erstellt Access eine neue Tabelle, die mit der Quelldatei verknüpft ist. Alle Änderungen, die Sie an der Quelldatei vornehmen, werden in der verknüpften Tabelle wiedergegeben, jedoch können Sie die Inhalte der entsprechenden Tabelle in Access nicht bearbeiten. Wenn Sie an Inhalt oder Struktur der Daten Änderungen vornehmen möchten, sollten Sie die Quelldatei öffnen und die Änderungen dort vornehmen.
Häufige Szenarien beim Herstellen von Verknüpfungen mit Textdateien in Access
-
Sie verwenden ein Programm, das Daten im Textformat ausgibt, aber Sie möchten die Daten für Analysen und Berichte in mehreren Anwendungen verwenden, von denen Access eine darstellt.
-
Die Daten, mit denen Sie arbeiten möchten, werden von einer anderen Abteilung oder Arbeitsgruppe gewartet. Sie möchten die aktuellen Daten anzeigen, aber Sie möchten keine eigene Kopie warten oder bearbeiten.
Vorgehensweise beim erstmaligen Herstellen einer Verknüpfung mit einer Textdatei
-
Wenn Sie eine Verknüpfung mit einer Textdatei herstellen, erstellt Access eine neue Tabelle, eine so genannte verknüpfte Tabelle. Die verknüpfte Tabelle zeigt die Daten aus der Quelldatei, speichert die Daten jedoch nicht tatsächlich in der Datenbank.
-
Sie können keine Textdatei mit einer vorhandenen Tabelle in der Datenbank verknüpfen. Anders ausgedrückt können Sie mit einem Verknüpfungsvorgang keine Daten an eine vorhandene Tabelle anfügen.
-
Eine Datenbank kann mehrere verknüpfte Tabellen enthalten.
-
Alle Änderungen an der Quelldatei werden automatisch in der verknüpften Tabelle wiedergegeben. Der Inhalt und die Struktur einer verknüpften Tabelle sind in Access jedoch schreibgeschützt.
-
Wenn Sie eine Textdatei in Access öffnen, erstellt Access eine leere Datenbank und startet automatisch den Textverknüpfungs-Assistenten.
Schritte beim Herstellen einer Verknüpfung mit einer Textdatei
-
Suchen Sie die Textdatei, und öffnen Sie sie in einem Textverarbeitungsprogramm, wie etwa Word oder Editor.
Beachten Sie, dass Sie mithilfe eines Verknüpfungsvorgangs nur eine Verbindung mit einer Textdatei herstellen können. Um Verknüpfungen mit mehreren Textdateien herzustellen, wiederholen Sie den Verknüpfungsvorgang für jede Datei.
-
Überprüfen Sie die Inhalte der Quelldatei, und führen Sie die in der folgenden Tabelle beschriebenen Aktionen aus.
Element
Beschreibung
Trennzeichen oder feste Breite
Überzeugen Sie sich, dass die Datei durchgängig eins der Formate verwendet. Wenn die Datei Trennzeichen aufweist, bestimmen Sie das Trennzeichen. Wenn die Datei Felder mit fester Breite verwendet, überzeugen Sie sich, dass jedes Feld in jedem Datensatz gleich breit ist.
Textbegrenzungszeichen
Einige durch Trennzeichen getrennte Dateien können Feldwerte enthalten, die in einfache oder doppelte Anführungszeichen eingeschlossen sind, wie hier dargestellt:
" Claus Juhl ",25,05.04.2017,"Berlin"
"Cristian Osorio ",27,2018,"Salzburg"
Das Zeichen, das einen Feldwert einschließt, wird als Textbegrenzungszeichen bezeichnet. Textbegrenzungszeichen sind nicht erforderlich, in diesen Fällen jedoch unabdingbar:
-
Das Feldtrennzeichen wird als Teil des Feldwerts verwendet. Wenn beispielsweise ein Komma als Feldtrennzeichen verwendet wird und Berlin, Salzburg ein gültiger Feldwert ist, müssen Sie den Wert in ein Paar Textbegrenzungszeichen einschließen: "Berlin, Salzburg".
-
Sie möchten, dass in Access Werte, die keine Textwerte sind, etwa 0452934 und 0034539, als Textwerte in einem Textfeld gespeichert werden.
Während des Verknüpfungsvorgangs können Sie angeben, ob die Datei ein Begrenzungszeichen verwendet, und das Zeichen angeben, falls das zutrifft.
Vergewissern Sie sich, dass in der Datei durchgängig das gleiche Begrenzungszeichen verwendet wird und nur Textwerte von einem Paar Begrenzungszeichen umschlossen sind.
Anzahl der Felder
Die Anzahl der Felder in der Quelle darf 255 nicht übersteigen – Access unterstützt nicht mehr als 255 Felder in einer Tabelle.
Überspringen von Datensätzen und Feldern
Sie können bestimmte Felder überspringen, aber Sie können keine Datensätze überspringen.
Leere Zeilen und Felder
Löschen Sie alle unnötigen leeren Zeilen in der Datei. Wenn leere Felder vorhanden sind, versuchen Sie, in der Quelldatei die fehlenden Daten hinzuzufügen.
Irrelevante Zeichen
Überprüfen und entfernen Sie zusätzliche Zeichen wie Tabstopp-, Zeilenvorschub- und Wagenrücklaufzeichen.
Datentypen
Um Fehler beim Verknüpfen zu vermeiden, achten Sie darauf, dass jedes Feld der Quelle in jeder Zeile den gleichen Datentyp aufweist. Access überprüft die ersten 25 Zeilen einer Datei, um den Datentyp der Felder in der Tabelle zu bestimmen. Es wird dringend empfohlen, sicherzustellen, dass die ersten 25 Quellzeilen in keinem der Felder eine Mischung verschiedener Datentypen enthalten. Sie sollten außerdem sicherstellen, dass alle Nicht-Textwerte, die als Textwerte behandelt werden sollen, in einzelne oder doppelte Anführungszeichen eingeschlossen sind.
Wenn die Quelldatei in den Zeilen, die auf die 25. Zeile folgen, gemischte Werte enthält, zeigt der Importvorgang möglicherweise Fehlerwerte an oder konvertiert die Werte fehlerhaft. Informationen zur Problembehandlung finden Sie im Abschnitt Problembehandlung bei #Zahl! und falschen Werten in einer verknüpften Tabelleweiter unten in diesem Artikel.
Feldnamen
Wenn bei Textdateien mit Trennzeichen die Namen der Felder nicht enthalten sind, ist es sinnvoll, sie in der ersten Zeile anzugeben. Während des Verknüpfungsvorgangs können Sie angeben, dass Access die Werte in der ersten Zeile als Feldnamen behandelt. Wenn Sie jedoch Textdateien mit fester Breite importieren, gibt es keine Option, die Werte in der ersten Zeile als Feldnamen zu behandeln.
-
-
Schließen Sie die Quelldatei, falls sie geöffnet ist.
-
Öffnen Sie die Datenbank, in der Sie die Verknüpfung erstellen möchten. Stellen Sie sicher, dass die Datenbank nicht schreibgeschützt ist und dass Sie die erforderlichen Berechtigungen zum Ändern der Datenbank besitzen.
Erstellen Sie eine leere Datenbank, wenn Sie die Verknüpfung in keiner der vorhandenen Datenbanken speichern möchten.
-
Der Zugriff auf den Textimport-/Textverknüpfungs-Assistenten unterscheidet sich geringfügig in den verschiedenen Access-Versionen. Wählen Sie die Schritte, die Ihrer Access-Version entsprechen:
-
Wenn Sie die neueste Version der Microsoft 365-Abonnementversion von Access oder Access 2019 verwenden, klicken Sie auf der Registerkarte Externe Daten in der Gruppe Importieren und Verknüpfen auf Neue Datenquelle > Aus Datei > Textdatei.
-
Wenn Sie Access 2016 verwenden, klicken Sie auf der Registerkarte Externe Daten in der Gruppe Import & Link auf Textdatei.
-
-
Access öffnet das Dialogfeld Externe Daten abrufen – Textdatei.
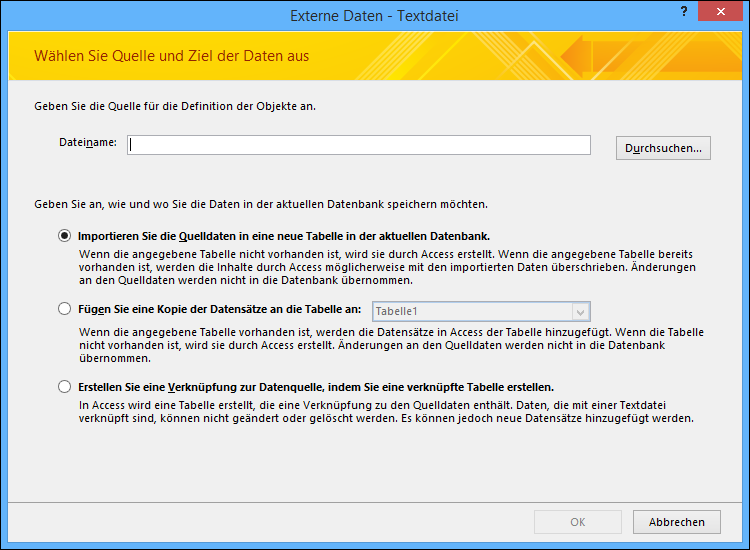
-
Geben Sie im Dialogfeld Externe Daten abrufen – Textdatei im Feld Dateiname den Namen der Textdatei an, die die Daten enthält.
-
Wählen Sie Erstellen Sie eine Verknüpfung zur Datenquelle, indem Sie eine verknüpfte Tabelle erstellen aus, und klicken Sie dann auf OK.
Die Textverknüpfungs-Assistent wird gestartet. Dieser Assistent führt Sie durch den Verknüpfungsvorgang.
-
Access überprüft den Inhalt der Datei und macht einen Vorschlag für die Struktur der Datei. Wenn die Datei ein Trennzeichen zum Trennen der Felder verwendet, achten Sie darauf, dass die Option Mit Trennzeichen aktiviert ist. Wenn die Datei Felder mit fester Breite verwendet, stellen Sie sicher, dass die Option Feste Breite aktiviert ist.
-
Klicken Sie auf Weiter.
-
Die Optionen auf der nächsten Seite des Assistenten unterscheiden sich, je nachdem, ob Sie die Option "Mit Trennzeichen" oder die Option "Feste Breite" aktiviert haben.
Durch Trennzeichen getrennte Dateien wählen Sie das Zeichen aus, das zum Trennen der Feldwerte verwendet wird, oder geben Sie es an. Wenn die Datei ein Textbegrenzungszeichen verwendet, wählen Sie im Feld Textbegrenzungszeichen entweder " oder ' aus. Wenn die erste Zeile der Quelldatei Feldnamen enthält, aktivieren Sie das Kontrollkästchen Erste Zeile enthält Feldnamen. Klicken Sie dann auf Weiter.
Dateien mit fester Breite Der Assistent zeigt den Inhalt der Datei. Wenn Access in den Daten eine Spaltenstruktur erkennt, platziert es vertikale Linien in den Daten, um die Felder zu trennen. Überprüfen Sie die vom Assistenten vorgeschlagene Struktur, und folgen Sie ggf. den Anweisungen auf der Assistentenseite, um Zeilen hinzuzufügen, zu entfernen oder anzupassen. Klicken Sie dann auf Weiter.
-
Auf der nächsten Seite des Assistenten zeigt Access die Feldeigenschaften an. Klicken Sie auf eine Spalte in der unteren Hälfte der Assistentenseite, um die Eigenschaften des entsprechenden Felds anzuzeigen. Überprüfen und ändern Sie ggf. den Namen und den Datentyp der Zielfelder.
Access überprüft die ersten 25 Zeilen in jeder Spalte und schlägt den Standarddatentyp für das entsprechende Feld vor. Wenn in den ersten 25 Zeilen einer Spalte verschiedene Wertetypen enthalten sind, beispielsweise Text und numerische Werte, schlägt der Assistent einen Datentyp vor, der mit allen oder den meisten Werten der Spalte kompatibel ist. In den meisten Fällen ist das der Datentyp Text. Sie können zwar einen anderen Datentyp auswählen, denken Sie jedoch daran, dass Werte, die nicht mit dem ausgewählten Datentyp kompatibel sind, entweder zu Fehlerwerten führen oder falsch konvertiert werden. Weitere Informationen finden Sie im nächsten Abschnitt Problembehandlung bei #Zahl! und anderen falschen Werten in einer verknüpften Tabelle.
Wozu dienst die Schaltfläche Erweitert?
Die Schaltfläche Erweitert im Textimport-Assistenten ermöglicht Ihnen das Erstellen oder Öffnen einer Verknüpfungsspezifikation in dem in früheren Access-Versionen verwendeten Format. Access bietet anders als bei Import- und Exportvorgängen keine Möglichkeit zum Speichern von Verknüpfungsspezifikationen, wenn Sie also die Details einer Verknüpfungsspezifikation speichern möchten, klicken Sie auf die Registerkarte Erweitert, legen Sie die gewünschten Optionen fest, und klicken Sie dann auf Speichern unter.
-
Klicken Sie auf Weiter.
-
Geben Sie auf der letzten Seite des Assistenten einen Namen für die verknüpfte Tabelle an, und klicken Sie auf Fertig stellen. Wenn bereits eine Tabelle mit dem gleichen Namen vorhanden ist, fragt Access Sie, ob Sie die vorhandene Tabelle überschreiben möchten. Klicken Sie auf Ja, wenn Sie überschreiben möchten, oder auf Nein, um einen anderen Tabellennamen anzugeben.
Access versucht, die verknüpfte Tabelle zu erstellen. Wenn die Tabelle erfolgreich erstellt wird, zeigt Access die Meldung Verknüpfung der Tabelle "Tabellenname" zur Datei "Dateiname" abgeschlossen an. Öffnen Sie die verknüpfte Tabelle, und überprüfen Sie die Felder und Daten, um sicherzustellen, dass die richtigen Daten in allen Feldern angezeigt werden.
Problembehandlung bei #Zahl! und anderen falschen Werten in einer verknüpften Tabelle
Wenn Sie die Nachricht Verknüpfen der Tabelle abgeschlossen sehen, sollten Sie trotzdem die Tabelle in der Datenblattansicht öffnen, um zu überprüfen, ob alle Zeilen und Spalten die richtigen Daten anzeigen.
Wenn Sie Fehler oder falsche Daten in der Tabelle sehen, beheben Sie das Problem wie in der folgenden Tabelle beschrieben, und wiederholen Sie den Verknüpfungsvorgang. Beachten Sie, dass die Werte nicht direkt in der verknüpften Tabelle hinzugefügt werden können, da die Tabelle schreibgeschützt ist.
|
Problem |
Lösung |
||||||||||||
|---|---|---|---|---|---|---|---|---|---|---|---|---|---|
|
-1- oder 0-Werte |
Wenn die Quelldatei ein Feld hat, das als Werte nur Wahr oder Falsch bzw. Ja oder Nein enthält, und Sie für das Feld den Datentyp Ja/Nein ausgewählt haben, wird in der Tabelle -1 oder 0 angezeigt. Öffnen Sie die Tabelle in der Entwurfsansicht, und legen Sie die Eigenschaft Format auf Wahr/Falsch oder Ja/Nein fest. |
||||||||||||
|
Mehrfachwertfelder |
Beim Verknüpfen von Daten aktiviert Access die Unterstützung für Mehrfachwerte in einem Feld nicht. Die Liste der Werte wird wie ein Wert behandelt und in einem durch Semikolons getrennten Textfeld platziert. |
||||||||||||
|
Abgeschnittene Daten |
Wenn Daten in einer Spalte abgeschnitten erscheinen, versuchen Sie, die Breite der Spalten in der Datenblattansicht heraufzusetzen. Wenn das Problem durch Erhöhen der Breite nicht behoben wird, liegt die Ursache möglicherweise darin, dass der Datentyp eines numerischen Felds auf "Long Integer" festgelegt ist, wenn er auf "Double" festgelegt sein sollte. |
||||||||||||
|
#Zahl! |
Wenn Sie die Tabelle in der Datenblattansicht öffnen, stellen Sie möglicherweise fest, dass einige Felder #Zahl! anstelle des tatsächlichen Werts enthalten. Führen Sie folgende Schritte aus, um die Vorkommen von NULL-Werten in der Quelldatei zu minimieren oder zu eliminieren:
In der folgenden Tabelle sind Fälle aufgelistet, in denen trotzdem der Fehler #Zahl! in Feldern angezeigt wird:
|










