Verwenden der Surface Precision Mouse
Applies To
Surface Devices SurfaceDie Surface Precision Mouse ist auf außergewöhnliche Genauigkeit, Komfort und Steuerung ausgelegt und hilft Ihnen, mit drei anpassbaren Daumentasten im Fluss zu bleiben und zwischen drei verschiedenen Geräten zu wechseln.

Systemanforderungen
Um die Surface Precision Mouse verwenden zu können, muss Ihr PC über Bluetooth 4.0 oder höher verfügen und Windows 11.
Mit Maus- und Tastatur-Center zu Ihrer eigenen Tastatur machen Holen Sie sich die App Maus- und Tastatur-Center, um die Funktionen der Maustasten anzupassen, die Bildlaufeinstellungen zu ändern, den Gerätewechsel einzugeben und vieles mehr. Sie können das Rad auch anpassen, um Apps wie OneNote oder Cortana.
Kopplung
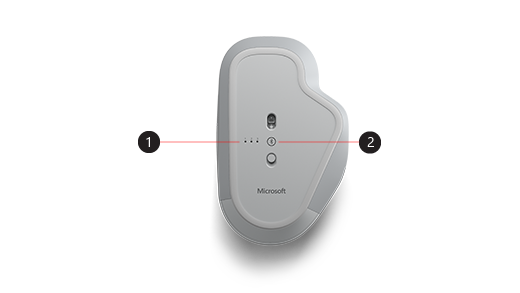
|
1. |
Kopplungs-LEDs |
|
2. |
Kopplungstaste |
Mit der Surface Precision Mouse können Sie bis zu drei verschiedene Geräte koppeln und schnell zwischen ihnen wechseln, ohne sie jedes Mal beenden und koppeln zu müssen. Vorgehensweise:
Koppeln mit einem Gerät:
-
Drücken Sie die Kopplungstaste an der Unterseite der Maus für 5 bis 7 Sekunden, und lassen Sie die Taste dann los. Es gibt drei Kopplungslichter, eine für jedes der Geräte, mit der Sie die Maus koppeln können. Alle drei Kopplungslichter blinken einmal, wenn die Maus in den Kopplungsmodus wechselt, dann blinkt die erste LED langsam.
-
Wählen Verbinden aus, wenn eine Benachrichtigung für Ihre Maus angezeigt wird, und warten Sie, bis die Benachrichtigung eingerichtet ist.
-
Wenn die Benachrichtigung nicht angezeigt wird, wählen Sie >Einstellungen>Bluetooth & anderen Geräten starten> Fügen Sie ein Gerät >Bluetoothhinzu, und wählen Sie dann Surface Precision Mouse aus der Liste aus.
Koppeln mit mehr Geräten:
-
Drücken Sie die Kopplungstaste an der Unterseite der Maus, um ein zweites Gerät auszuwählen, und lassen Sie die Taste dann los. Die zweite Kopplungs-LED an der Unterseite der Maus beginnt schnell zu blinken.
Hinweis: Um die Maus mit einem dritten Gerät zu koppeln, drücken Sie die Kopplungstaste an der Unterseite der Maus zweimal, bis die dritte Kopplungs-LED schnell blinkt.
-
Sobald die zweite LED schnell blinkt, halten Sie die Kopplungstaste am unteren Rand der Maus gedrückt, und lassen Sie sie los. Alle drei Kopplungs-LEDs blinken, sobald die Maus in den Kopplungsmodus wechselt. Anschließend blinkt die zweite LED langsam.
-
Wählen Verbinden aus, wenn eine Benachrichtigung für Ihre Maus angezeigt wird, und warten Sie, bis die Benachrichtigung eingerichtet ist.
-
Wenn die Benachrichtigung nicht angezeigt wird, wählen Sie >Einstellungen>Bluetooth & anderen Geräten starten> Fügen Sie ein Gerät >Bluetoothhinzu, und wählen Sie dann Surface Precision Mouse aus der Liste aus.
Nachdem Sie Smart Switch eingerichtet haben, genügt es, die Bluetooth-Kopplungstaste an der Maus einmal zu drücken, um schnell von einem Gerät zu einem anderen wechseln.
Laden der Surface Precision Mouse
Die Surface Precision Mouse verfügt über einen integrierten Akku mit Ladezustand. Wenn die LED oben in der Maus rot blinkt, verwenden Sie das USB-Kabel, das mit der Maus verbunden ist, um den Akku aufzuladen. Sie können Surface Precision Mouse weiterhin verwenden, während es auf berechnet wird.
Tipp: Um den Akkustand jederzeit zu überprüfen, wählen Sie Suchen aus,geben Bluetooth ein,und öffnen Bluetooth & Einstellungen für andere Geräte. Der Akkustand wird neben der Maus angezeigt.
Einstellungen vornehmen mit dem Maus- und Tastatur-Center
Holen Sie sich die App Maus- und Tastatur-Center, um die Funktionen der Maustasten anzupassen, die Bildlaufeinstellungen zu ändern, den Gerätewechsel einzugeben und vieles mehr. Sie können das Rad auch anpassen, um andere Apps zu öffnen.
Wechseln zwischen Geräten mithilfe von Smart Switch
Wenn Die Maus mit bis zu drei Geräten gekoppelt ist, können Sie mit Surface Precision Mouse zwischen ihnen wechseln, indem Sie den Mauszeiger an den Bildschirmrand bewegen. Sie müssen das Maus- und Tastatur-Center auf allen Geräten installieren, die Sie mit Smart Switch verwenden möchten.
-
Öffnen Sie das Maus- und Tastatur-Center auf einem der Geräte, das mit Surface Precision Mouse gekoppelt ist, und wählen Sie dann Smart Switch.
-
Ziehen Sie den Regler Smart Switch aktivieren auf Ein. Eine Liste der Geräte, die mit der Maus gekoppelt sind, wird in der Kopplungsreihenfolge angezeigt.
-
Überprüfen Sie die verfügbaren Einstellungen zum Anpassen von Smart Switch.
Die Surface Precision Mouse ist auf außergewöhnliche Genauigkeit, Komfort und Steuerung ausgelegt und hilft Ihnen, mit drei anpassbaren Daumentasten im Fluss zu bleiben und zwischen drei verschiedenen Geräten zu wechseln.

Systemanforderungen
Um die Surface Precision Mouse verwenden zu können, muss Ihr PC Bluetooth 4.0 oder höher und Windows 10 oder höher verfügen.
Mit Maus- und Tastatur-Center zu Ihrer eigenen Tastatur machen Holen Sie sich die App Maus- und Tastatur-Center, um die Funktionen der Maustasten anzupassen, die Bildlaufeinstellungen zu ändern, den Gerätewechsel einzugeben und vieles mehr. Sie können das Rad auch anpassen, um Apps wie OneNote oder Cortana.
Kopplung
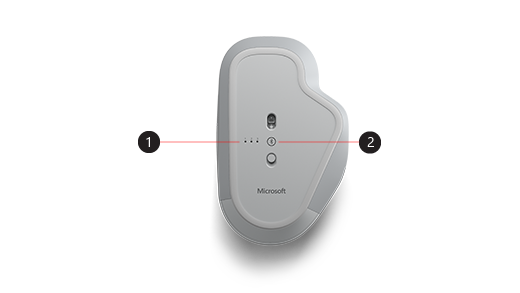
|
1. |
Kopplungs-LEDs |
|
2. |
Kopplungstaste |
Mit der Surface Precision Mouse können Sie bis zu drei verschiedene Geräte koppeln und schnell zwischen ihnen wechseln, ohne sie jedes Mal beenden und koppeln zu müssen. Vorgehensweise:
Koppeln mit einem Gerät:
-
Drücken Sie die Kopplungstaste an der Unterseite der Maus für 5 bis 7 Sekunden, und lassen Sie die Taste dann los. Es gibt drei Kopplungslichter, eine für jedes der Geräte, mit der Sie die Maus koppeln können. Alle drei Kopplungslichter blinken einmal, wenn die Maus in den Kopplungsmodus wechselt, dann blinkt die erste LED langsam.
-
Wählen Verbinden aus, wenn eine Benachrichtigung für Ihre Maus angezeigt wird, und warten Sie, bis die Benachrichtigung eingerichtet ist.
-
Wenn die Benachrichtigung nicht angezeigt wird, wählen Sie start> Einstellungen> Devices> Bluetooth & other devices> Add Bluetooth or other device> Bluetoothaus, und wählen Sie dann Surface Precision Mouse aus der Liste aus.
Koppeln mit mehr Geräten:
-
Drücken Sie die Kopplungstaste an der Unterseite der Maus, um ein zweites Gerät auszuwählen, und lassen Sie die Taste dann los. Die zweite Kopplungs-LED an der Unterseite der Maus beginnt schnell zu blinken.
Hinweis: Um die Maus mit einem dritten Gerät zu koppeln, drücken Sie die Kopplungstaste an der Unterseite der Maus zweimal, bis die dritte Kopplungs-LED schnell blinkt.
-
Sobald die zweite LED schnell blinkt, halten Sie die Kopplungstaste am unteren Rand der Maus gedrückt, und lassen Sie sie los. Alle drei Kopplungs-LEDs blinken, sobald die Maus in den Kopplungsmodus wechselt. Anschließend blinkt die zweite LED langsam.
-
Wählen Verbinden aus, wenn eine Benachrichtigung für Ihre Maus angezeigt wird, und warten Sie, bis die Benachrichtigung eingerichtet ist.
-
Wenn die Benachrichtigung nicht angezeigt wird, wählen Sie start> Einstellungen> Devices> Bluetooth & other devices> Add Bluetooth or other device> Bluetoothaus, und wählen Sie dann Surface Precision Mouse aus der Liste aus.
Nachdem Sie Smart Switch eingerichtet haben, genügt es, die Bluetooth-Kopplungstaste an der Maus einmal zu drücken, um schnell von einem Gerät zu einem anderen wechseln.
Laden der Surface Precision Mouse
Die Surface Precision Mouse verfügt über einen integrierten Akku mit Ladezustand. Wenn die LED oben in der Maus rot blinkt, verwenden Sie das USB-Kabel, das mit der Maus verbunden ist, um den Akku aufzuladen. Sie können Surface Precision Mouse weiterhin verwenden, während es auf berechnet wird.
Tipp: Um den Akkustand jederzeit zu überprüfen, geben Sie in der Suchleiste Bluetooth ein,und öffnen Sie Bluetooth & Einstellungen für andere Geräte. Der Akkustand wird neben der Maus angezeigt.
Einstellungen vornehmen mit dem Maus- und Tastatur-Center
Holen Sie sich die App Maus- und Tastatur-Center, um die Funktionen der Maustasten anzupassen, die Bildlaufeinstellungen zu ändern, den Gerätewechsel einzugeben und vieles mehr. Sie können das Rad auch anpassen, um andere Apps zu öffnen.
Hinweis: Maus- und Tastatur-Center ist auf Windows 10 im S-Modus, im Surface Hub oder in HoloLens.
Wechseln zwischen Geräten mithilfe von Smart Switch
Wenn Die Maus mit bis zu drei Geräten gekoppelt ist, können Sie mit Surface Precision Mouse zwischen ihnen wechseln, indem Sie den Mauszeiger an den Bildschirmrand bewegen. Sie müssen das Maus- und Tastatur-Center auf allen Geräten installieren, die Sie mit Smart Switch verwenden möchten.
-
Öffnen Sie das Maus- und Tastatur-Center auf einem der Geräte, das mit Surface Precision Mouse gekoppelt ist, und wählen Sie dann Smart Switch.
-
Ziehen Sie den Regler Smart Switch aktivieren auf Ein. Eine Liste der Geräte, die mit der Maus gekoppelt sind, wird in der Kopplungsreihenfolge angezeigt.
-
Überprüfen Sie die verfügbaren Einstellungen zum Anpassen von Smart Switch.











