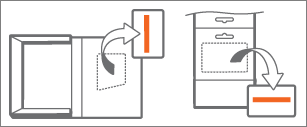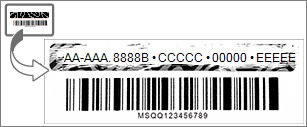Office ist als kostenlose 1-Monat-Testversion von Microsoft 365 Family mit Ihrem neuen PC enthalten. Um Office weiterhin zu verwenden, können Sie Ihre kostenlose Testversion starten, Office mit einem Product Key oder einem vorhandenen Microsoft 365-Abonnement aktivieren oder Office kaufen.
: Wenn Sie beim Starten einer Office-App die Meldung Office ist im Umfang dieses PC enthalten erhalten, lesen Sie Aktivieren von Office auf einem neuen PC.
Ich dachte, dass Office auf diesem PC installiert sei
Um Ihre Testversion zu starten, führen Sie die folgenden Schritte aus. Gegen Ende der Testversion erhalten Sie eine Verlängerungs-E-Mail, und Office fordert Sie auf, ein kostenpflichtiges Microsoft 365 Abonnement zu starten. Sie können Ihre Testversion auch ablaufen lassen. Informationen zum Kündigen Ihrer Testversion vor Ablauf finden Sie unter Kündigen der kostenlosen Testversion von Microsoft 365 Family.
-
Um Office zu starten, drücken Sie die Schaltfläche Start

-
Wählen Sie die Schaltfläche Testen aus, um eine einmonatige Testversion von Microsoft 365 Family zu starten.
-
Folgen Sie den Anweisungen, um die Einrichtung Ihrer Testversion abzuschließen.
Im Rahmen dieses Vorgangs müssen Sie ein Microsoft-Konto erstellen oder angeben, das Office zugeordnet wird. Merken Sie sich, welches Konto Sie hier verwenden, damit Sie Office als Teil Ihres Abonnements auf weiteren Computern oder Geräten installieren können. Wenn Sie über ein Microsoft-Konto verfügen, sich aber nicht mehr an das Konto oder sein Kennwort erinnern können, lesen Sie Ich weiß nicht mehr, welches Microsoft-Konto ich für Office verwendet habe.
Nächste Schritte für Microsoft 365 Abonnenten:
-
Weitere Informationen zum Installieren von Office auf anderen PCs oder Macs finden Sie unter Installieren von Office auf Ihrem PC oder Mac.
-
Informationen zum Installieren von Office auf anderen Geräten finden Sie unter Einrichten von Office-Apps und E-Mail auf einem mobilen Gerät.
-
Informationen dazu, dass andere Personen Ihr Abonnement freigeben und Office auf ihren eigenen Geräten installieren können, finden Sie unter Freigeben Ihres Microsoft 365 Family-Abonnements.
Hier erfahren Sie, wie Sie ein neues Microsoft 365-Abonnement starten oder einen einmaligen Kauf von Office für Ihren neuen PC tätigen. Das vorinstallierte Office auf Ihrem neuen PC wechselt zu der Version, die Sie durch diesen Prozess kaufen.
: Ihre Microsoft 365 Testversion verfügt über exklusive neue Features. Diese für Microsoft 365 exklusiven Features stehen Ihnen möglicherweise nicht zur Verfügung, wenn Sie nach Ablauf der Office-Testversion zu einer abonnementlosen Variante wechseln. Dies liegt daran, dass einmalige Käufe wie Office 2021 oder Office 2019 Sicherheits- und Leistungsupdates, aber keine neuen Features erhalten.
-
Um Office zu starten, drücken Sie die Schaltfläche Start

-
Wählen Sie die Schaltfläche Kaufen aus, um Optionen zum Kauf eines Microsoft 365 Abonnements oder eines einmaligen Office-Kaufs anzuzeigen. Wenn Sie Hilfe bei der Auswahl benötigen, lesen Sie Was ist der Unterschied zwischen Microsoft 365 und Office?
-
Befolgen Sie die Anweisungen, um Ihren Kauf auf der Microsoft Store abzuschließen.
Wenn Sie einen einmaligen Kauf von Office kaufen, z. B. Office Home & Student, stellen Sie sicher, dass Sie auf der Seite Vielen Dank für Ihre Bestellung die Option Jetzt einlösen auswählen und dann Ihr Microsoft-Konto eingeben (oder eines erstellen) auf der Hallo. Lassen Sie uns Ihr Office abrufen ein Microsoft-Konto erstellen).
: Wenn Sie über ein Microsoft-Konto verfügen, sich aber nicht mehr an das Konto oder sein Kennwort erinnern können, lesen Sie Ich weiß nicht mehr, welches Microsoft-Konto ich für Office verwendet habe.
-
Melden Sie sich in Office auf Ihrem neuen PC an, um Office über das ihm zugeordnete Microsoft-Konto zu aktivieren.
-
Folgen Sie den Anweisungen, um den Aktivierungsprozess abzuschließen.
-
Schließen Sie alle Office-Apps, und starten Sie sie neu. Office ist jetzt als die von Ihnen gekaufte Version konfiguriert.
Nächste Schritte für Microsoft 365 Abonnenten:
-
Weitere Informationen zum Installieren von Office auf anderen PCs oder Macs finden Sie unter Installieren von Office auf Ihrem PC oder Mac.
-
Informationen zum Installieren von Office auf anderen Geräten finden Sie unter Einrichten von Office-Apps und E-Mail auf einem mobilen Gerät.
-
Informationen dazu, dass andere Personen Ihr Abonnement freigeben und Office auf ihren eigenen Geräten installieren können, finden Sie unter Freigeben Ihres Microsoft 365 Family-Abonnements.
Die Option "Aktivieren" bietet Ihnen zwei Möglichkeiten, Office auf Ihrem neuen PC zu aktivieren:
-
Geben Sie einen Office 365, Office 2019 oder Office 2016 Product Key ein. Verwenden Sie diese Option, wenn Sie eine Office Product Key-Karte bei einem Einzelhändler, Onlinehändler oder beim Hersteller Ihres PCs gekauft haben.
Wenn Sie keine Office Product Key-Karte gekauft haben, lesen Sie oben die Registerkarten Testen (kostenlose Testversion) und Kaufen, um Office zu aktivieren.
-
Melden Sie sich mit Ihrem Microsoft-Konto an, um Office zu Ihrem vorhandenen Microsoft 365-Abonnement hinzuzufügen.
Um Ihre vorhandene Kopie von Office auf Ihrem neuen PC zu installieren, müssen Sie zuerst das vorinstallierte Office deinstallieren und dann Ihre eigene Version installieren. So wird‘s gemacht:
-
Befolgen Sie die Deinstallationsverfahren unter Deinstallieren von Office auf einem PC , um die Version von Office zu deinstallieren, die mit Ihrem neuen PC enthalten ist.
-
Wählen Sie eine der folgenden Methoden zum Installieren Ihrer Version von Office aus:
-
Herunterladen und Installieren oder Erneutes Installieren von Office 2019 oder Office 2016 (Erfordert ein Microsoft-Konto oder Product Key. Wenn Sie über ein Microsoft-Konto verfügen, sich aber nicht mehr an das Konto oder sein Kennwort erinnern können, lesen Sie Ich weiß nicht mehr, welches Microsoft-Konto ich für Office verwendet habe.)
: Wenn Sie Ihre eigene Kopie von Office auf Ihrem neuen PC nicht aktivieren können, haben Sie möglicherweise das Installationslimit für Office überschritten. Wenn Sie die Übertragungsbedingungen in den Software-Lizenzbedingungen befolgen, können Sie Ihre Kopie von Office auf Ihren neuen PC verschieben, aber Sie müssen sich an den Microsoft-Support wenden, um Hilfe bei der Aktivierung von Office zu erhalten.
: Wenn nach der Installation Ihrer eigenen Kopie von Office weiterhin der Bildschirm Testen, Kaufen oder Aktivieren angezeigt wird, lesen Sie Office wiederholt, um sie auf einem neuen PC zu aktivieren.
Wenn Sie Office nicht benötigen, führen Sie die Schritte unter Deinstallieren von Office auf einem PC aus , um es zu deinstallieren.
Im Folgenden werden einige häufig gestellte Fragen zu dem auf einem neuen PC installierten Office erörtert.
Wählen Sie eine der folgenden Optionen aus:
Einige PC-Hersteller verkaufen oder bieten Office Product Key-Karten, wenn Sie einen neuen PC erwerben. Wenn Sie keine Product Key-Karte erworben haben, erhalten Sie keine. Um Office nutzen zu können, müssen Sie die Optionen Testen oder Kaufen nutzen oder bei einem stationären oder Onlinehändler eine Product Key-Karte erwerben. Wenn Sie beim Kauf eine Office Product Key-Karte erhalten haben sollten, wenden Sie sich an den Hersteller Ihres PC.
Nur Product Keys für Microsoft 365, Office 2019 und Office 2016 können zum Aktivieren des vorinstallierten Office verwendet werden. Wenn Sie einen Product Key aus einer früheren Version von Office verwenden möchten, wählen Sie oben die Registerkarte Installieren aus.
Wenn Sie Ihren Microsoft 365, Office 2019- oder Office 2016-Product Key bereits eingelöst haben und Office auf Ihrem neuen PC reaktivieren müssen, können Sie sich mit Ihrem Microsoft-Konto anmelden. Hilfe bei der Anmeldung erhalten Sie, indem Sie oben auf der Registerkarte Aktivieren die Option Melden Sie sich an, um Office zu aktivieren auswählen. Gehen Sie so auch dann vor, wenn Sie Office einmalig erworben haben.
Die Version von Office, die als kostenlose 1-Monat-Testversion mit Ihrem neuen PC enthalten ist, bietet nur die grundlegenden 5 GB OneDrive Speicher. Um die vollen 1 TB OneDrive Speicher und andere Features zu erhalten, registrieren Sie sich für ein Abonnement.
Hilfe zum Reaktivieren von Office nach dem Zurücksetzen auf Knopfdruck oder auf einem Ersatz-PC finden Sie unter Outlook, Access und Publisher fehlen nach dem Zurücksetzen auf Knopfdruck.
Dieser Fehler kann auftreten, wenn Sie versuchen, Office zu aktivieren, bevor Windows aktiviert wurde. Informationen zum Beheben dieses Problems finden Sie unter Fehler 0xC004F200, wenn Sie vorinstalliertes Office auf einem neuen PC aktivieren.
Wenn Sie nach der Aktivierung wiederholt zur Seite Erste Schritte zurückkehren, finden Sie weitere Informationen unter Office-Apps können nach der Aktivierung von Office nicht gestartet werden.
Das kann passieren, wenn Sie eine vorinstallierte Office-Version deinstalliert und eine Volumenlizenzversion von Office installiert haben. Informationen zum Beheben dieses Problems finden Sie unter Office fordert Sie wiederholt auf, auf einem neuen PC zu aktivieren.
Informationen zum Entfernen der Symbole finden Sie unter Office-Verknüpfungen bleiben nach der Deinstallation von Office erhalten.
Schließen Sie in diesem Fall die Office-Anwendung, und starten Sie sie erneut. Dies ist ein temporäres Problem.
Kontaktieren des Supports
Wenn Sie die Anleitungen in diesem Artikel befolgt haben und dennoch weiter Hilfe benötigen, besuchen Sie unsere Microsoft-Support-Seite, um Hilfe zu erhalten.