Wenn Sie eine Volumenlizenzversion von Office Standard oder Office Professional Plus auf einem neuen PC installieren, wird möglicherweise bei jedem Starten von Office ein Bildschirm Los geht's angezeigt. Dies kann geschehen, wenn Sie vor der Installation einer Volumenlizenzversion von Office die vorinstallierte Office-Version auf Ihrem neuen PC nicht deinstallieren.
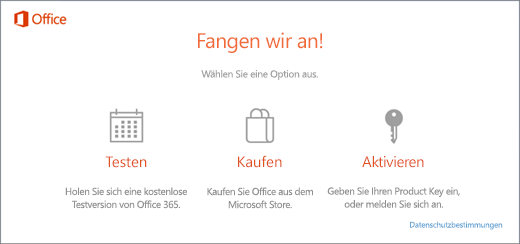
Damit die Aufforderungen zur Aktivierung nicht mehr angezeigt werden, stellen Sie sicher, dass Ihre Office-Version die Volumenlizenzierung verwendet, und aktualisieren Sie dann die Registrierung.
Überprüfen, ob Ihre Office-Version die Volumenlizenzierung verwendet
Volumenlizenzversionen von Office werden in der Regel von großen Organisationen verwendet. So können Sie überprüfen, ob Ihre Version von Office die Volumenlizenzierung verwendet:
-
Öffnen Sie ein Dokument in Word.
-
Klicken Sie auf Datei > Konto.
-
Vergleichen Sie Ihren Bildschirm mit diesem Screenshot, und achten Sie auf Folgendes:
-
Volumenlizenzversionen haben den Namen Office Standard oder Office Professional Plus.
-
Volumenlizenzversionen verfügen über einen Link Product Key ändern.
-

Wenn Schaltflächen mit den Bezeichnungen Konto verwalten oder Updateoptionen angezeigt werden, verwenden Sie keine Volumenlizenzversion von Office. Hilfe zur Aktivierung anderer Office-Versionen finden Sie unter Aktivieren von Office.
Aktualisieren der Registrierung zum Entfernen der Microsoft 365-Aktivierungsaufforderung
Wichtig: Diese Aufgabe umfasst Schritte, die Sie darüber informieren, wie Sie die Registrierung ändern. Es können jedoch schwerwiegende Probleme auftreten, wenn Sie die Registrierung falsch ändern. Führen Sie deshalb diese Schritte unbedingt sorgfältig aus. Als zusätzlichen Schutz sichern Sie die Registrierung, bevor Sie sie ändern. Dann können Sie die Registrierung im Falle eines Problems wiederherstellen.
-
Schließen Sie das Aktivierungsfenster und alle Office-Apps.
-
Klicken Sie mit der rechten Maustaste auf die Schaltfläche Start

-
Geben Sie regedit ein, und drücken Sie dann die EINGABETASTE. Wenn Sie zum Öffnen des Registrierungs-Editors aufgefordert werden, wählen Sie Ja aus.
-
Navigieren Sie auf der linken Seite des Registrierungs-Editors unter Computer zum folgenden Schlüssel in der Registrierung:
HKEY_LOCAL_MACHINE\SOFTWARE\Wow6432Node\Microsoft\Office\16.0\Common\OEM
-
Klicken Sie mit der rechten Maustaste auf den Wert OEM, und klicken Sie auf Datei > Exportieren.
-
Speichern Sie den Schlüssel.
-
Nachdem Sie den Schlüssel gesichert haben, wählen Sie Bearbeiten > Löschen aus.
-
Wiederholen Sie die Schritte 3 bis 6 für den folgenden Schlüssel:
HKEY_LOCAL_MACHINE\SOFTWARE\Microsoft\Office\16.0\Common\OEM
-
Schließen Sie den Registrierungs-Editor, und starten Sie Office erneut.











