Wenn Sie andere Benutzer daran hindern möchten, ausgeblendete Arbeitsblätter anzuzeigen, Arbeitsblätter hinzuzufügen, zu verschieben, zu löschen, auszublenden oder umzubenennen, können Sie die Struktur Ihrer Excel-Arbeitsmappe mit einem Kennwort schützen.
Hinweise: Das Schützen einer Arbeitsmappe ist nicht das Gleiche wie das Schützen einer Excel-Datei oder eines Arbeitsblatts mit einem Kennwort. Weitere Informationen finden Sie im Folgenden:
-
Wenn Sie Ihre Datei sperren möchten, sodass sie nicht von anderen Benutzern geöffnet werden kann, lesen Sie Schützen einer Excel-Datei.
-
Wenn Sie bestimmte Bereiche der Daten in Ihrem Arbeitsblatt vor anderen Benutzern schützen möchten, müssen Sie das Arbeitsblatt schützen. Weitere Informationen finden Sie unter Schützen eines Arbeitsblatts.
-
Wenn Sie wissen möchten, worin der Unterschied zwischen dem Schützen einer Excel-Datei, einer Arbeitsmappe oder eines Arbeitsblatts besteht, lesen Sie Schutz und Sicherheit in Excel.
Schützen der Arbeitsmappenstruktur
Führen Sie die folgenden Schritte aus, um die Struktur Ihrer Arbeitsmappe zu schützen:
-
Klicken Sie auf Überprüfen > Arbeitsmappe schützen.
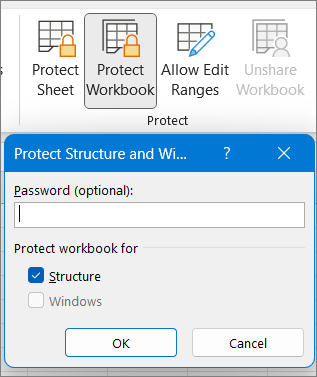
-
Geben Sie ein Kennwort in das Feld Kennwort ein.
Wichtig: Das Kennwort ist optional. Wenn Sie kein Kennwort angeben, kann jeder Benutzer den Schutz des Blatts aufheben und die geschützte Arbeitsmappe ändern. Wenn Sie ein Kennwort eingeben, stellen Sie sicher, dass es leicht zu merken ist. Notieren Sie Ihre Kennwörter, und legen Sie sie an einem sicheren Ort ab. Wenn sie verloren gehen, können Sie von Excel nicht wiederhergestellt werden.
-
Wählen Sie OK aus, geben Sie das Kennwort erneut ein, um es zu bestätigen, und wählen Sie dann erneut OK aus.
Achten Sie auf der Registerkarte Überprüfen auf das Symbol Arbeitsmappe schützen. Bei hervorgehobenem Symbol ist die Arbeitsmappe geschützt.
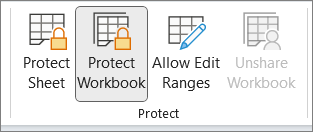
Wenn Sie in Ihrer Arbeitsmappe unten auf einem Arbeitsblatt klicken, werden Sie feststellen, dass die Optionen zum Ändern der Arbeitsblattstruktur wie Einfügen, Löschen, Umbenennen, Verschieben, Kopieren, Ausblenden und Einblenden nicht verfügbar sind.
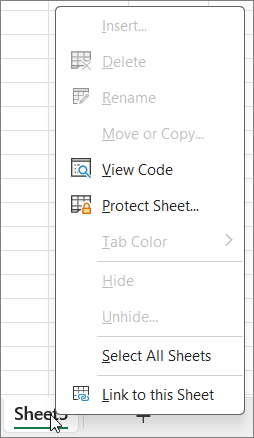
Die Option Arbeitsmappe schützen im Menü Info gibt auch an, dass die Struktur der Arbeitsmappe geschützt ist. Zum Anzeigen dieser Option klicken Sie auf Datei > Informationen > Arbeitsmappe schützen.
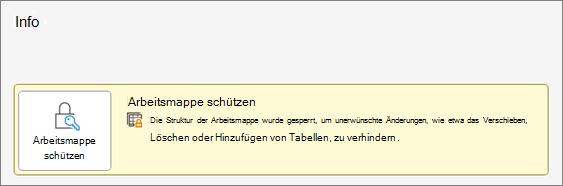
Klicken Sie auf Überprüfen > Arbeitsmappe schützen. Geben Sie das Kennwort ein, und klicken Sie dann auf OK.
Wenn Sie andere Benutzer daran hindern möchten, ausgeblendete Arbeitsblätter anzuzeigen, Arbeitsblätter hinzuzufügen, zu verschieben, zu löschen, auszublenden oder umzubenennen, können Sie die Struktur Ihrer Excel-Arbeitsmappe mit einem Kennwort schützen.
Hinweise: Das Schützen einer Arbeitsmappe ist nicht das Gleiche wie das Schützen einer Excel-Datei oder eines Arbeitsblatts mit einem Kennwort. Weitere Informationen finden Sie im Folgenden:
-
Wenn Sie Ihre Datei sperren möchten, sodass sie nicht von anderen Benutzern geöffnet werden kann, lesen Sie Schützen einer Excel-Datei.
-
Wenn Sie bestimmte Bereiche der Daten in Ihrem Arbeitsblatt vor anderen Benutzern schützen möchten, müssen Sie das Arbeitsblatt schützen. Weitere Informationen finden Sie unter Schützen eines Arbeitsblatts.
-
Wenn Sie wissen möchten, worin der Unterschied zwischen dem Schützen einer Excel-Datei, einer Arbeitsmappe oder eines Arbeitsblatts besteht, lesen Sie Schutz und Sicherheit in Excel.
Schützen der Arbeitsmappenstruktur
Führen Sie die folgenden Schritte aus, um die Struktur Ihrer Arbeitsmappe zu schützen:
-
Klicken Sie auf Überprüfen > Arbeitsmappe schützen.
-
Geben Sie ein Kennwort in das Feld Kennwort ein.
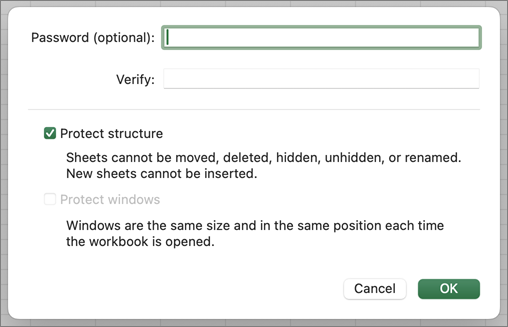
Wichtig:
-
Das Kennwort ist optional. Wenn Sie kein Kennwort angeben, kann jeder Benutzer den Schutz des Blatts aufheben und die geschützte Arbeitsmappe ändern. Wenn Sie ein Kennwort eingeben, stellen Sie sicher, dass es leicht zu merken ist. Notieren Sie Ihre Kennwörter, und legen Sie sie an einem sicheren Ort ab. Wenn sie verloren gehen, können Sie von Excel nicht wiederhergestellt werden.
-
In Excel für Mac ist die Länge von Kennwörtern auf 15 Zeichen beschränkt. Sie können keine Arbeitsmappe bzw. kein Dokument öffnen, für die/das in der Windows-basierten Version von Excel Kennwortschutz festgelegt wurde oder wenn das verwendete Kennwort mehr als 15 Zeichen umfasst. Wenn Sie die Datei in Excel für Mac öffnen möchten, bitten Sie den Autor der Windows-basierten Version, die Kennwortlänge anzupassen.
-
-
Geben Sie das Kennwort erneut ein, und klicken Sie auf OK.
Achten Sie auf der Registerkarte Überprüfen auf das Symbol Arbeitsmappe schützen. Bei hervorgehobenem Symbol ist die Arbeitsmappe geschützt.
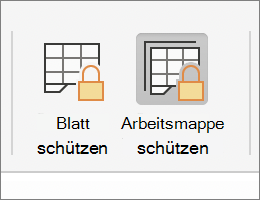
Wenn Sie in Ihrer Arbeitsmappe unten auf einem Arbeitsblatt klicken, werden Sie feststellen, dass die Optionen zum Ändern der Arbeitsblattstruktur wie Einfügen, Löschen, Umbenennen, Verschieben, Kopieren, Ausblenden und Einblenden nicht verfügbar sind.
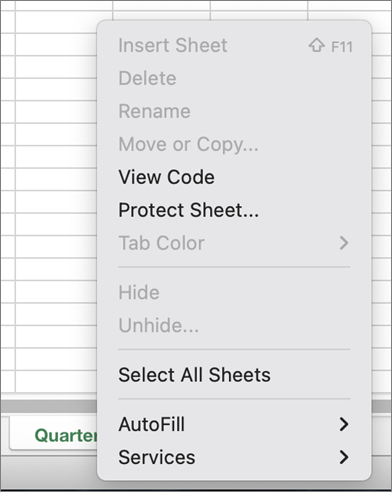
Klicken Sie auf Überprüfen > Arbeitsmappe schützen. Geben Sie das Kennwort ein, und klicken Sie dann auf OK.
Führen Sie folgende Schritte aus, um den Blattschutz aufzuheben:
-
Wählen Sie das Arbeitsblatt aus, dessen Schutz Sie aufheben möchten.
-
Wechseln Sie zu Datei > Informationen > Schützen > Blattschutz aufheben, oder klicken Sie auf der Registerkarte Überprüfen unter Änderungen auf Blattschutz aufheben.
-
Wenn das Blatt mit einem Kennwort geschützt ist, geben Sie das Kennwort im Dialogfeld Blattschutz aufheben ein, und klicken Sie auf OK.
Excel für das Web können durch ein Kennwort geschützte Arbeitsmappen öffnen und bearbeiten. Kennwörter können nicht hinzugefügt, geändert, entfernt oder aus Excel für das Web wiederhergestellt werden.
Wenn Sie einer Arbeitsmappe, an der Sie in Excel für das Web arbeiten, ein Kennwort hinzufügen möchten und über eine Excel-Desktopanwendung verfügen, verwenden Sie die Schaltfläche In Excel öffnen , um die Arbeitsmappe zu öffnen und die Arbeitsmappe mit einem Kennwort zu schützen. In Zukunft können Sie die Datei jedoch nur noch im Web anzeigen– um Änderungen an der Arbeitsmappe vorzunehmen, öffnen Sie sie in Ihrer Desktopversion von Excel.
-
Wählen Sie In Excel öffnen aus, und schützen Sie die Arbeitsmappe mit einem Kennwort.
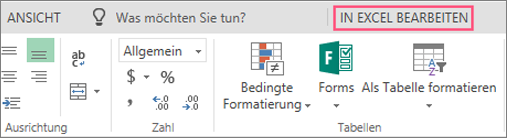
Benötigen Sie weitere Hilfe?
Sie können jederzeit einen Experten in der Excel Tech Community fragen oder Unterstützung in den Communities erhalten.
Siehe auch
Schutz und Sicherheit in Excel
Gleichzeitiges Bearbeiten von Excel-Arbeitsmappen mit der gemeinsamen Dokumenterstellung










