Hinzufügen Ihrer Konten zu Microsoft Authenticator
Es gibt drei Möglichkeiten zum Hinzufügen von Microsoft Authenticator zu Ihrem Konto:
-
Fügen Sie Authenticator hinzu, um die Anmeldung zu überprüfen. Dadurch können Sie sich anmelden, auch wenn Sie Ihr Kennwort vergessen haben.
-
Fügen Sie Authenticator hinzu, um sich jedes Mal anzumelden. Die Verwendung eines einmal verwendeten Kennwortcodes erhöht die Kontosicherheit. Dies wird als zweistufige Überprüfung bezeichnet.
-
Fügen Sie Authenticator als einzige Möglichkeit zum Anmelden hinzu. Tippen Sie einfach auf eine Genehmigung auf Ihrem Telefon, um sich anzumelden. Dies wird als Kennwortlos bezeichnet.
Tipps:
-
Sie können Microsoft Authenticator für mehrere Konten verwenden, einschließlich persönlicher Microsoft-Konten. Arbeits-/Schulkonten; und Nicht-Microsoft-Konten wie Amazon, Facebook, Instagram und Google.
-
Bevor Sie ein Konto hinzufügen, laden Sie die App herunter.
Wählen Sie aus, wie Sie Authenticator hinzufügen möchten:
Hinzufügen von Authenticator als Möglichkeit zum Überprüfen der Anmeldung
-
Wechseln Sie auf Ihrem Computer im Dashboard Ihres Microsoft-Kontos zu Erweiterte Sicherheitsoptionen .
Anmelden -
Wählen Sie Neue Anmelde- oder Überprüfungsart hinzufügen aus.
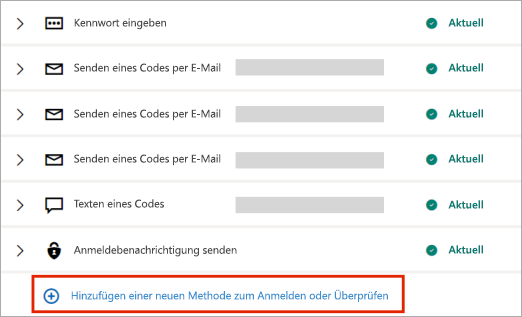
-
Wählen Sie App verwenden aus.
Tipp: Wenn Sie Authenticator noch nicht installiert haben, wählen Sie Jetzt herunterladen aus. Wenn Sie die App bereits installiert haben, klicken Sie auf Andere Authenticator-App einrichten, und wählen Sie Weiter aus, um den QR-Code anzuzeigen.
-
Öffnen Sie authenticator auf Ihrem Smartphone, und wählen Sie das Plussymbol aus.
-
Wählen Sie Persönliches Konto aus, und tippen Sie dann auf QR-Code scannen.
Hinweis: Wenn Sie ihre Kamera nicht zum Scannen eines QR-Codes verwenden können, klicken Sie auf Ich kann den Barcode auf Ihrem PC nicht scannen, und tippen Sie auf Ihrem Handy auf Code manuell eingeben .
Hinzufügen von Authenticator als Möglichkeit, sich jedes Mal anzumelden
-
Wechseln Sie auf Ihrem Computer im Dashboard Ihres Microsoft-Kontos zu Erweiterte Sicherheitsoptionen .
Anmelden -
Scrollen Sie nach unten zum Abschnitt Überprüfung in zwei Schritten, und aktivieren Sie das Feature.
-
Folgen Sie den Anweisungen auf dem Bildschirm.
Hinweis: Im Rahmen der Einrichtung dieses Kontos erhalten Sie einen QR-Code, den Sie mit Ihrem Gerät scannen können. Auf diese Weise stellen wir sicher, dass Sie sich im physischen Besitz des Geräts befinden, auf dem Sie die Authenticator-App installieren.
Hinzufügen von Authenticator als einzige Möglichkeit zum Anmelden
-
Wechseln Sie auf Ihrem Computer im Dashboard Ihres Microsoft-Kontos zu Erweiterte Sicherheitsoptionen .
Anmelden -
Scrollen Sie nach unten zum Abschnitt Kennwortloses Konto, und aktivieren Sie das Feature.
-
Befolgen Sie die Anweisungen, um Ihr Konto zu überprüfen.
-
Genehmigen Sie die an Authenticator gesendete Anforderung.
Wenn Ihre Organisation die zweistufige Überprüfung oder die Anmeldung mit mehrstufiger Authentifizierung unterstützt, können Sie Ihre Geschäfts-, Schul- oder Unikonten so einrichten, dass Authenticator als eine der Überprüfungsmethoden verwendet wird.
Wählen Sie eine der folgenden Optionen aus:
Hinzufügen eines Geschäfts-, Schul- oder Unikontos mithilfe eines QR-Codes
Gehen Sie folgendermaßen vor, um ein Konto durch Scannen eines QR-Codes hinzuzufügen:
-
Navigieren Sie auf Ihrem Computer zur Seite Sicherheitsinformationen ihres Kontodashboards.
AnmeldenHinweis: Wenn die Seite Sicherheitsinformationen nicht angezeigt wird, wechseln Sie zu Zusätzliche Sicherheitsüberprüfung, aktivieren Sie dann das Kontrollkästchen neben Authenticator-App, und wählen Sie dann Konfigurieren aus, um Ihren QR-Code anzuzeigen.
-
Wählen Sie Anmeldemethode hinzufügen aus.
-
Wählen Sie in der Dropdownliste Authenticator-App und dann Hinzufügen aus.
-
Wenn Authenticator bereits auf Ihrem Smartphone installiert ist, wählen Sie Weiter aus, um einen QR-Code anzuzeigen.
-
Öffnen Sie Authenticator auf Ihrem Smartphone, wählen Sie das Plussymbol und dann Konto hinzufügen aus.
-
Wählen Sie Geschäfts-, Schul- oder Unikonto aus, und tippen Sie dann auf QR-Code scannen.
Hinweise:
-
Wenn Sie ihre Kamera nicht zum Scannen eines QR-Codes verwenden können, klicken Sie auf Bild kann auf Ihrem PC nicht gescannt werden, und tippen Sie auf Ihrem Handy auf Code manuell eingeben .
-
Wenn Sie von Ihrem Administrator die Anmeldung per Telefon mit Authenticator verwenden dürfen, können Sie die Geräteregistrierung durchlaufen, um die kennwortlose Anmeldung per Telefon und Azure AD Multi-Factor Authentication einzurichten.
-
Für US-Behörden besteht die einzige Möglichkeit zum Hinzufügen eines Telefonanmeldekontos darin, es mithilfe der oben genannten Option Mit Ihren Anmeldeinformationen anmelden hinzuzufügen.
-
Hinzufügen eines Geschäfts-, Schul- oder Unikontos mit Ihren Anmeldeinformationen
Hinweis: Dieses Feature kann nur von Benutzern verwendet werden, deren Administratoren die Anmeldung per Telefon mit Authenticator aktiviert haben.
So fügen Sie ein Konto hinzu, indem Sie sich mit Ihren Anmeldeinformationen bei Ihrem Geschäfts-, Schul- oder Unikonto anmelden:
-
Öffnen Sie Authenticator, und wählen Sie das Plussymbol in der oberen Menüleiste aus.
-
Tippen Sie auf Geschäfts-, Schul- oder Unikonto. Wählen Sie Anmelden aus.
-
Geben Sie die Anmeldeinformationen Ihres Geschäfts-, Schul- oder Unikontos ein.
Hinweis: Wenn Sie über einen befristeten Zugriffspass (Temporary Access Pass, TAP) verfügen, können Sie diesen für die Anmeldung verwenden.
-
Tippen Sie auf Ihrem Gerät auf das Konto, und überprüfen Sie in der Vollbildansicht, ob Ihr Konto richtig ist.
Wenn Sie nicht über genügend Authentifizierungsmethoden für Ihr Konto verfügen, um ein sicheres Authentifizierungstoken zu erhalten, können Sie kein Konto hinzufügen. In Authenticator wird ein Fehler angezeigt, der besagt: "Um Microsoft Authenticator einzurichten, müssen Sie zu aka.ms/mfasetup in einem Webbrowser wechseln."
Wenn Sie die Meldung "Sie melden sich möglicherweise von einem Speicherort an, der von Ihrem Administrator eingeschränkt ist" erhalten, hat Ihr Administrator dieses Feature für Sie nicht aktiviert und wahrscheinlich eine Richtlinie für bedingten Zugriff für die Registrierung von Sicherheitsinformationen eingerichtet. Möglicherweise erhalten Sie auch Nachrichten, die die Registrierung von Authenticator blockieren, da Ihr Administrator Richtlinien für bedingten Zugriff eingerichtet hat. Wenden Sie sich in diesen Fällen an den Administrator für Ihr Geschäfts-, Schul- oder Unikonto, um diese Authentifizierungsmethode zu verwenden.
Wenn Sie von Ihrem Administrator die Anmeldung per Telefon mit Authenticator verwenden dürfen, können Sie die Geräteregistrierung durchlaufen, um die kennwortlose Anmeldung per Telefon und die zweistufige Überprüfung einzurichten. Sie können jedoch weiterhin die zweistufige Überprüfung einrichten, unabhängig davon, ob Sie für die Anmeldung per Telefon aktiviert sind.
Wenn Sie Nicht-Microsoft-Konten haben, z. B. für Amazon, Facebook oder Google, können Sie diese zur zweistufigen Überprüfung zu Authenticator hinzufügen, oder wenn Ihre Website oder Ihr Dienst das Hinzufügen eines Kontos mithilfe eines QR-Codes unterstützt, können Sie Authenticator als Eine Möglichkeit zur Anmeldung einrichten.
Im Allgemeinen müssen Sie für alle Ihre persönlichen Konten wie folgt vorgehen:
-
Melden Sie sich beim Konto an, und aktivieren Sie die überprüfung in zwei Schritten.
-
Fügen Sie das Konto zu Authenticator hinzu, indem Sie die folgenden Schritte ausführen. Im Rahmen dieses Vorgangs werden Sie möglicherweise aufgefordert, einen QR-Code zu scannen.
Wenn Sie Authenticator zum ersten Mal einrichten, erhalten Sie möglicherweise eine Eingabeaufforderung, in der Sie gefragt werden, ob Sie der App den Zugriff auf Ihre Kamera (iOS) gestatten oder der App das Aufnehmen von Bildern und Das Aufzeichnen von Videos (Android) gestatten soll. Erlauben Sie der App, die Kamera zu verwenden, damit Sie in einem Schritt ein Bild von einem QR-Code aufnehmen können.
Fügen Sie Ihr Amazon-Konto hinzu, indem Sie die zweistufige Überprüfung aktivieren und das Konto dann der App hinzufügen.
Aktivieren Sie die Überprüfung in zwei Schritten.
-
Öffnen Sie auf Ihrem Computer Facebook, wählen Sie das Menü in der oberen rechten Ecke aus, wechseln Sie dann zum Menü Konto & Listen , und wählen Sie dann Ihr Konto aus.
-
Wählen Sie Anmeldung & Sicherheit aus, melden Sie sich bei Ihrem Amazon-Konto an, und wählen Sie dann im Bereich Erweiterte Sicherheitseinstellungen die Option Bearbeiten aus. Die Seite Erweiterte Sicherheitseinstellungen wird angezeigt.
-
Wählen Sie Erste Schritte aus.
-
Wählen Sie auf der Seite Wählen Sie, wie Sie Codes erhalten möchten die Option Authentifizierungs-App aus. Daraufhin wird auf der Seite ein QR-Code angezeigt. Schließen Sie diese Seite nicht.
-
Öffnen Sie Authenticator, wählen Sie konto hinzufügen aus dem Symbol Anpassen und Steuerelement in der oberen rechten Ecke aus, und wählen Sie dann Anderes Konto (Google, Facebook usw.) aus.
-
Verwenden Sie die Kamera Ihres Geräts, um auf Ihrem Computer auf der Seite Zweistufige Authentifizierung den QR-Code zu scannen.
Hinweis: Wenn die Kamera nicht ordnungsgemäß funktioniert, können Sie den QR-Code und die URL manuell eingeben.
-
Überprüfen Sie die Seite Konten von Authenticator auf Ihrem Gerät, um sicherzustellen, dass Ihre Kontoinformationen richtig sind und dass ein zugehöriger Überprüfungscode vorhanden ist. Um die Sicherheit zu erhöhen, wird der Prüfcode alle 30 Sekunden geändert, um zu verhindern, dass jemand einen Code mehrmals verwendet.
-
Geben Sie auf der Seite Wählen Sie aus, wie Sie Codes erhalten auf Ihrem Computer den Prüfcode ein, der in der App für Ihr Amazon-Konto bereitgestellt wird, und wählen Sie dann Code überprüfen aus, und fahren Sie fort.
-
Schließen Sie den Registrierungsprozess ab, einschließlich des Hinzufügens einer zusätzlichen Überprüfungsmethode, wie z. B. einer Textnachricht, und wählen Sie dann Code senden aus.
-
Geben Sie auf ihrem Computer auf der Seite Sicherungsüberprüfungsmethode hinzufügen den Von Ihrer Sicherungsprüfungsmethode für Ihr Amazon-Konto bereitgestellten Prüfcode ein, und wählen Sie dann Code überprüfen aus, und fahren Sie fort.
-
Entscheiden Sie auf der Seite Fast fertig , ob Sie Ihren Computer zu einem vertrauenswürdigen Gerät machen möchten, und wählen Sie dann Got it (Erhalten) aus.
-
Aktivieren Sie die Überprüfung in zwei Schritten. Die Seite Erweiterte Sicherheitseinstellungen wird mit den aktualisierten Details zur zweistufigen Überprüfung angezeigt.
Hinweis: Weitere Informationen zur zweistufigen Überprüfung und Ihrem Facebook-Konto finden Sie unter Was ist die zweistufige Authentifizierung und wie funktioniert sie?
Fügen Sie Ihr Facebook-Konto hinzu, indem Sie die zweistufige Überprüfung aktivieren und dann das Konto zur App hinzufügen.
Aktivieren Sie die Überprüfung in zwei Schritten.
-
Öffnen Sie auf Ihrem Computer Facebook, wählen Sie das Menü in der oberen rechten Ecke aus, und wechseln Sie dann zu Einstellungen > Sicherheit und Anmeldung. Die Seite Sicherheit und Login wird angezeigt.
-
Wechseln Sie im Abschnitt Zweistufige Authentifizierung zur Option Verwenden der zweistufigen Authentifizierung, und wählen Sie dann Bearbeiten aus. Die Seite Zweistufige Authentifizierung wird angezeigt.
-
Wählen Sie Aktivieren aus.
Hinzufügen Ihres Facebook-Kontos zur App
-
Wechseln Sie auf Ihrem Computer auf der Facebook-Seite zum Abschnitt Zusätzliche Sicherheit, und wählen Sie dann im Bereich Authentifizierungs-App die Option Einrichten aus.
-
Sie erhalten einen QR-Code, mit dem Sie Ihr Konto automatisch Authenticator zuordnen können. Schließen Sie dieses Fenster nicht.
-
Öffnen Sie Authenticator, wählen Sie konto hinzufügen aus dem Symbol Anpassen und Steuerelement in der oberen rechten Ecke aus, und wählen Sie dann Anderes Konto (Google, Facebook usw.) aus.
-
Verwenden Sie die Kamera Ihres Geräts, um auf Ihrem Computer auf der Seite Zweistufige Authentifizierung den QR-Code zu scannen.
Hinweis: Wenn die Kamera nicht ordnungsgemäß funktioniert, können Sie den QR-Code und die URL manuell eingeben.
-
Überprüfen Sie die Seite Konten von Authenticator auf Ihrem Gerät, um sicherzustellen, dass Ihre Kontoinformationen richtig sind und dass ein zugehöriger Überprüfungscode vorhanden ist. Um die Sicherheit zu erhöhen, wird der Prüfcode alle 30 Sekunden geändert, um zu verhindern, dass jemand einen Code mehrmals verwendet.
-
Wählen Sie auf Ihrem Computer auf der Seite Zweistufige Authentifizierung die Option Weiter aus, und geben Sie dann den Prüfcode ein, der in der App für Ihr Facebook-Konto bereitgestellt wird.
-
Ihr Konto wurde überprüft. Sie können jetzt die App verwenden, um Ihr Konto zu überprüfen.
Hinweis: Weitere Informationen zur zweistufigen Überprüfung und Ihrem Facebook-Konto finden Sie unter Was ist die zweistufige Authentifizierung und wie funktioniert sie?
Fügen Sie Ihr Google-Konto hinzu, indem Sie die zweistufige Überprüfung aktivieren und das Konto dann der App hinzufügen.
Aktivieren Sie die Überprüfung in zwei Schritten.
-
Navigieren Sie auf Ihrem Computer zur Seite zur zweistufigen Überprüfung des Google-Kontos, wählen Sie Erste Schritte aus, und überprüfen Sie dann Ihre Identität.
-
Führen Sie die Schritte auf der Seite aus, um die zweistufige Überprüfung für Ihr persönliches Google-Konto zu aktivieren.
Hinzufügen Ihres Google-Kontos zur App
-
Wechseln Sie auf der Seite Sicherheit des Google-Kontos zum Abschnitt Weitere zweite Schritte hinzufügen, um zu überprüfen, ob es sich um Sie handelt, und wählen Sie im Abschnitt Authenticator-App den Eintrag Einrichten aus .
-
Wählen Sie auf der Seite Codes von Authenticator abrufen basierend auf Ihrem Telefontyp entweder Android oder iPhone aus, und wählen Sie dann Weiter aus.
-
Sie erhalten einen QR-Code, mit dem Sie Ihr Konto automatisch Authenticator zuordnen können. Schließen Sie dieses Fenster nicht.
-
Öffnen Sie Authenticator, wählen Sie konto hinzufügen aus dem Symbol Anpassen und Steuerelement in der oberen rechten Ecke aus, und wählen Sie dann Anderes Konto (Google, Facebook usw.) aus.
-
Verwenden Sie die Kamera Ihres Geräts, um auf Ihrem Computer auf der Seite Authenticator einrichten den QR-Code zu scannen.
Hinweis: Wenn die Kamera nicht ordnungsgemäß funktioniert, können Sie den QR-Code und die URL manuell eingeben.
-
Überprüfen Sie die Seite Konten von Authenticator auf Ihrem Gerät, um sicherzustellen, dass Ihre Kontoinformationen richtig sind und dass ein zugehöriger Überprüfungscode vorhanden ist. Um die Sicherheit zu erhöhen, wird der Prüfcode alle 30 Sekunden geändert, um zu verhindern, dass jemand einen Code mehrmals verwendet.
-
Wählen Sie auf Ihrem Computer auf der Seite Authenticator einrichten die Option Weiter aus, geben Sie den in der App für Ihr Google-Konto bereitgestellten Prüfcode ein, und wählen Sie dann Überprüfen aus.
-
Ihr Konto wurde überprüft. Danach können Sie Fertig auswählen, um die Seite Authenticator einrichten zu schließen.
-
Öffnen Sie Authenticator auf Ihrem mobilen Gerät.
-
Wählen Sie das Plussymbol in der oberen Menüleiste aus.
-
Wählen Sie auf der Seite Konto hinzufügendie Option Anderes Konto aus.
-
Scannen Sie den QR-Code, der auf der Anmeldeseite der Kontowebsite angezeigt wird.










