Hvis du er ny bruger af dette emne, hjælper følgende introduktion til at arbejde med en redigeringstidslinje dig med at forstå, hvordan du kommer i gang med et videoredigeringsprojekt. Bemærk, at de samme principper gælder for både Clipchamp for personlige konti og Clipchamp for arbejdskonti.
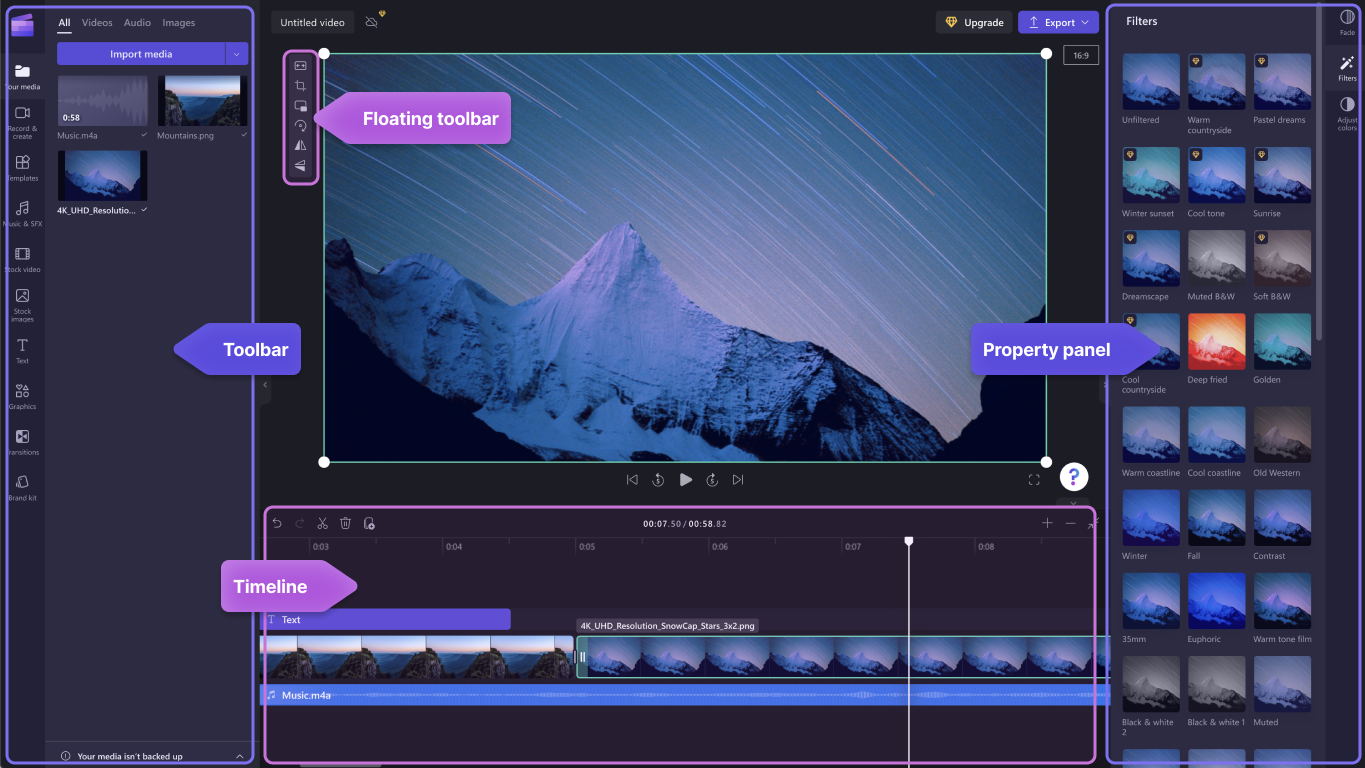
Når du har føjet filer til Dit mediebibliotek, skal du flytte dem til tidslinjen for at begynde at redigere din video.
-
Dette er det sted, hvor du redigerer video-, billed- eller lydklip sammen for at oprette din endelige video, og hvor du kan tilføje tekst og effekter.
-
Det, du føjer til tidslinjen, er det, der eksporteres, når du klikker på Eksportér og gemmer den færdige video.
Føje medier til tidslinjen
Tidslinjen for din video er placeret nederst i editoren. Hvis det er tomt, har det et træk og slip-medie her-symbol og en meddelelse i midten.
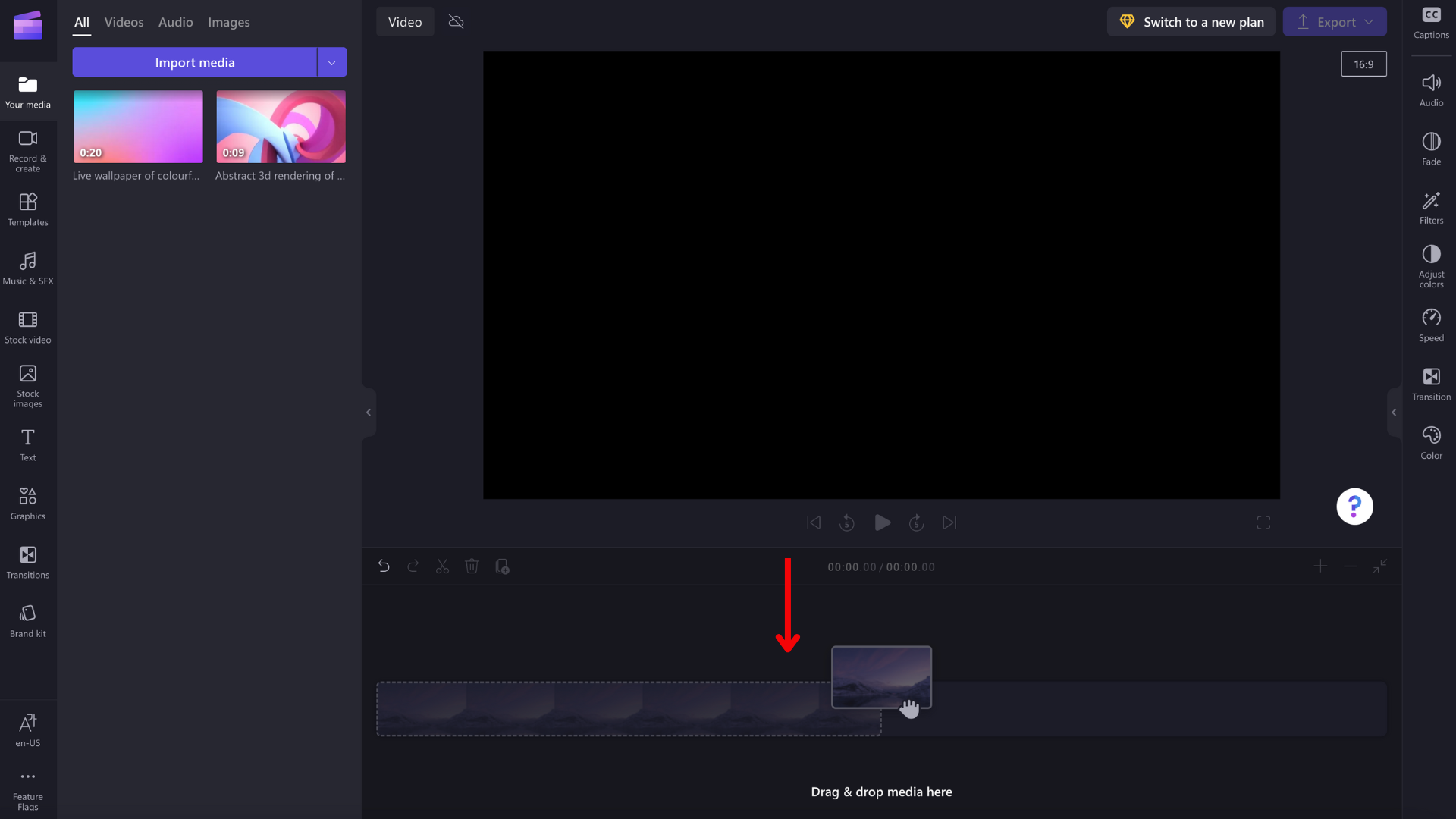
Hvis du vil føje dine medieaktiver til tidslinjen, skal du enten trække og slippe mediet på tidslinjen eller klikke på den grønne + knap.
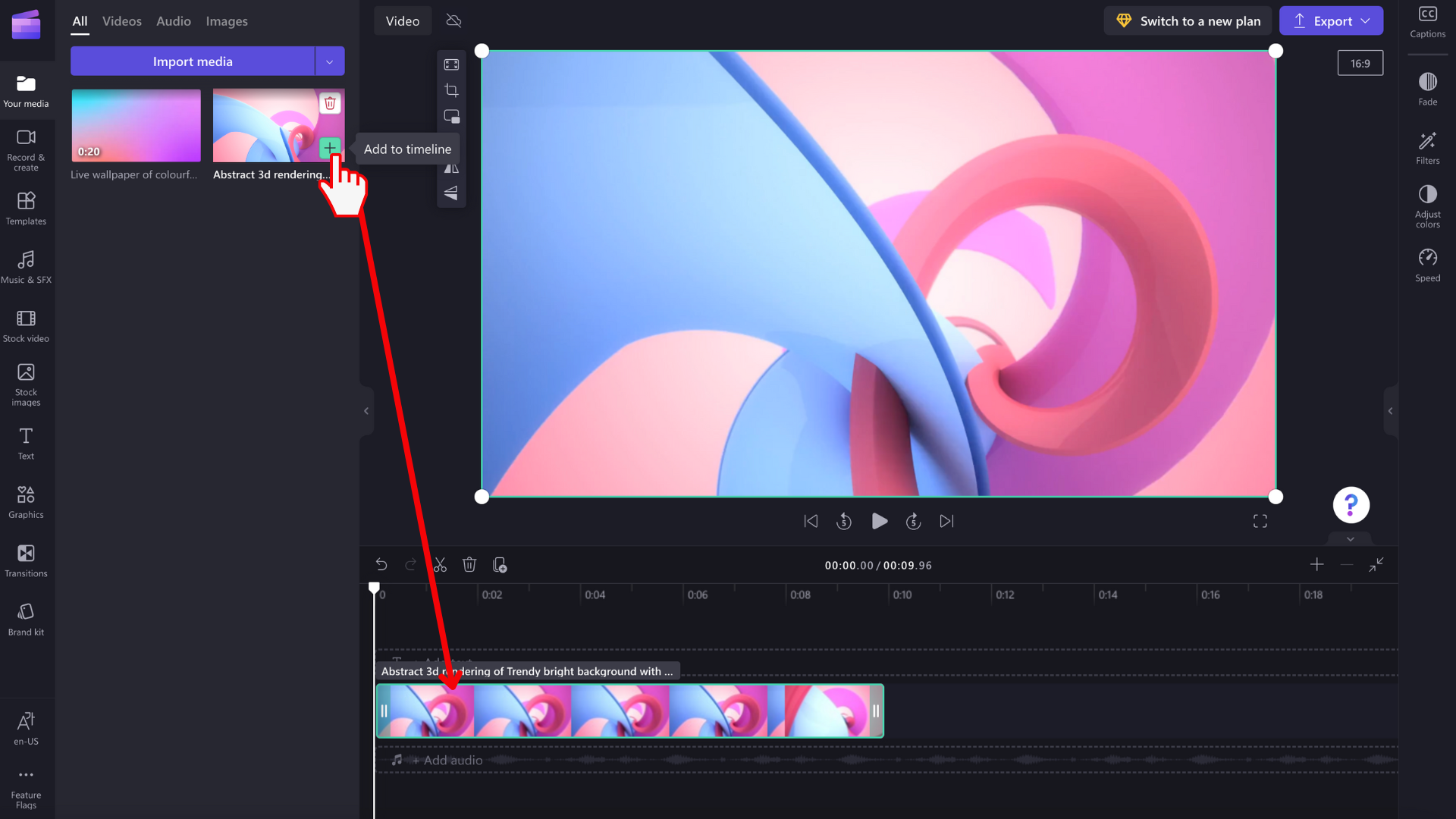
Zoome ind og ud
Hvis du føjer flere klip til tidslinjen, forsvinder de muligvis fra skærmens højre kant. I dette tilfælde kan det være en god ide at zoome ud for at se alle dine klip på én gang og tilføje flere klip. Du kan også zoome ind for nemmere at redigere et bestemt klip.
For at gøre dette skal du bruge zoomknapperne i øverste højre hjørne af tidslinjen:
Brug plusknappen (+) til at zoome ind, og brug knappen (-) til at zoome ud. Eller brug knappen Tilpas til skærm (–><–) til at tilpasse alt, der er på tidslinjen, til det synlige område.
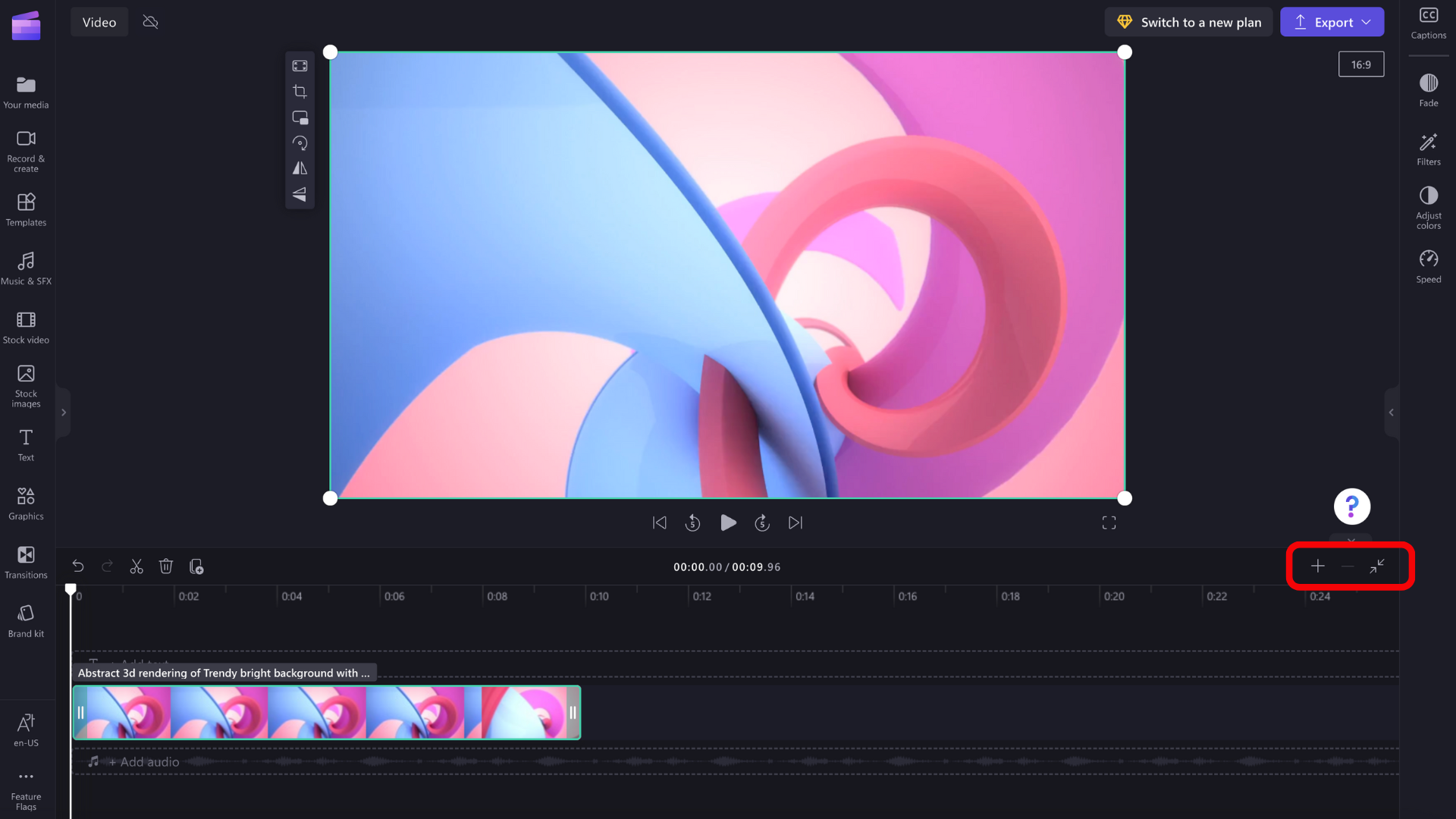
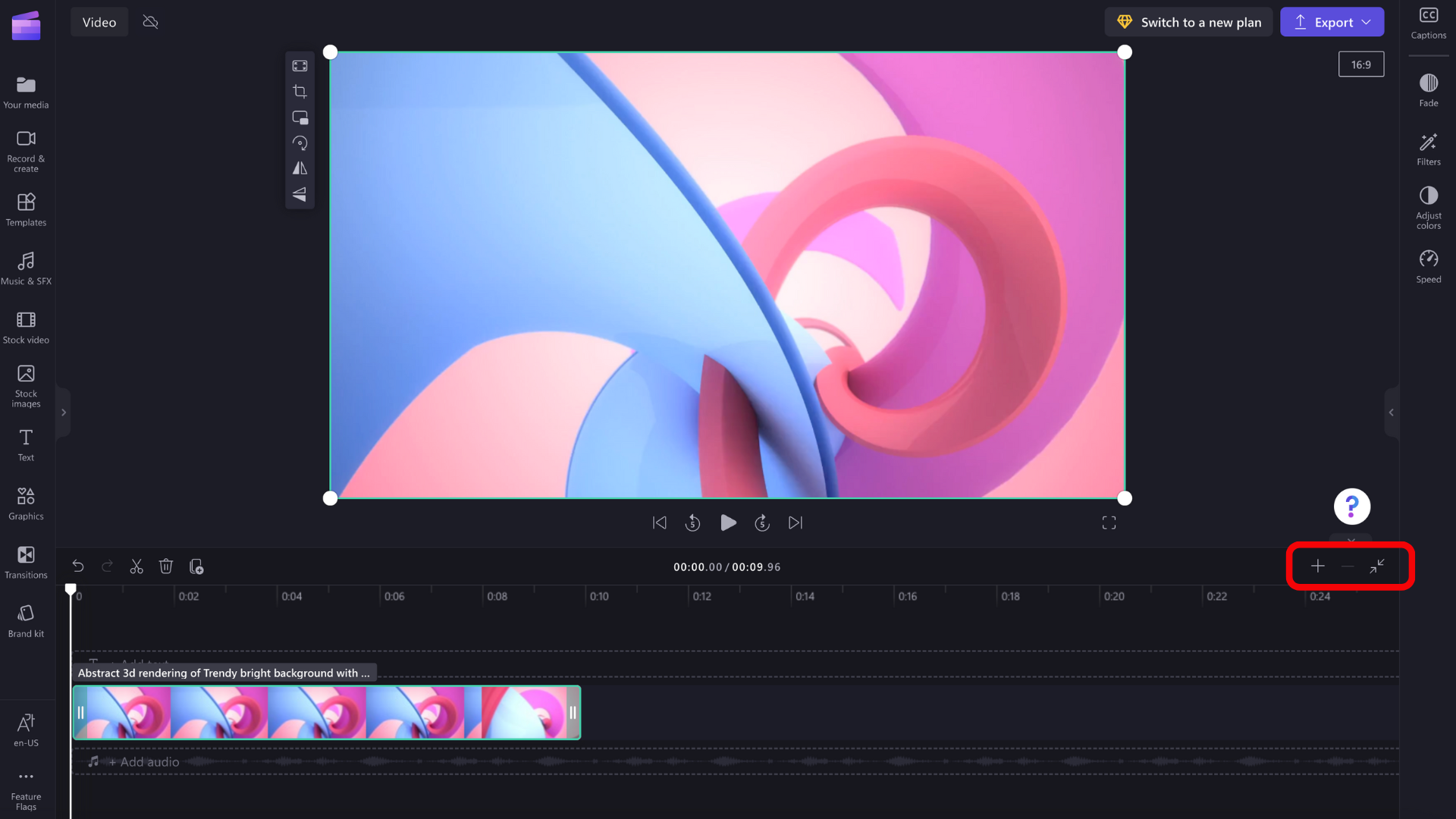
Du kan også bruge rullepanelet nederst på skærmen til at rulle til venstre eller højre for at få vist forskellige dele af tidslinjen.
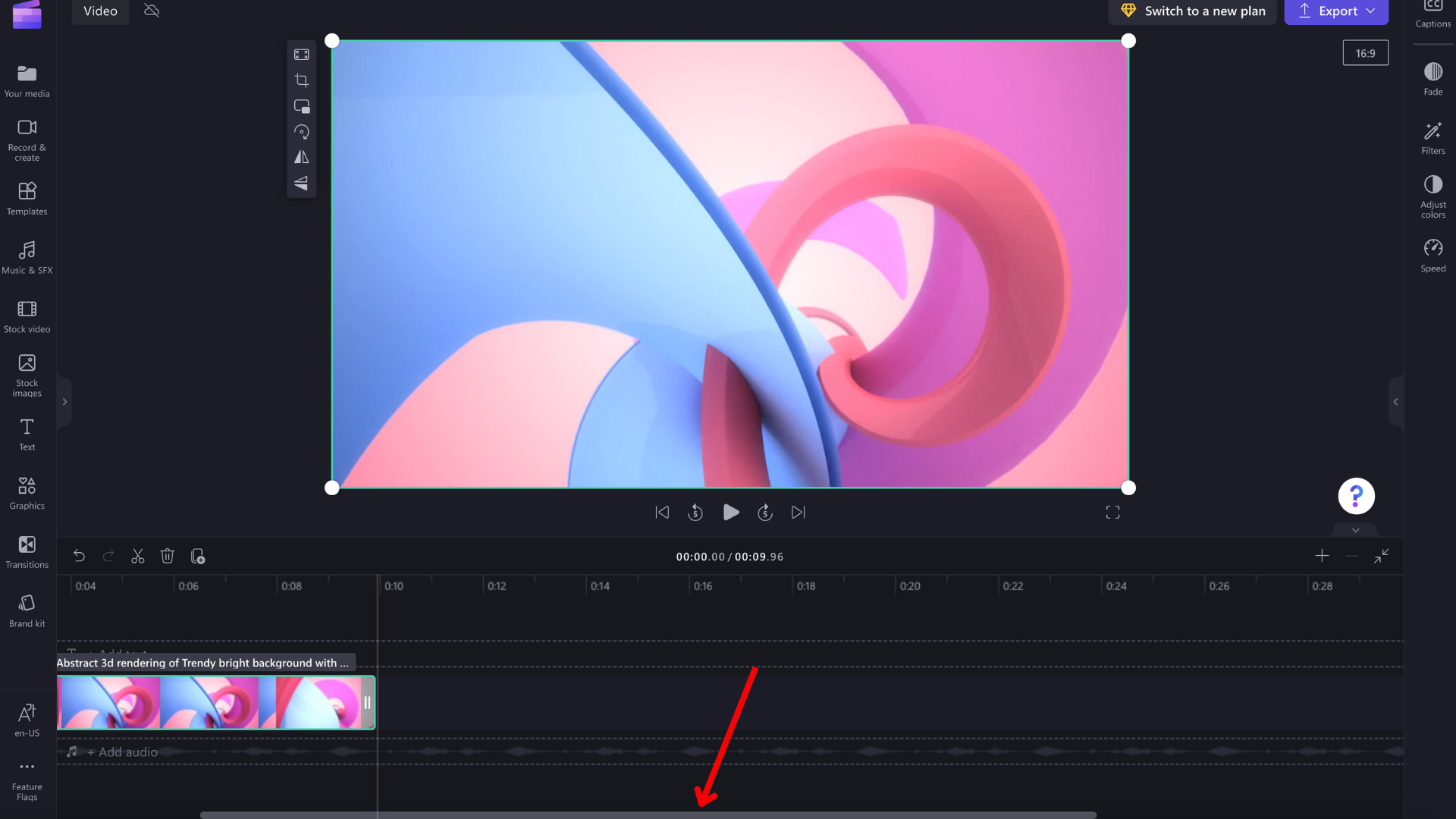
Afspille det, der er på tidslinjen
Hvis du vil se de videoer, billeder eller musik, du sammensætter på tidslinjen, skal du flytte skrubberen (den hvide linje med cirklen øverst) til starten af tidslinjen eller til det sted, hvor videoen skal afspilles fra.
Klik derefter på knappen Afspil , der vises i bunden af eksempelvinduet, når du peger på den eller trykker på mellemrumstasten på tastaturet. Videoen starter afspilningen.
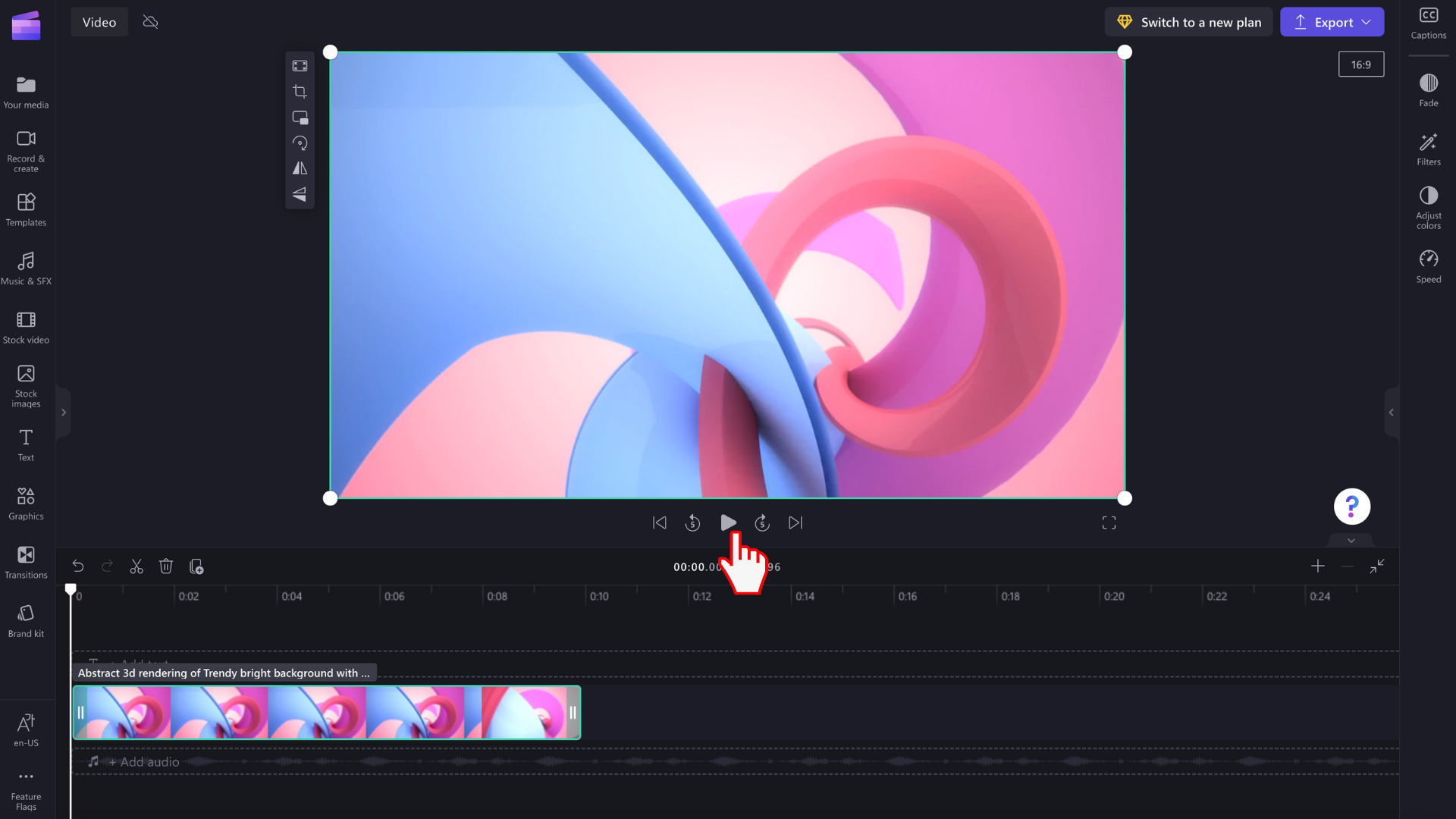
Arbejde med musiknumre
Tidslinjen kan indeholde flere spor. Videoklip vises f.eks. i et separat nummer fra lydklip på tidslinjen. Titler vises også i deres eget nummer. Dette er, så du kan lag ting som musik og titler over dine videoer.
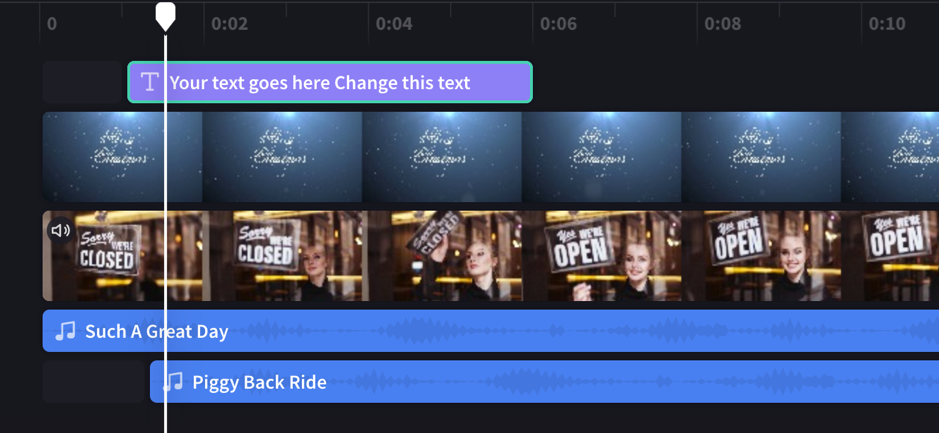
Du kan have flere videoer, titler eller lydspor, hvis du vil. Du skal blot trække et klip op eller ned for at slippe det til et nyt nummer eller for at føje det til et eksisterende.
Hvis du har flere visuelle spor (numre med videoer og billeder i dem), vil det øverste nummer altid være det 'øverste synlige, og de nederste numre dækkes til (dvs. ikke synlige, når der er et klip over dem). Lyden vil stadig blive hørt, medmindre lyden er slået fra.
Men hvis klippet i det øverste nummer ikke udfylder hele rammen (f.eks. er det en video eller et billede, der ikke er blevet beskåret for at udfylde) eller er delvist gennemsigtigt (f.eks. er det en titel med en gennemsigtig baggrund, et logo eller et png-billede, en halvgennemsigtig 'baggrund' eller en video, der toner) vil du se de ubeskyttede dele af klippene i numrene under det.
Redigering på tidslinjen
Hvis du gerne vil vide, hvordan du trimmer, opdeler og føjer effekter til dine klip, når de er på tidslinjen, skal du se: Sådan redigerer du din video.
Hvis dine filer ikke føjes til tidslinjen
Hvis du har problemer med at føje medieaktiver til dit projekt eller tidslinjen eller afspille din video i eksemplet, skal du se: Hvad du skal gøre, hvis dine aktiver ikke indlæses.
Prøv det!
Gå til Clipchamp for at prøve det selv.
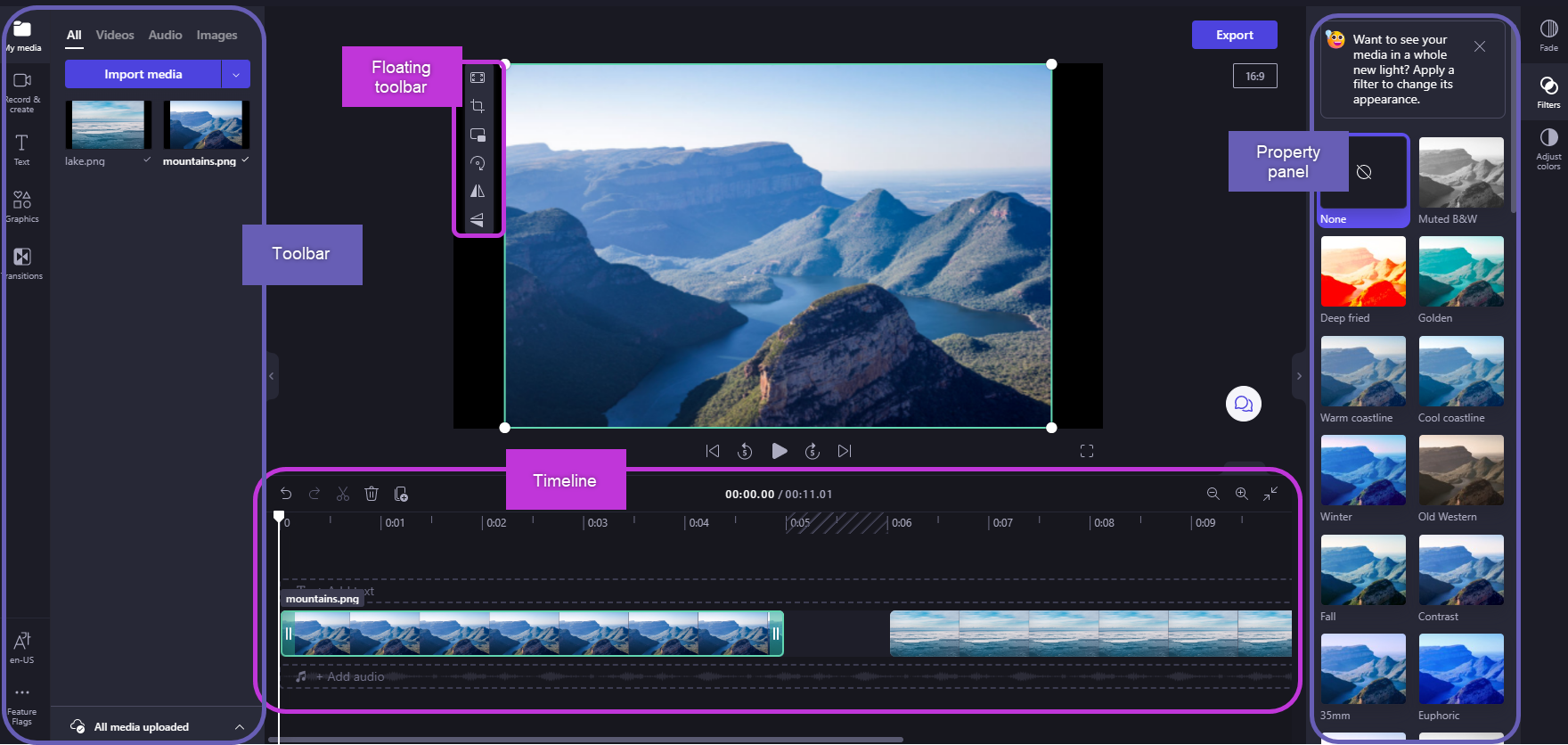
Når du har føjet filer tilmediebiblioteket, skal du flytte dem til tidslinjen for at begynde at redigere din video.
-
Dette er det sted, hvor du redigerer video-, billed- eller lydklip for at oprette din endelige video, og hvor du kan tilføje tekst og effekter.
-
Det, du føjer til tidslinjen, er det, der eksporteres, når du vælger Eksportér og gemmer den færdige video.
Føje medier til tidslinjen
Videotidslinjen er placeret nederst i editoren. Hvis det er tomt, har det et træk og slip-medie her-symbol og en meddelelse i midten.
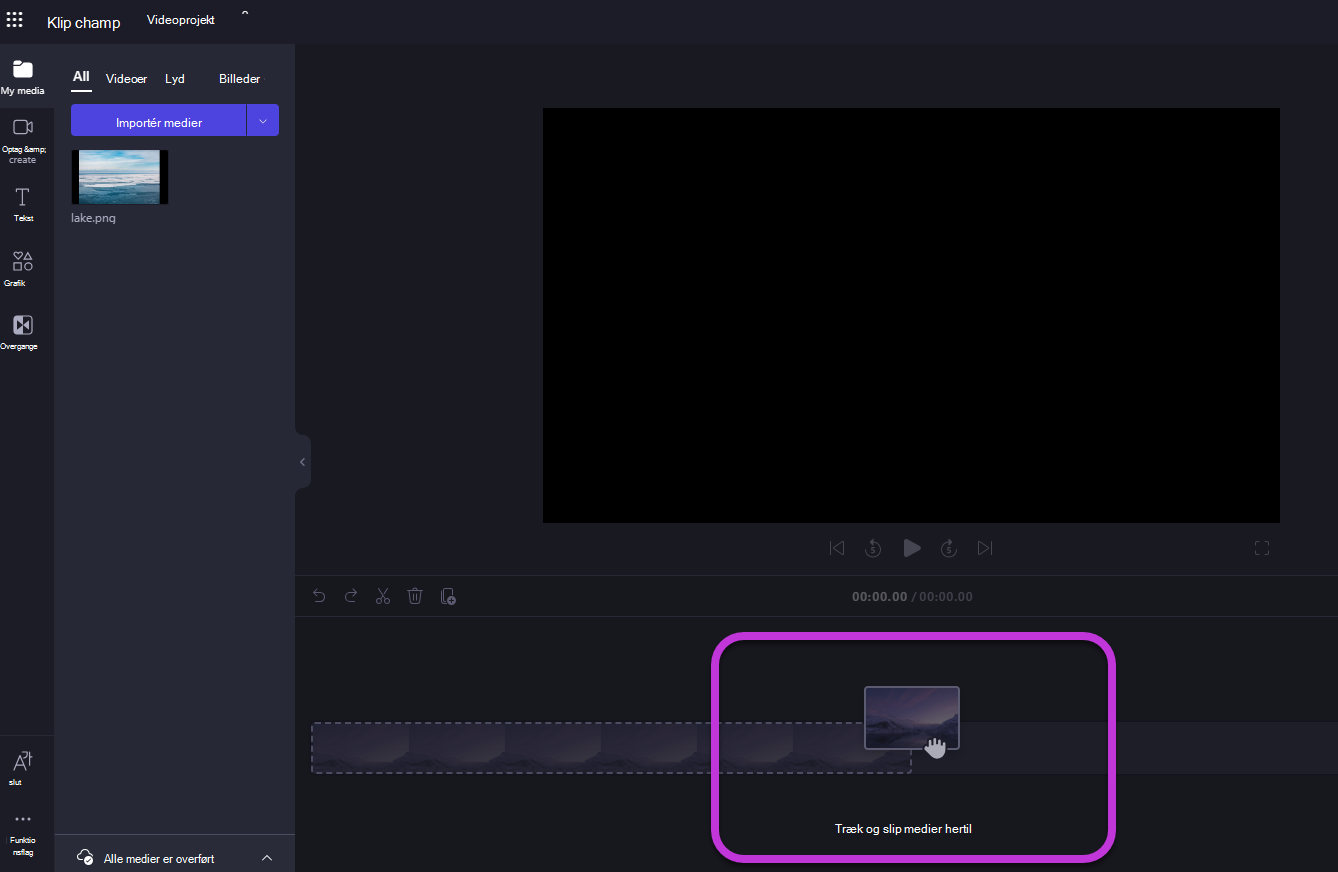
Hvis du vil føje dine medieaktiver til tidslinjen, skal du enten trække og slippe mediet på tidslinjen eller vælge den grønne + knap.
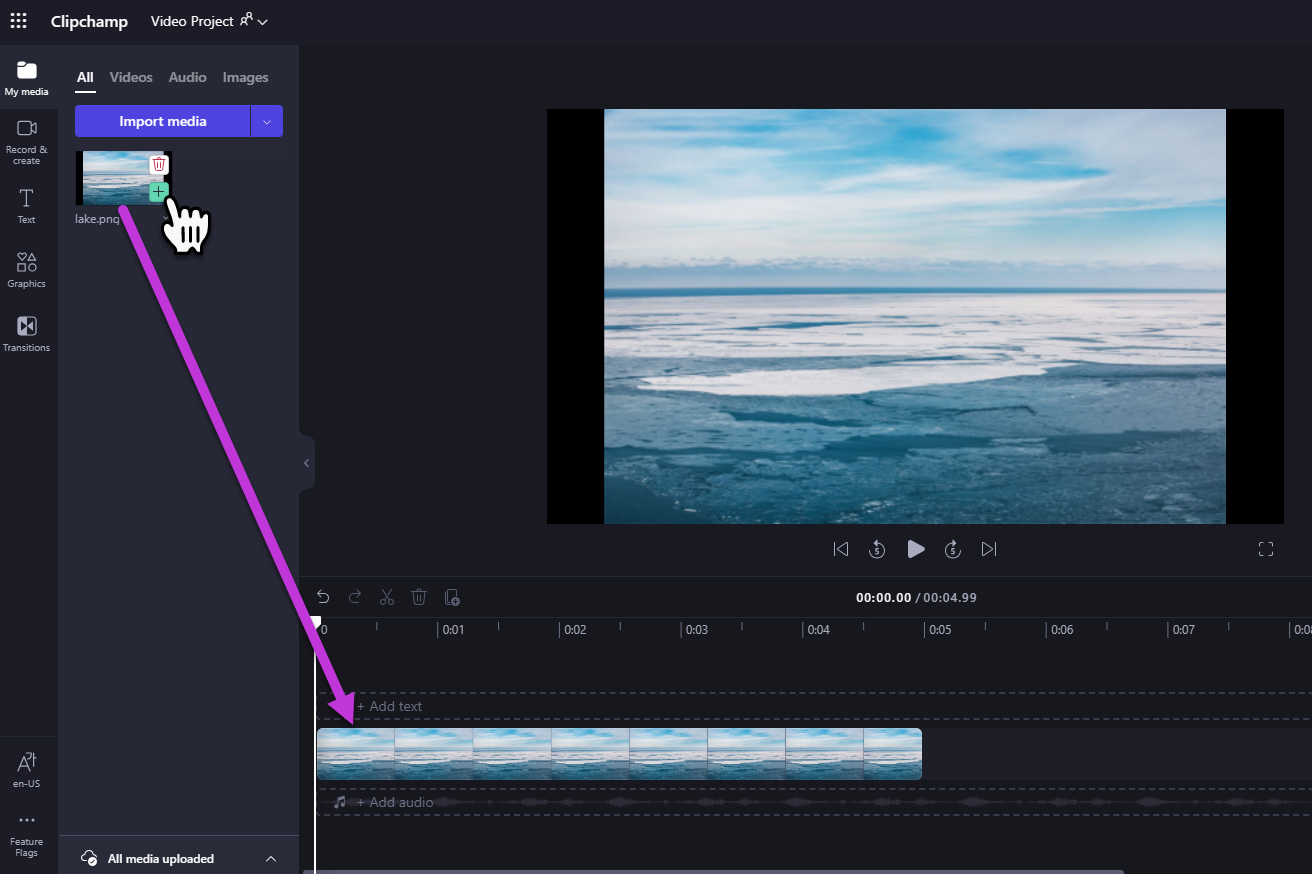
Zoome ind og ud
Hvis du føjer flere klip til tidslinjen, forsvinder de muligvis fra skærmens højre kant. I dette tilfælde kan det være en god ide at zoome ud for at se alle dine klip på én gang og tilføje flere klip. Du kan også zoome ind for nemmere at redigere et bestemt klip.
For at gøre dette skal du bruge zoomknapperne i øverste højre hjørne af tidslinjen:
Brug plusknappen (+) til at zoome ind, og brug knappen (-) til at zoome ud. Eller brug knappen Tilpas til skærm (–><–) til at tilpasse alt, der er på tidslinjen, til det synlige område.
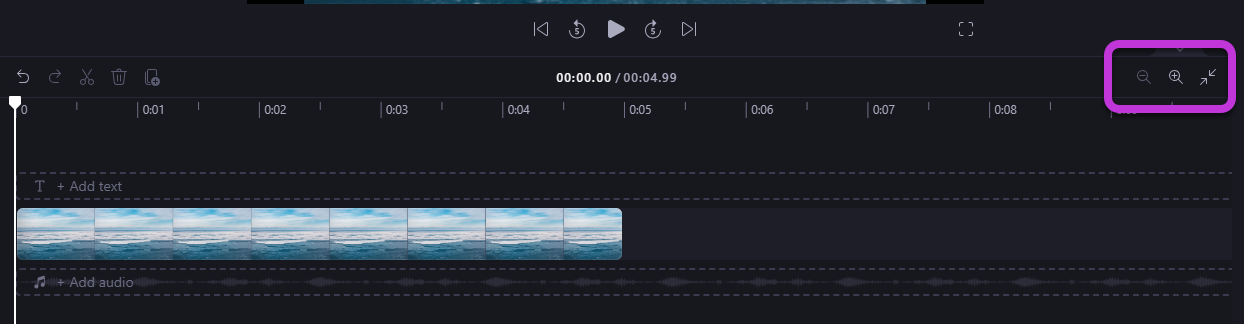
Du kan også bruge rullepanelet nederst på skærmen til at rulle til venstre eller højre for at få vist forskellige dele af tidslinjen.
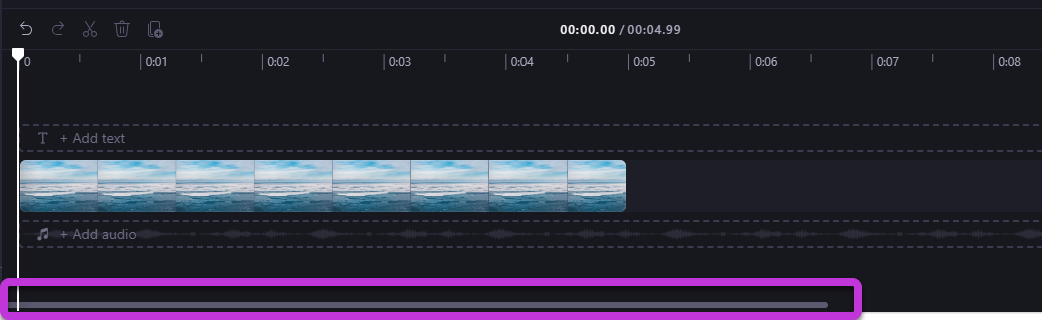
Afspille det, der er på tidslinjen
Hvis du vil se de videoer, billeder eller musik, du sammensætter på tidslinjen, skal du flytte skrubberen (den hvide linje med cirklen øverst) til starten af tidslinjen eller til det sted, hvor videoen skal afspilles fra.
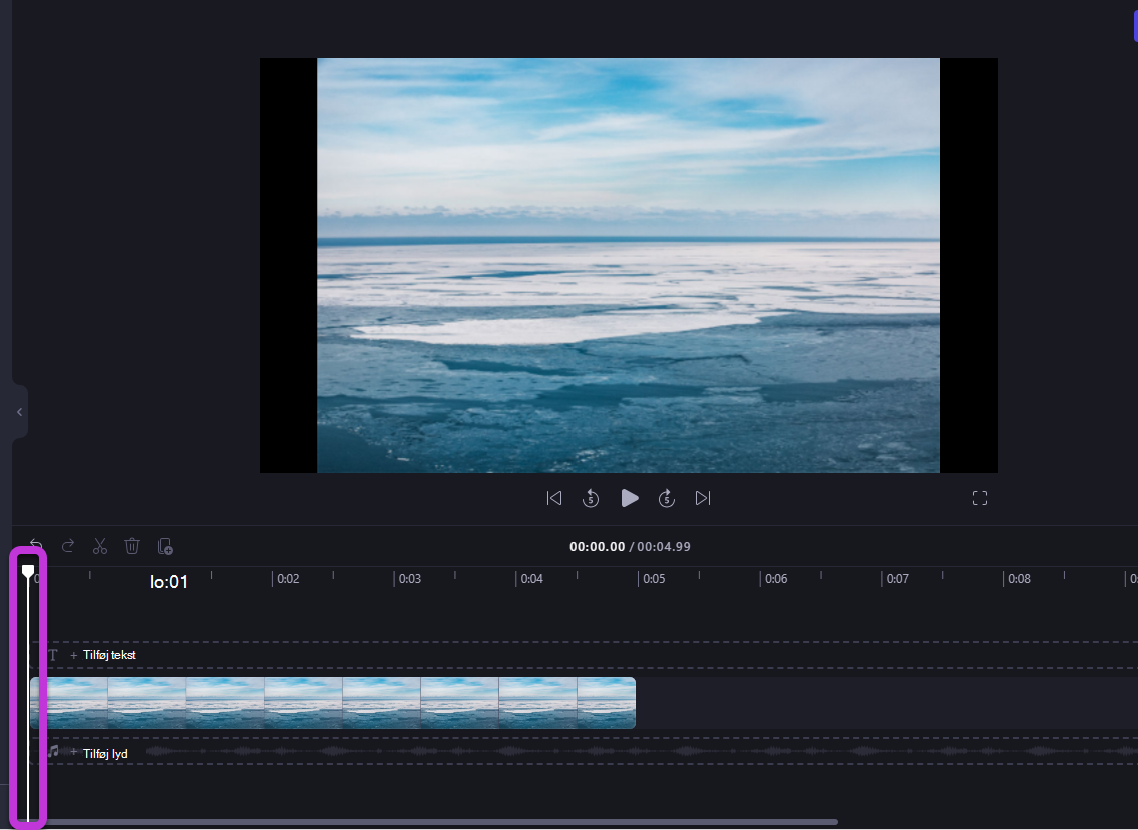
Vælg derefter knappen Afspil, der vises i bunden af eksempelvinduet, når du peger på den eller trykker på mellemrumstasten på tastaturet. Videoen starter afspilningen.
Arbejde med musiknumre
Tidslinjen kan indeholde flere spor. Videoklip vises f.eks. i et separat nummer fra lydklip på tidslinjen. Titler vises også i deres eget nummer. Dette er, så du kan lag ting som musik og titler over dine videoer.
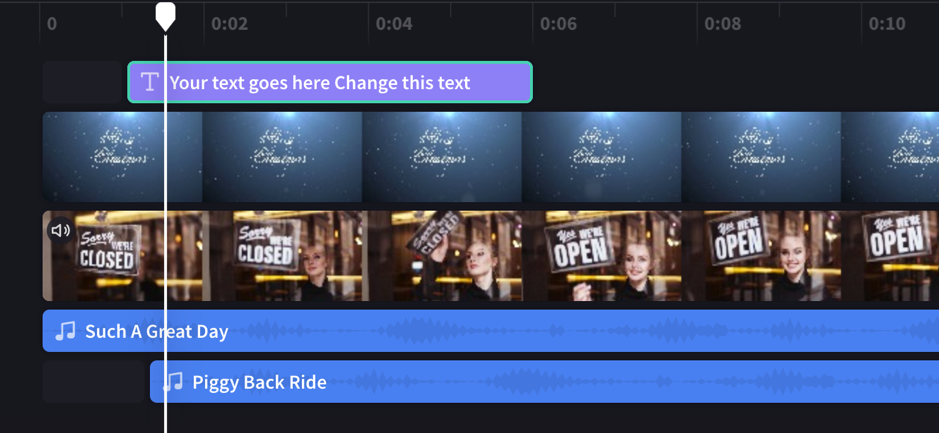
Du kan have flere videoer, titler eller lydspor, hvis du vil. Du skal blot trække et klip op eller ned for at slippe det til et nyt nummer eller for at føje det til et eksisterende.
Hvis du har flere visuelle numre (numre med videoer og billeder i dem), vil det øverste nummer altid være det mest synlige, og de nederste numre dækkes (ikke synlige, når der er et klip over dem). Lyden vil stadig blive hørt, medmindre lyden er slået fra.
Men hvis klippet i det øverste nummer ikke udfylder hele rammen (f.eks. hvis det er en video eller et billede, der ikke er blevet beskåret for at fylde) eller er delvist gennemsigtigt (f.eks. hvis det er en titel med en gennemsigtig baggrund, et logo eller et png-billede, en halvgennemsigtig baggrund eller en video, der tones), kan du se de ubeskyttede dele af klippene i numrene under det. du kan se de ubeskyttede dele af klippene i numrene under den.
Redigering på tidslinjen
Hvis du gerne vil vide, hvordan du trimmer, opdeler og føjer effekter til dine klip, når de er på tidslinjen, skal du se: Sådan redigerer du din video.
Hvis dine filer ikke vises på tidslinjen
Hvis du har problemer med at føje medieaktiver til dit projekt eller tidslinjen eller afspille din video i eksemplet, skal du se: Hvad du skal gøre, hvis dine aktiver ikke indlæses.



