Bemærk!: Microsoft Clipchamp er et videoredigeringsprogram, der er tilgængeligt for personlige konti og for arbejds- og skolekonti. Du kan bruge det på Windows, Mac, Linux og Chromebook.
Clipchamp til personlige konti kan åbnes ved at gå til app.clipchamp.com i et Microsoft Edge- eller Chrome-browservindue. Windows-brugere kan også downloade den officielle Microsoft Clipchamp-app til redigering på Windows 11 og Windows 10 enheder.
Se vores korte selvstudiumvideo for at få en demonstration af, hvordan Clipchamp fungerer, eller rul ned for at få en trinvis vejledning, der kan hjælpe dig med at komme i gang med at bruge redigeringsfunktionerne.
For at få den bedste oplevelse
Før du begynder at bruge Clipchamp, anbefaler vi, at du følger disse trin for at sikre, at dine browserindstillinger er optimale for at få den bedste redigeringsoplevelse.
Bliv fortrolig med Clipchamp
Grænsefladen i Clipchamp er begyndervenlig og hjælper dig med hurtigt at finde alle de professionelle redigeringsfunktioner, herunder:
-
Tidslinje
-
Værktøjslinje
-
Flydende værktøjslinje
-
Egenskabspanel
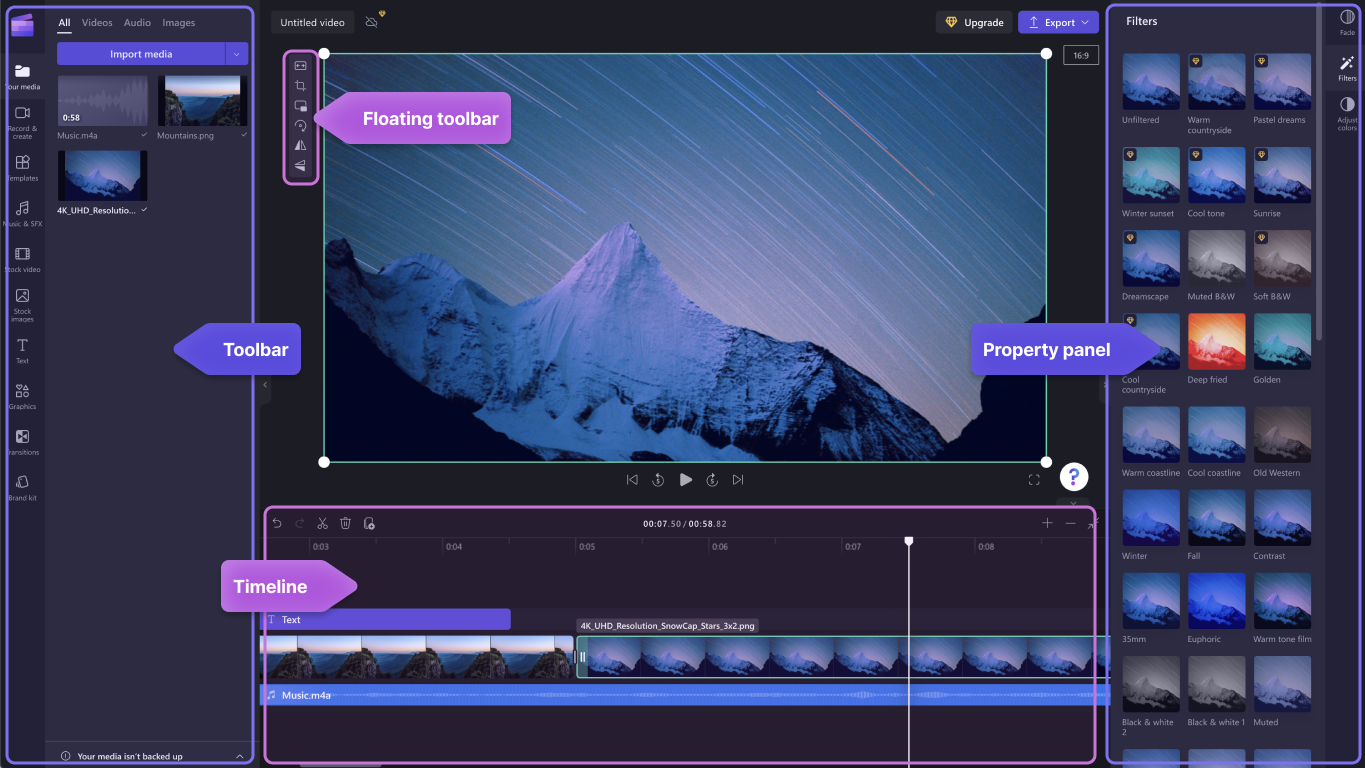
Sådan opretter du en ny video
Du kan hurtigt begynde at oprette en video i Clipchamp ved at højreklikke på en mediefil i Windows Stifinder og klikke på knappen Rediger med Clipchamp eller klikke på indstillingen Opret en video på en mediefil i appen Billeder i Windows. Dette starter en ny video i Clipchamp, hvor mediefilen allerede er indlæst i mediebiblioteket og på tidslinjen.
Du kan også starte Clipchamp via en af vores apps eller i browseren og på editorens startside, der åbnes ved start.
Hvis du vil oprette en ny video, skal du klikke på knappen Opret en ny video. Du kan også oprette en ny video ved hjælp af vores AI-videoeditor ved at klikke på knappen Opret en video med AI. Alternativt kan du klikke på knappen + for at oprette en ny video.

Sådan føjer du personlige videoer til mediefanen
Før du kan begynde at redigere, skal du føje videofiler til mediebiblioteket.
Importér medieaktiver ved hjælp af følgende indstillinger:
-
Træk og slip mediefiler fra computeren til mediefanen
-
Klik på knappen import media for at importere medier fra dine computerfiler
-
Klik på pileknappen for at importere medier ved hjælp af en af vores integrationer som OneDrive, Google Drive, Dropbox og Xbox.
Du kan tilføje videofiler, billeder og lydfiler.

Dine medieaktiver vises på mediefanen på værktøjslinjen.
Sådan føjer du videoer til tidslinjen
Føj videoen til tidslinjen ved enten at klikke på den grønne + knap eller trække og slippe videoen på tidslinjen. Hvis du vil føje flere aktiver til tidslinjen, skal du blot gentage trinnet eller fremhæve alle dine aktiver for at trække og slippe på tidslinjen.

Sådan redigerer du en video i Clipchamp
Her er en liste over nogle af de brugervenlige redigeringsværktøjer, vi tilbyder i øjeblikket.
Hvis du vil have mere detaljerede instruktioner, skærmbilleder og tip til et bestemt værktøj, skal du følge de links, vi har angivet nedenfor.
-
Hvis du vil trimme et aktiv, skal du klikke på det på tidslinjen (dvs. klikke på det, så det fremhæves) og derefter klikke og trække de grønne søjler frem og tilbage.

-
Hvis du vil opdele et aktiv i to, skal du klikke på klippet på tidslinjen og derefter flytte søgeren (den hvide lodrette linje med cirklen øverst), så den er placeret der, hvor du vil klippe klippet. Klik derefter på delingsknappen på redigeringsværktøjslinjen.

-
Hvis du vil slette medier fra tidslinjen, skal du klikke på aktivet på tidslinjen og derefter klikke på knappen Slet (papirkurvsikon) eller trykke på tasten Delete på tastaturet.

-
Hvis du vil zoome ind og ud på tidslinjen, skal du bruge zoomknapperne på redigeringsværktøjslinjen (+ for at zoome ind og – for at zoome ud). Du kan også bruge zoomknappen til at tilpasse (–><–) til at tilpasse alt, der er på tidslinjen, til det synlige område.

-
Hvis du vil beskære,udfylde, rotere, spejlvende eller opnå et billede i billedeffekt, skal du bruge indstillingerne på den flydende værktøjslinje.

-
Hvis du vil tilføje udtoning, filtre,effekter, justere farver, ændre lydstyrken eller redigere hastigheden, skal du bruge funktionerne i egenskabspanelet.

-
Hvis du vil føje musik til din video, skal du klikke på fanen c ontent library på værktøjslinjen og derefter klikke på lydkategorien. Her kan du finde stockmusik, du kan føje til din video. Træk og slip aktivet på tidslinjen, eller klik på knappen + .

-
Hvis du vil ændre lydniveauet for din musik-/lydfil, skal du klikke på lyden på tidslinjen og derefter klikke på lydfanen i egenskabspanelet. Træk lydstyrkeskyderen til venstre for at skrue ned for lydstyrken og højre for at skrue op for lydstyrken.

-
Hvis du vil føje en titel eller tekst til videoen, skal du klikke på tekstfanen på værktøjslinjen. Rul gennem vores tekstindstillinger for at finde den perfekte titel til din video. Træk og slip titlen på tidslinjen over videoaktivet, eller klik på knappen + for at tilføje den.

-
Hvis du vil tilføje en overlejring som klistermærker, baggrunde, rammer, figurer, anmærkninger og GIF-filer, skal du klikke på fanen indholdsbibliotek på værktøjslinjen. Derefter skal du klikke på fanen visuelle elementer og derefter klistermærker. Træk og slip et klistermærke på tidslinjen, eller klik på knappen + .

-
Hvis du vil eksportere videoen, skal du klikke på knappen Eksportér i øverste højre hjørne af editoren. Vælg en videokvalitet for at gemme din video. Bemærk! Premium-abonnenter kan eksportere videoer i 4K-videoopløsning.

-
Du kan få hjælp ved at klikke på spørgsmålstegnet for at finde indstillingerne for hjælp og læring eller supportchatten.

-
Klik på de vandrette tre linjer for at finde startmenuen.Her kan du få adgang til startsiden, starte en ny video, foreslå en funktion, tastaturgenveje, hjælp og installere appen.

-
Hvis du vil genåbne en video, skal du klikke på en video på din startside. Videoen åbnes automatisk, hvor du slap. Videoer, du redigerer, gemmes automatisk , mens du arbejder, så der er ingen grund til at gemme dem, før du afslutter.

Vigtigt!: Det er meget vigtigt at bevare din kildevideo, dit billede og dine lydfiler – dvs. de oprindelige filer, du har tilføjet på din enhed, eller aktivere funktionen til sikkerhedskopiering af indhold i den pågældende video.
Clipchamp overfører ikke dine videoer til en server til behandling. I stedet behandles de lokalt på computeren. For at opnå dette gør den brug af moderne teknologier, der gør det muligt at køre lidt som en hybrid mellem et online og et skrivebordsprogram.
Denne unikke teknologi gør Clipchamp hurtig og privat. Men fra tid til anden kan du blive bedt om at sammenkæde dine filer igen – så du skal ikke slette originalerne!
Aktivering af sikkerhedskopiering af indhold har flere fordele, som omfatter:
-
Ingen fare for at miste dine filer/projekter. Hvis de oprindelige mediefiler på computeren går tabt, redigeres eller slettes, kan du stadig få adgang til og arbejde med dine videoer, hvis du har aktiveret sikkerhedskopiering af indhold.
-
Ingen genlinking. Når du arbejder med Clipchamp projekter, hvor sikkerhedskopieringen af indhold er slået fra, bliver du nogle gange bedt om at sammenkæde dine oprindelige mediefiler fra computeren igen. Med sikkerhedskopierede mediefiler behøver du aldrig at bekymre dig om at sammenkæde igen.
-
Få adgang til videoer, du redigerer, fra enhver computer. I stedet for at skulle flytte dine mediefiler manuelt og genlinke dem på en ny computer, kan du logge på din Clipchamp-konto på enhver computer og fortsætte med at redigere med det samme.
Begynd at bruge Clipchamp
Gå til Clipchamp online-videoeditor for at begynde at arbejde på en ny video.
Du kan bruge Clipchamp til arbejds- og skolekonti, hvis den er aktiveret i din Microsoft 365-organisation, da det er den officielle Microsoft-videoeditor. Du kan få mere at vide i disse ofte stillede spørgsmål. Rul ned for at få en trinvis vejledning for at komme i gang med at bruge redigeringsfunktionerne.
Ikke alle funktioner, der findes i Clipchamp til personlige konti, er endnu ikke startet for dem, der har adgang til Clipchamp med en arbejds- eller skolekonto, men vi arbejder hele tiden på opdateringer.
For at få den bedste oplevelse
Før du begynder at bruge Clipchamp, anbefaler vi, at du følger disse trin for at sikre, at dine browserindstillinger er optimale for at få den bedste redigeringsoplevelse.
Bliv fortrolig med Clipchamp
Grænsefladen i Clipchamp er begyndervenlig og hjælper dig med hurtigt at finde alle de professionelle redigeringsfunktioner, herunder:
-
Tidslinje
-
Værktøjslinje
-
Flydende værktøjslinje
-
Egenskabspanel

Kom godt i gang
Som en forudsætning skal din Microsoft 365-administrator have aktiveret Clipchamp i din organisation eller uddannelsesinstitution. Når det er tilfældet, kan Clipchamp få adgang via flere indgangspunkter*.
Nogle er tilgængelige nu. andre bliver tilføjet over tid.
-
Microsoft 365-appstarteren,
-
Clipchamp startside i Microsoft 365 til internettet (klik på Tom video for at starte et nyt redigeringsprojekt),
-
På internettet i OneDrive og SharePoint ved at klikke på Ny og derefter vælge Clipchamp video.
-
I Clipchamp-skrivebordsappen til Windows fra appversion 3.x.
*Sørg for, at du er logget på med din Microsoft-arbejds- eller skolekonto.*
I OneDrive og SharePoint kan du også bruge Clipchamp med en eksisterende video ved at navigere til aktivet under fanen Mine filer, højreklikke på det og derefter vælge Åbn og derefter redigere i Clipchamp.
En anden mulighed er at åbne en videofil i Stream og derefter klikke på Clipchamp menuelementet øverst. Dette vil starte et nyt redigeringsprojekt med mediefilen, der indlæses i mediebiblioteket og på tidslinjen for projektet. Du skal have de rette adgangsrettigheder til videoen i Stream for at få vist indstillingen Clipchamp.
Sådan føjer du videoer til mit mediebibliotek
Før du kan begynde at redigere dine videoer, skal du føje videofilerne til mediebiblioteket. Du kan importere videoaktiver, billeder og lydfiler.
Der er følgende tilgængelige indstillinger:
-
Importér medieaktiver ved at klikke på fanen Mine medier og derefter klikke på medieknappen i mport.
-
Træk og slip medieaktiver fra din enhed i feltet.
-
Optag direkte i browseren ved hjælp af posten & fanen Opret.
-
Klik på pileknappen for at importere medier ved hjælp af en af de tilgængelige integrationer som f.eks. OneDrive.
-
Vælg medieaktiver fra det royaltyfri indholdsbibliotek.

Sådan føjer du videoer til tidslinjen
Hvis du vil redigere videoen, skal du trække og slippe medier på tidslinjen.

Tidslinjen bør se sådan ud.

Hvis du vil føje flere aktiver til tidslinjen, skal du blot gentage ovenstående trin. Træk og slip medieaktiver som f.eks. video, billeder, lyd og grafik på tidslinjen.
Sådan redigerer du en video i Clipchamp
Her er en liste over nogle af de brugervenlige redigeringsværktøjer, vi tilbyder. Hvis du vil have mere detaljerede instruktioner, skærmbilleder og tip til et bestemt værktøj, skal du følge de links, vi har angivet nedenfor.
-
Hvis du vil trimmeet aktiv, skal du klikke på aktivet, så det fremhæves, og derefter trække sidepanelerne frem og tilbage.

-
Hvis du vil opdeleet aktiv i to eller flere sektioner, skal du klikke på aktivet, så det fremhæves, flytte søgeren (den hvide lodrette linje med cirklen øverst), så den er placeret der, hvor du vil klippe klippet, og derefter klikke på delingsknappen.

-
Hvis du vil slettemedier fra tidslinjen, skal du klikke på aktivet, så det er fremhævet, og derefter klikke på tasten Delete på enhedstastaturet.

-
Hvis du vil zoome ind og ud på tidslinjen,skal du bruge plus- og minusknapperne. Du kan også bruge fuldskærmsknappen.

-
Hvis du vil beskære, tilpasse og få adgang til flere redigeringsværktøjer, skal du bruge den flydende værktøjslinje. Klik på dit aktiv på tidslinjen, og klik derefter på en indstilling på den flydende værktøjslinje. Knappen med tre prikker viser indstillinger for rotation, spejlvend og billede i billede.

-
Hvis du vil tilføje udtoning, filtre,effekter, justere farver, hastighed og lydstyrke, skal du bruge egenskabspanelet.

-
Hvis du vil føje tekst til videoen, skal du klikke på tekstfanen på værktøjslinjen og derefter trække og slippe et tekstaktiv på tidslinjen over videoen. Brug tekstfanen i egenskabspanelet til at redigere og tilpasse din tekst.

-
Hvis du vil tilføje stockvideoer, skal du klikke på fanen Lagervideo på værktøjslinjen. Træk og slip en stockvideo på tidslinjen.

-
Hvis du vil tilføje stockbilleder, skal du klikke på fanen Stockbillede på værktøjslinjen. Træk og slip et aktiebillede på tidslinjen.

-
Hvis du vil eksportere en video, skal du klikke på knappen Eksportér og derefter vælge en videoopløsning. Vælg mellem 480p, 720p, 1080p og 4K.

-
Hvis du vil genåbne en video, skal du vælge dit projekt på startsiden. Videoen åbnes automatisk, hvor du slap. Videoer, du redigerer, gemmes automatisk, mens du arbejder, så der er ingen grund til at gemme dem, før du afslutter.
-
Bemærk, at det er vigtigt at bevare dine kildevideo-, billed- og lydfiler – dvs. de oprindelige filer, du tilføjede. Clipchamp overfører ikke dine videoer til en server til behandling. I stedet behandles de lokalt på computeren. For at opnå dette gør den brug af moderne teknologier, der gør det muligt at køre lidt som en hybrid mellem et online og et skrivebordsprogram. Denne unikke teknologi gør Clipchamp hurtig og privat. Du skal dog sikre dig, at filerne ikke fjernes fra aktivmappen for projektet i dit OneDrive eller SharePoint. Ellers kan du blive bedt om at sammenkæde dine filer igen – så slet ikke originalerne.










