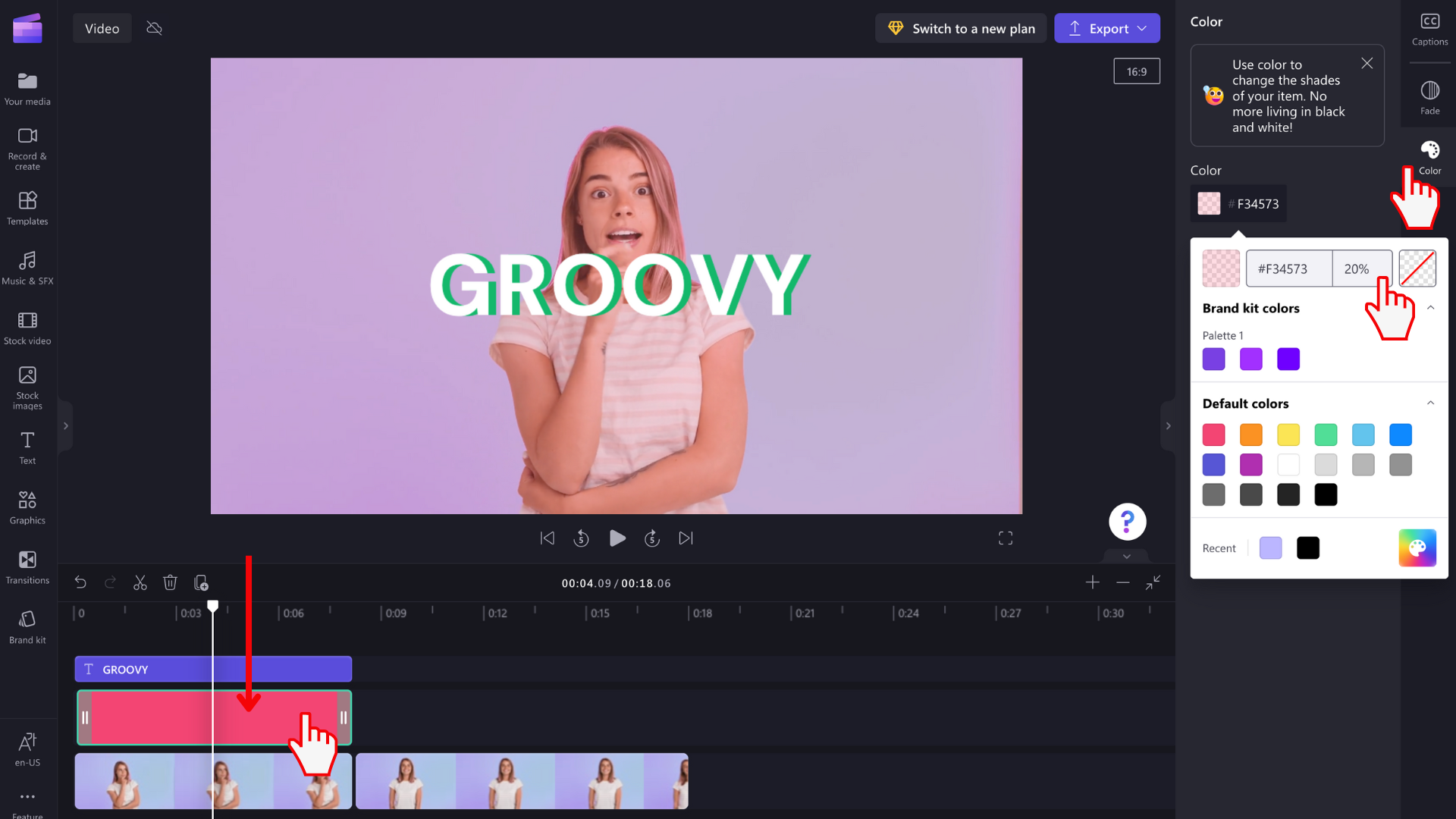Bemærk!: Skærmbillederne nedenfor er fra Clipchamps personlige version. Baggrunde og andre grafiske elementer er også tilgængelige i Clipchamp til arbejdskonti, og du kan anvende dem som vist i artiklen. Tilgængelige samlinger kan variere fra den personlige version til arbejdsversionen.
I denne artikel kan du se, hvordan du tilføjer en baggrund med dækkende farve i et Clipchamp-projekt.
Den viser dig også, hvordan du gør et farveklip halvgennemsigtigt (let gennemsyn), så du kan placere det over videoer for at ændre deres farve.
Du kan bruge de samme instruktioner til at tilføje andre typer baggrunde som f.eks.
-
Optagelser
-
gradueringsfarver
-
3D-animationer
-
grafik
-
stolthed tema
Alle er i den samme menu i Clipchamp video editor brugergrænseflade - Grafik.
Få mere at vide i følgende afsnit:
Hvis du vil ændre kontrasten, temperaturen, lysstyrken eller mætning i et videoklip, skal du se denne artikel i stedet: Sådan ændrer du farven på en video.
Sådan føjer du et baggrundselement til redigeringstidslinjen
Klik på fanen Grafik på værktøjslinjen
Menuen Grafik indeholder en række samlinger, du kan vælge mellem: klistermærker, baggrunde, rammer, overlejringer, figurer, anmærkninger og integration med Giphy. Vælg "se mere" af Baggrunde for at få adgang til indstillingerne for dækkende farver.
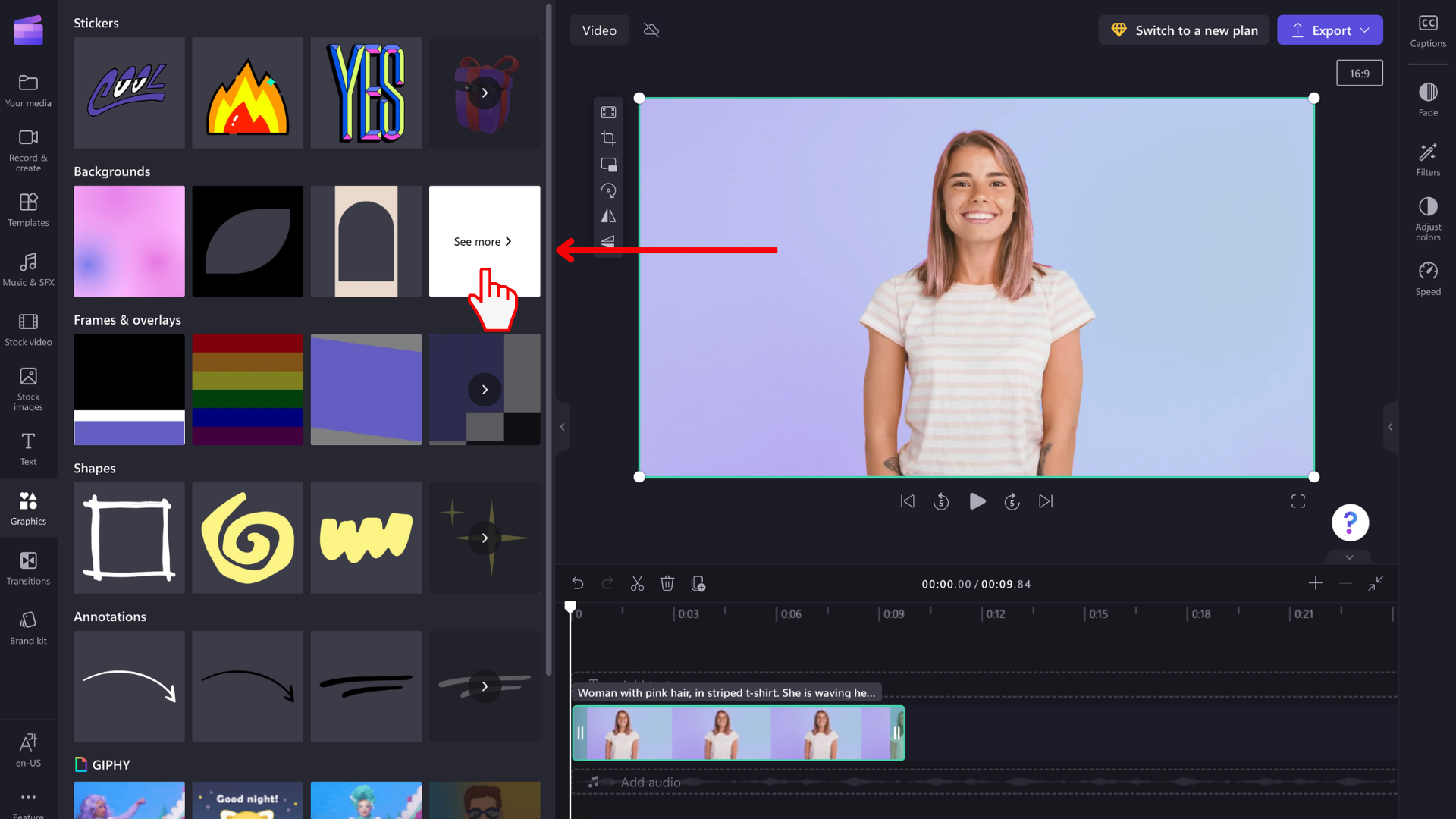
Træk og slip en farvet baggrund
Træk og slip derefter en sort, hvid eller lilla baggrund på tidslinjen. Du kan også klikke på knappen + plus for at føje baggrunden direkte til tidslinjen.
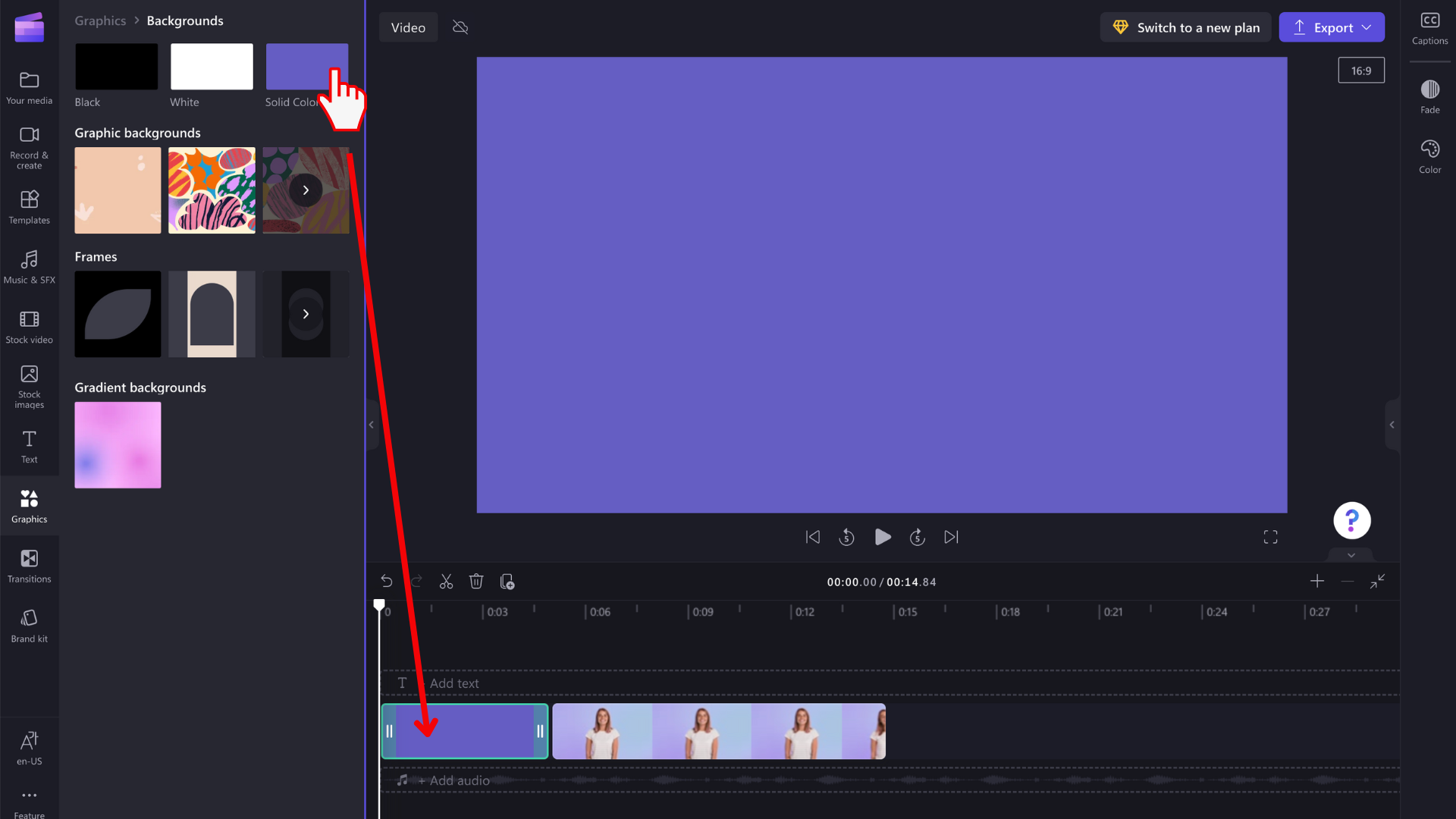
Trim baggrundsklippet til den ønskede længde
Træk kanterne af baggrundsklippet for at forkorte eller forlænge det til den ønskede varighed.
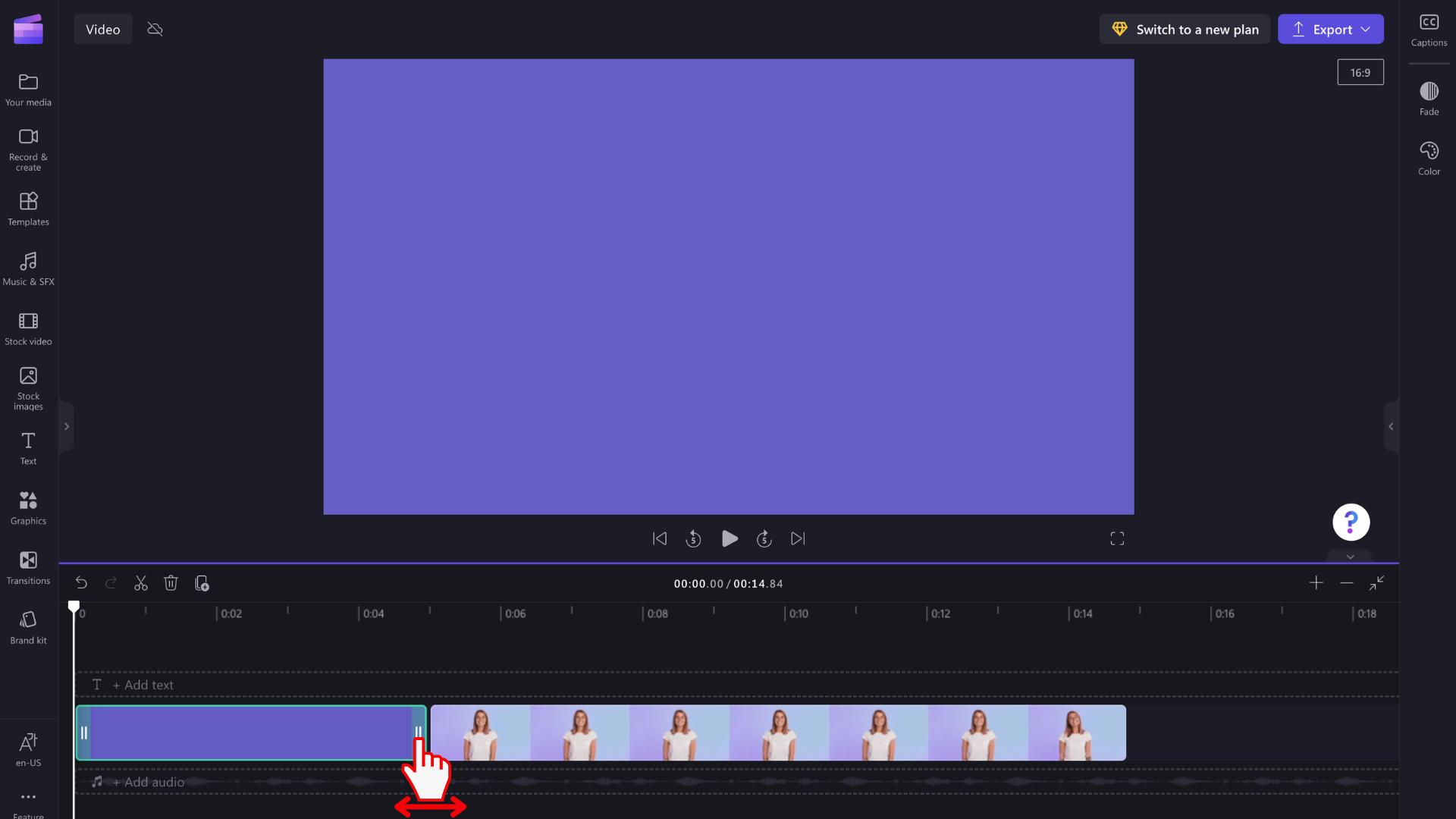
BEMÆRK! Du kan også opdele klippet og slette den uønskede anden del, hvis det er nemmere.
Ændre farven
Hvis du vil ændre farven på baggrundselementet, skal du klikke på fanen Farve i egenskabspanelet. Vælg en forudindstilling, eller angiv en farvekode.
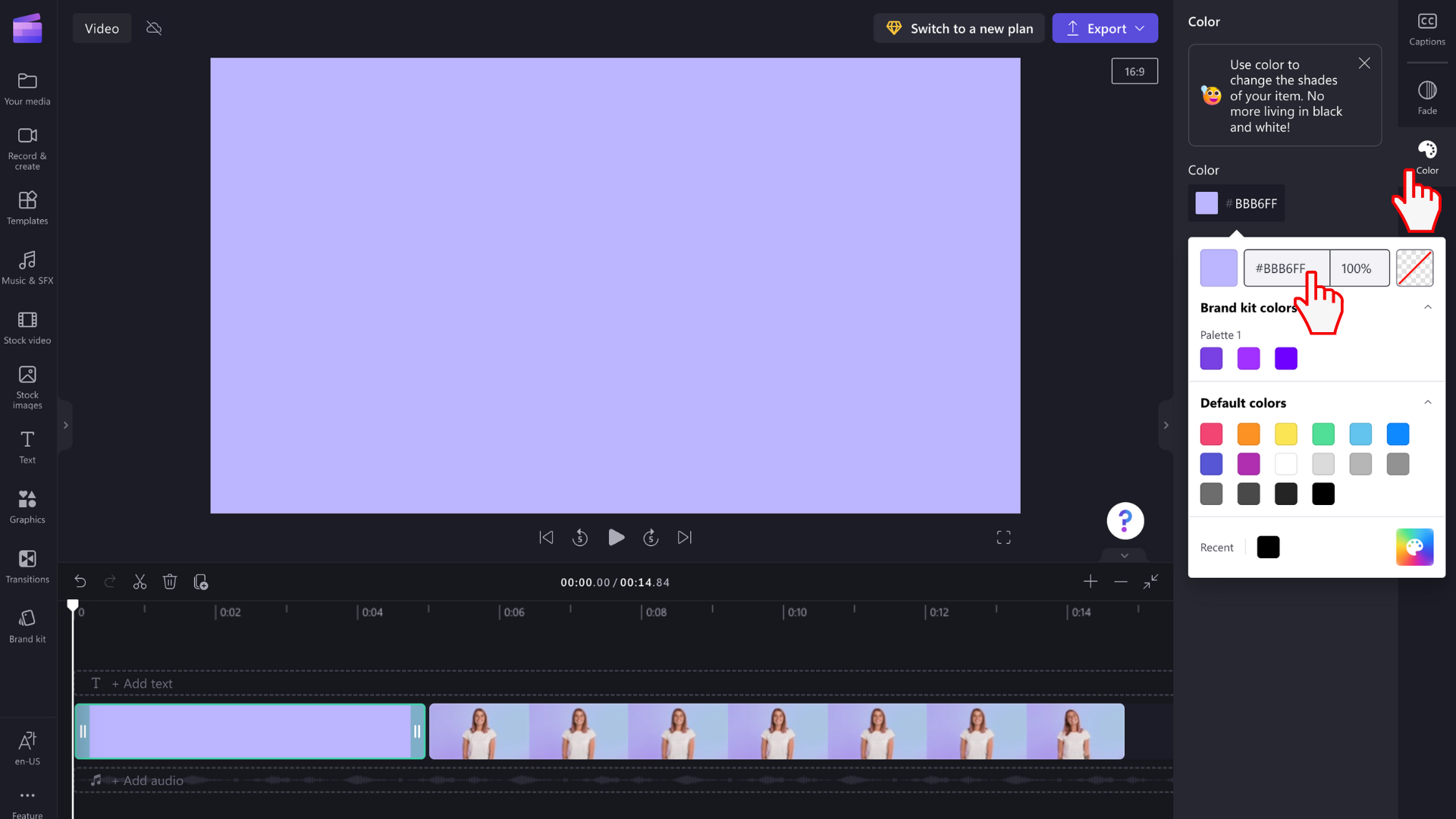
Tilføje tekst og placere baggrundselementet
Du kan ændre placeringen af baggrundselementet på tidslinjen ved at trække og slippe det. Du kan også enten beholde den på samme række som andre medieelementer, eller du kan trække den til sin egen række. En populær brug af dækkende farvebaggrunde er at tilføje dem under et tekstfelt.
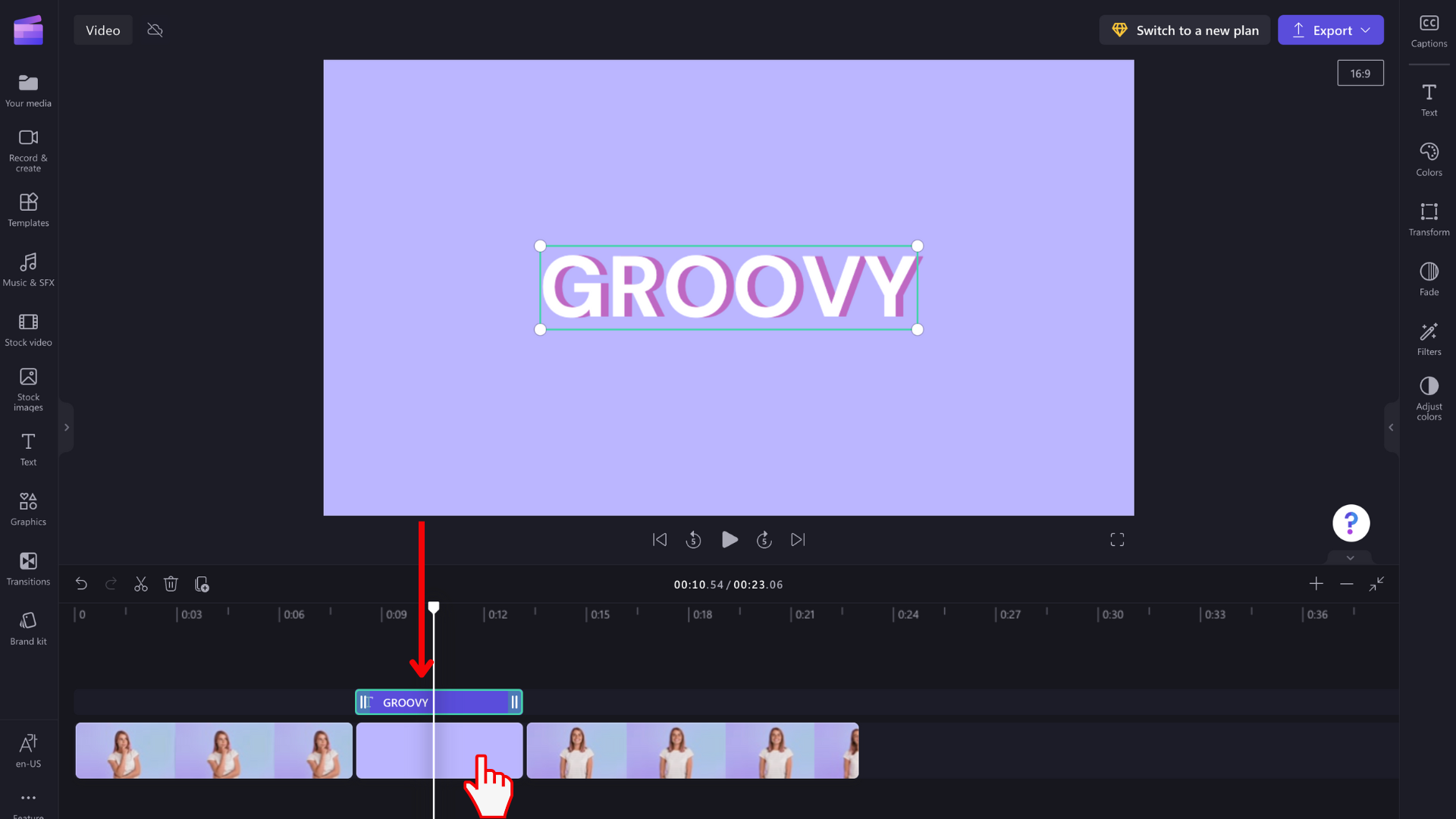
Gør farven halvgennemsigtig
For at få en flot effekt, der ændrer farven på et billede eller videoklip, skal du gøre et baggrundsklip delvist gennemsigtigt og placere det over toppen af en video som f.eks. en maske for at give det en karakteristisk farve/nuance.
Det gør du ved at markere baggrundselementet, klikke på fanen Farve til højre og derefter ændre den procentvise værdi af din farve til mindre end 100 %. Dette vil reducere uigennemsigtighedsniveauet.