Vis Pulse-resultater, der er delt med dig
Hvis du er en delt rapportfremviser, betyder det, at forfatteren, der oprettede og sendte en Pulse, har delt resultaterne af Pulse med dig. Du kan gennemse feedbacken og se, hvordan teamet klarer sig.
Få vist feedbackresultater
Vigtigt!: Hvis du ikke modtager meddelelser, skal du se Aktivér meddelelser og arbejd med din lejeradministrator for at aktivere meddelelser i din lejer.
Du får besked om, at en pulse-feedbackforfatter har delt resultaterne med dig. Afhængigt af denne meddelelsestype kan du få adgang til rapporten på følgende måder:
-
Vælg meddelelsen Teams-aktivitetsfeed om, at feedbackrapporten er blevet delt af feedbackforfatteren.
-
Vælg Vis resultater fra Teams-chatmeddelelsen.
-
Vælg Vis resultater fra mailmeddelelsen.
-
Fra Viva Pulse-startsiden skal du vælge det tilsvarende feedbackanmodningskort i sektionen Mine pulser under fanen Delt med mig .
Gennemse Pulse-rapportoversigten
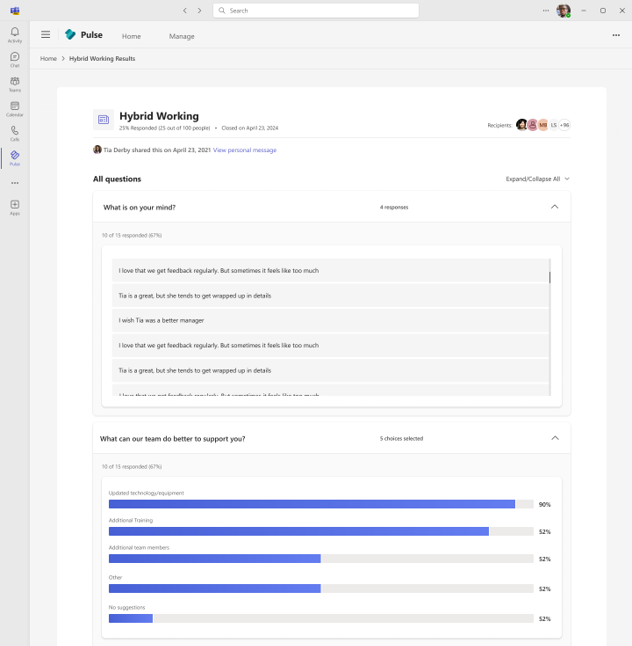
Den delte Pulse-rapportside har følgende sektioner/handlinger:
-
Få vist, hvem der har delt rapporten med dig og eventuelle meddelelser, som feedbackforfatteren kan have delt sammen med rapporten.
-
Få vist, hvor mange brugere der har svaret på Pulse-anmodningen, både som en procentdel og en optælling.
-
Vælg Vis alle under Hvem du har inviteret til at få vist listen over feedbackudbydere for Pulse-anmodningen.
-
Få vist den gennemsnitlige score for hvert bedømmelsesspørgsmål sammen med tendensændringen fra sidste gang, Pulse-anmodningen blev sendt.
-
Få vist de vigtigste forslag til hvert spørgsmål med flere valgmuligheder og antallet af svar, der er modtaget for spørgsmål med åbne svar.
-
Du kan også få vist alle samtaler, der er blevet startet af Pulse-forfatteren for alle svar med åben tekst, der blev sendt af dig som en del af Pulse-anmodningen.
Bemærk!: Som en delt rapportfremviser styres synligheden af åbne tekstsvar af Pulse-forfatteren. Som standard er det slået til for at få de åbne tekstsvar synlige i delte rapportvisninger. Forfattere kan dog til enhver tid vælge at deaktivere dette.
For alle bedømmelsesspørgsmål, der har et opfølgende multiple choice-spørgsmål, skal du vælge spørgsmålsrækken og dykke ned i en detaljeret visning af det pågældende spørgsmål.
-
Se, hvordan karakteren for spørgsmålet har været populær over tid, ved at holde markøren over et bestemt punkt i tendensdiagrammet.
-
Se spørgsmålets fordelsscore. Svar med en score på 4 eller 5 er positivt gunstige. Svarene med en score på 3 er neutrale. Svar med en score på 1 eller 2 er negativt gunstige.
-
Få vist de tilsvarende svar med flere valgmuligheder for hvert opfølgende spørgsmål ved at se, hvilke indstillinger der blev valgt mest af feedbackudbydere, vist i faldende popularitetsrækkefølge.
-
Få vist anbefalet læringsindhold til det valgte spørgsmål. Læringskurset åbnes i Viva Learning. Bemærk, at hvis du vil have vist det anbefalede LinkedIn Learning-indhold i Viva Learning, skal du sørge for, at den tilsvarende administratorkonfiguration er aktiveret.










