Opret en Pulse for at få feedback fra dit team
Vil du have feedback fra dit team om, hvordan tingene går? Med Viva Pulse kan du gøre det nemt og effektivt. Viva Pulse giver dig mulighed for at bruge skabeloner, der understøttes af undersøgelser, til at bede dine teammedlemmer om feedback.
Bemærk!: Du skal bruge en Viva Pulse-licens og en Microsoft Forms licens for at oprette og sende en Pulse.
Viva Pulse fås både som en premiumoplevelse og en begrænset oplevelse med et Microsoft 365 Copilot-abonnement. Følgende liste over funktioner er tilgængelig for Pulse-forfattere og -administratorer som en del af disse oplevelser.
|
Funktion |
Premium Viva Pulse-oplevelse |
Viva Pulse med Microsoft 365 Copilot abonnement |
|---|---|---|
|
Pulse-indhold |
Fuld adgang til alle skabeloner, der understøttes af undersøgelser. Indholdsadministrationsoplevelse for at oprette dit eget organisationsindhold. |
Brug Copilot-skabeloner til at måle medarbejdernes følelser for Indførelse af Copilot. |
|
Oprettelse af undersøgelse |
Alle tilpasningsfunktioner, herunder muligheden for at oprette dine egne spørgsmål, anmodninger og serier. |
Forfattere kan omdøbe og planlægge Pulse-anmodninger. |
Opret en impuls
-
Åbn appen Viva Pulse i Microsoft Teams.
-
På startsiden skal du vælge en af de researchbaserede skabeloner i afsnittet Kom i gang ved at bede om feedback på... på Viva Pulse-startsiden.
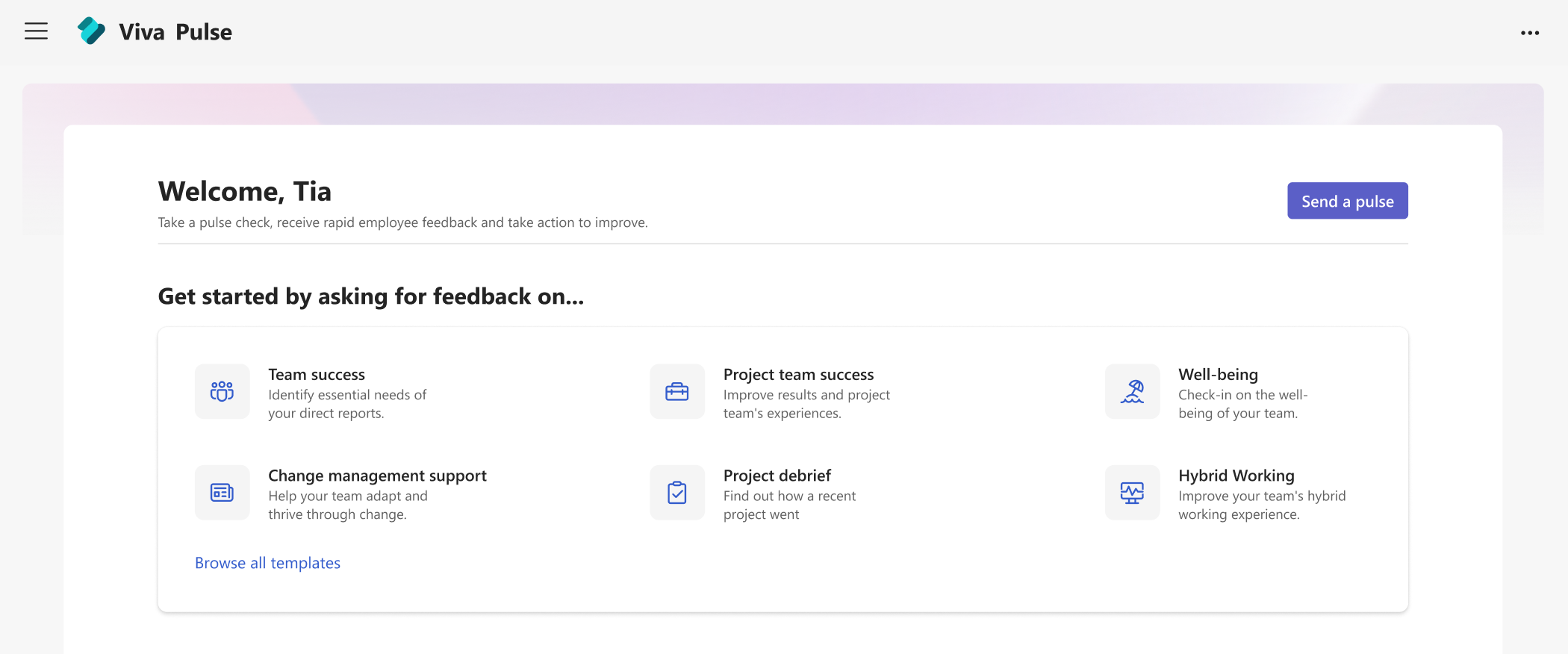
-
Vælg en skabelon, der passer bedst til det, du vil have feedback på. Du kan få vist skabeloner, der leveres af din organisation, i afsnittet "Leveret af din virksomhed". Du kan bruge skabeloner, som de er, eller, hvis din organisation tillader det, tilpasse dem efter dine behov ved at ændre titlen, tilføje spørgsmål, ændre eller opdatere teksten, ændre rækkefølgen af spørgsmål eller slette spørgsmål.
Bemærk!: Hvis du har en premium-licens til Viva Pulse, har du adgang til alle Viva Pulse-spørgsmål og skabeloner, der stilles til rådighed af din organisation. Hvis du ikke har en premium-licens, men du har et Microsoft 365 Copilot abonnement, har du kun adgang til de Microsoft 365 Copilot skabeloner og spørgsmål.
Tilpas din Pulse
Når du har valgt din skabelon, kan du tilpasse den, så den passer til dine behov. Husk, at en Pulse skal indeholde mindst 1 spørgsmål og højst 25 spørgsmål.
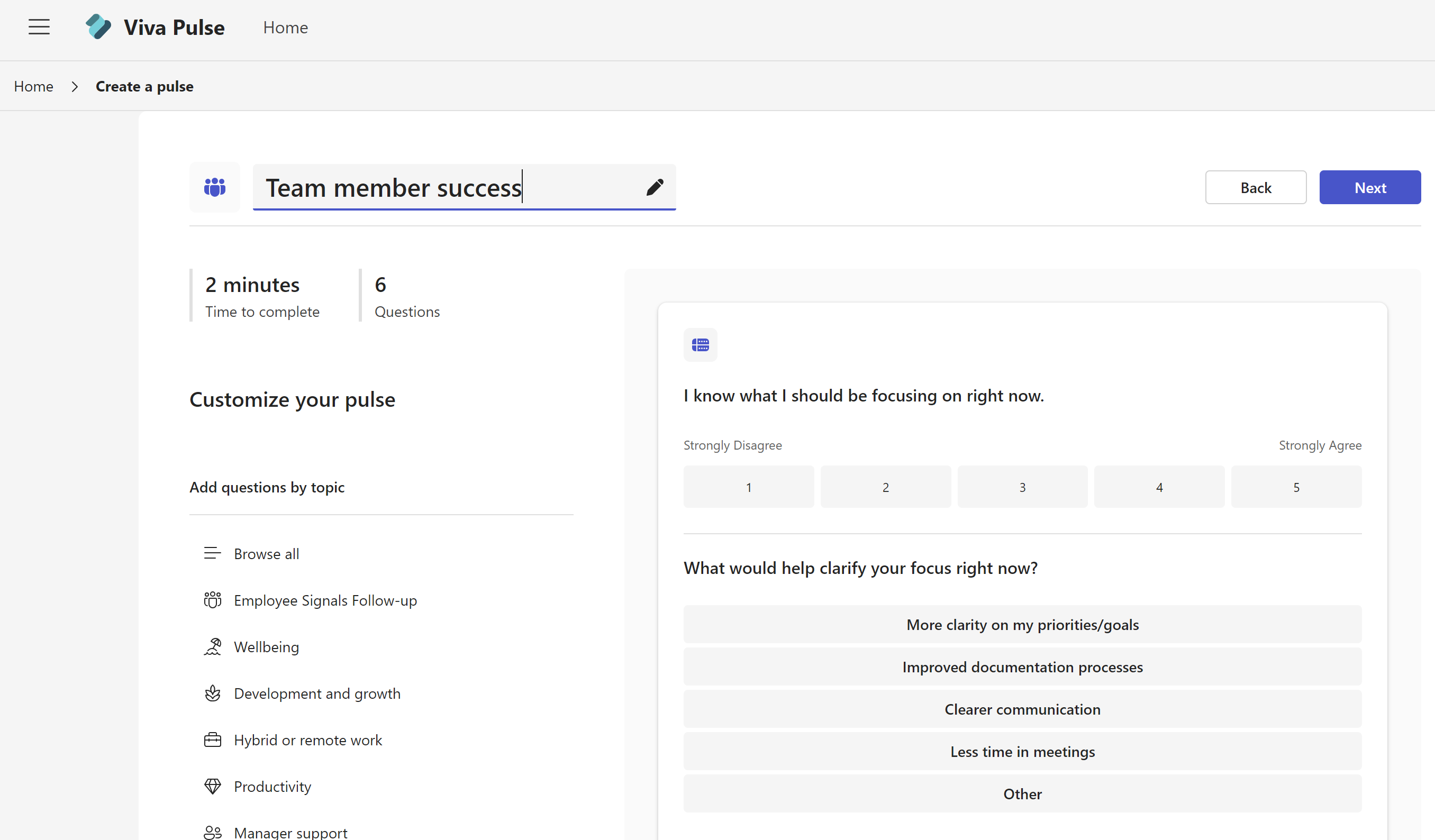
Skift titlen: Vælg blyantsikonet ud for skabelonnavnet, og skift teksten til det, du ønsker.
Skift et spørgsmål: Hold markøren over spørgsmålet, og vælg Flyt op, Flyt ned, Rediger eller Slet for at foretage dine ændringer.
Skift en spørgsmålstype: Hvis du har tilføjet et spørgsmål og beslutter, at du vil skifte spørgsmålstype, kan du vælge Rediger og foretage dine ændringer. Du kan også ændre spørgsmålstypen for opfølgende spørgsmål.
Tilføj et spørgsmål: I slutningen af de stillede spørgsmål skal du vælge Tilføj et spørgsmål, Vælg den type spørgsmål, du vil tilføje: Bedømmelse, Flere valgmuligheder eller Åbn tekst. Du kan også vælge Gennemse spørgsmålsbibliotek for at finde forudskrevne spørgsmål, der måske passer til dine behov. Spørgsmålet tilføjes, og du kan udfylde eller redigere efter behov.
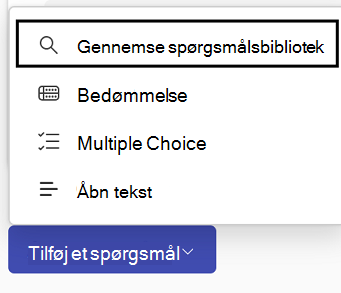
Gemmer din kladde: De ændringer, du foretager i en undersøgelse, gemmes automatisk som en personlig kladde, som du kan vende tilbage til senere, hvis du ikke er klar til at sende din Pulse-anmodning med det samme. Uønskede kladder kan slettes fra sektionen Viva Pulse-startsiden My Pulses under fanen Kladder.
Bemærk!: Hvis du forsøger at få adgang til Viva Pulse med en premium-licens, har du adgang til alle tilpasningsfunktionerne, som konfigureret af din organisation. Hvis du forsøger at få adgang til Viva Pulse med dit Microsoft 365 Copilot-abonnement, har du kun adgang til begrænsede tilpasningsfunktioner, herunder omdøbning af din Pulse-anmodning, tilføjelse af Microsoft 365 Copilot spørgsmål fra spørgsmålsbiblioteket, ændring af rækkefølgen af spørgsmål eller sletning af et spørgsmål.
Send din Pulse
-
Når du er klar, skal du vælge Næste øverst i undersøgelsen.
-
Under Anmod om feedback fra skal du angive de personer eller grupper, hvorfra du vil anmode om feedback. Du kan sende en enkelt Pulse-anmodning til op til 10.000 brugere.
Bemærkninger!:
-
Hvis du vil sende din Pulse, skal du opfylde eller overskride det mindst mulige antal modtagere. Dette er en indstilling, der administreres af din administrator, og du kan se det nødvendige antal modtagere i sektionen Færdiggør din anmodning.
-
Pulse-anmodninger kan sendes til Microsoft 365-grupper, distributions-Grupper og mailaktiverede sikkerhedsgrupper. Hvis du ikke har tilladelse til at sende mails til den pågældende Microsoft 365-gruppe, kan du ikke sende en Pulse-anmodning til den pågældende gruppe. Men for andre gruppetyper oprettes Pulse-anmodningen korrekt, og brugerne får besked via Teams-chat og/eller Teams-aktivitetsfeedet. I sådanne tilfælde leveres mailbeskeder baseret på gruppeindstillingerne.
-
Hvis du ikke kan finde den gruppe, du vil sende anmodningen til, skal du bede administratoren om at gøre gruppen søgbar i Outlook ved at fravælge indstillingen Vis ikke teammailadresse i Outlook for gruppen i Microsoft 365 Administration.
-
-
Vælg en dato for, hvornår din Pulse-anmodning skal leveres til modtagerne. Du kan også angive antallet af dage, din Pulse skal være åben. Antallet af dage, en Pulse er åben for, skal være mindst 1 dag og maksimalt 27 dage.Hvis du forlader standardindstillingerne, lukkes Pulse om 7 dage, efter den er sendt, og den gentages ikke.Hvis du vil sende en tilbagevendende Pulse, skal du vælge Tilbagevendende. Vælg Rediger over Tilbagevendende for at vælge hyppigheden og start- og slutdatoerne for den tilbagevendende puls.
-
Du kan også tilføje en personlig note.
-
Når du er klar, skal du vælge Send puls. Hvis du har angivet en dato for en planlagt puls, vil pulsen faktisk ikke blive sendt før denne dato.
-
Når anmodningen er sendt, sendes meddelelser i Teams-aktivitetsfeedet, Teams-chat og mail til modtagerne.Hvis du har planlagt en Pulse, modtager du meddelelser i Teams-aktivitetsopdatering, Teams-chat og mail for at minde dig om, at din planlagte Pulse bliver sendt ind på det tidspunkt, du har planlagt (i din tidszone).
Vigtigt!: Hvis dine modtagere ikke modtager meddelelser, skal du se Aktivér meddelelser og arbejd med din lejeradministrator for at aktivere meddelelser i din lejer.
-
Hvis du vil dele med de valgte feedbackudbydere i en personlig mail eller Teams-meddelelse, skal du få et link til undersøgelsen ved at vælge Kopiér link.
Finde, ændre eller annullere en planlagt Pulse
Du kan finde dine planlagte Pulses på startsiden under fanen Planlagt.
-
Vælg Rediger (blyantsikonet) for at redigere den planlagte Pulse. Når du redigerer en planlagt Pulse, kan du ændre spørgsmålene i undersøgelsen, de modtagere, du anmoder om feedback fra, den dato, hvor Pulse sendes, pulsens kadence, antallet af dage, Pulse er åben for, og den personlige note.
-
Hvis du vil annullere en planlagt Pulse, skal du vælge ellipserne (...) og vælge Annuller denne puls.
-
Hvis du vil se en tilbagevendende serie af Pulses, skal du vælge det nye vinduesikon for at få vist seriesiden. Vælg ellipserne (...) for at redigere Pulse-serien eller annullere den kommende Pulse.
Hvad du skal gøre, hvis du ikke får nok svar
Hvis du vil have vist feedback, skal du have et minimum antal svar. Dette nummer angives af din administrator.
Vigtigt!: Hvis du ikke modtager meddelelser, skal du se Aktivér meddelelser og arbejd med din lejeradministrator for at aktivere meddelelser i din lejer.
Hvis du ikke har fået nok svar til at opfylde det mindste antal svar, der kræves for at se feedback, og det er tre dage før deadline for Pulse-anmodning, modtager du en meddelelse om Teams-aktivitetsfeed og kan udføre en af følgende handlinger på siden Pulse-rapport:
-
Vælg Forlæng deadline under Pulse-handlinger eller nederst på rapportsiden for at udvide deadline for din Pulse-anmodning. Bemærk, at du kun kan forlænge din Pulse-anmodnings deadline op til maksimalt seks gange.
-
Vælg Kopiér link for at kopiere linket til din Pulse-anmodning, som du kan dele med de valgte feedbackudbydere i en personlig mail eller Teams-meddelelse.
-
Vælg Tilføj flere personer, eller del undersøgelseslink under Pulse-handlinger for at føje flere feedbackudbydere til din Pulse-anmodning, eller kopiér linket for at dele din Pulse-anmodning med feedbackudbyderne i en personlig mail eller Teams-meddelelse.
-
Vælg Annuller anmodning under Pulse-handlinger for at annullere din Pulse-anmodning.
Hvis du ikke har fået nok svar til at overholde minimumsgrænsen for svar, og det er tre dage før Deadline for Pulse-anmodning , modtager du også en mail og kan udføre en af følgende handlinger fra mailen:
-
Vælg Forlæng deadline for at forlænge deadline for din Pulse-anmodning. Bemærk, at du kun kan forlænge din Pulse-anmodnings deadline op til maksimalt seks gange.
-
Vælg Kopiér link for at kopiere linket til din Pulse-anmodning, som du kan dele med de valgte feedbackudbydere i en personlig mail eller Teams-meddelelse.










