Få vist og del dine Pulse-feedbackresultater
Hvis du har oprettet og sendt en Pulse med Viva Pulse, kan du få vist og dele feedbackresultaterne, hvis du har opfyldt det mindste antal svar, der kræves for at få vist feedback. Dette nummer angives af din administrator.
Få vist feedbackresultater
Vigtigt!: Hvis du ikke modtager meddelelser, skal du se Aktivér meddelelser og arbejd med din lejeradministrator for at aktivere meddelelser i din lejer.
Du får besked, når din Pulse er lukket. Derefter kan du få adgang til feedbackrapporten ved hjælp af en af fire metoder:
-
Vælg meddelelsen Teams-aktivitetsfeed om, at din Pulse er lukket.
-
Vælg Vis resultater fra Teams-chatmeddelelsen.
-
Vælg Vis resultater fra mailmeddelelsen.
-
Vælg det tilsvarende feedbackanmodningskort fra Afsnittet Mine pulse-beskeder på Viva Pulse-startsiden under fanen Pulses sendt .
Oversigtsside for Review Pulse-rapport
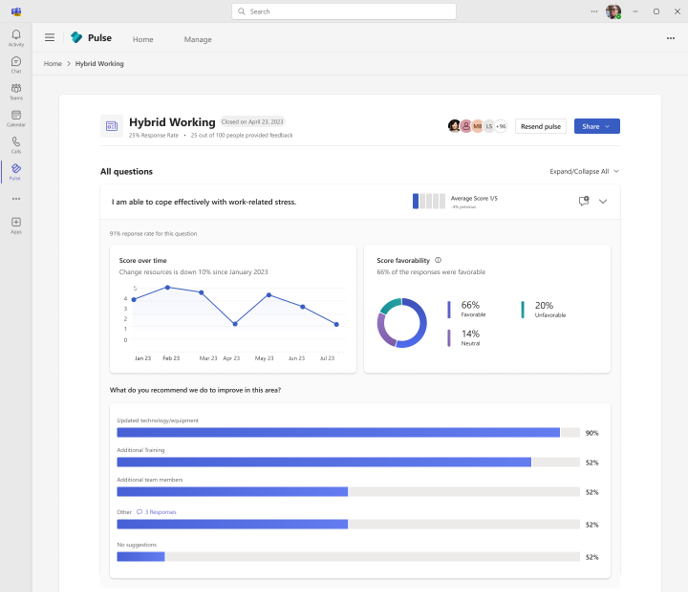
Oversigtssiden for Pulse-rapporten har følgende afsnit:
-
Få vist, hvor mange brugere der har svaret på Pulse-anmodningen, både som en procentdel og en optælling.
-
Vælg Vis alle under Hvem du har inviteret til at få vist listen over feedbackudbydere for Pulse-anmodningen.
-
Vælg Send puls igen for at sende Pulse-anmodningen igen.
Vigtigt!: Hvis du ikke opfylder det mindst mulige antal påkrævede svar, kan du ikke få vist resultater eller svar for spørgsmål, og eventuelle modtagne svar slettes. Du kan stadig få vist antallet af feedbackudbydere, der er inviteret, og hvor mange svar der er modtaget. Du kan sende Pulse-anmodningen igen ved hjælp af indstillingen Send pulse igen.
Hvis du opfylder det mindst mulige antal påkrævede svar, får du vist følgende afsnit og anbefalede næste trin:
-
Få vist den gennemsnitlige score for hvert bedømmelsesspørgsmål sammen med tendensændringen fra sidste gang, Pulse-anmodningen blev sendt.
-
Få vist de bedste forslag til hvert spørgsmål med flere valgmuligheder baseret på, hvordan respondenterne valgte valgmulighederne for flere valgmuligheder.
-
Få vist antallet af modtagne svar for hvert åbne spørgsmål, og vælg linket kommentarer for at åbne en dialogboks, der indeholder alle de åbne svar. Dette gælder både for spørgsmål med flere valgmuligheder og åbne spørgsmål.
Udfør handlinger efter undersøgelsen for at diskutere feedbackresultaterne med andre brugere i organisationen:
-
Vælg knappen Del resultater øverst eller nederst på rapportoversigtssiden.
-
Faciliter en samtale med dit team om feedbackresultaterne ved at vælge indstillingen Diskuter i afsnittet Gennemgå diskussionsvejledning nederst på rapportoversigtssiden.
-
Vi anbefaler, at du sender Pulse igen hver 4.-6. uge for at spore dit teams fremskridt over tid ved hjælp af indstillingen Send pulse igen øverst på siden med rapportoversigten.
For alle bedømmelsesspørgsmål, der har et opfølgende spørgsmål med flere valgmuligheder, skal du vælge spørgsmålsrækken og se den detaljerede visning for det pågældende spørgsmål.
-
Se, hvordan karakteren for spørgsmålet har været populær over tid, ved at holde markøren over et bestemt punkt i tendensdiagrammet.
Bemærk!: Hvis du vil have vist tendenser for et spørgsmål, skal du sende den samme Pulse-anmodning igen og ikke redigere spørgsmålet. Hvis du vælger at sende en ny Pulse-anmodning fra Viva Pulse-hjemmesiden eller redigere det eksisterende spørgsmål i stedet for at sende den samme Pulse-anmodning igen, genereres visningen af scoretendensen ikke.
-
Se spørgsmålets fordelsscore. Svar med en score på 4 eller 5 er positivt gunstige. Svarene med en score på 3 er neutrale. Svar med en score på 1 eller 2 er negativt gunstige.
-
Få vist de tilsvarende svar med flere valgmuligheder for hvert opfølgende spørgsmål ved at se, hvilke indstillinger der blev valgt mest af feedbackudbydere, vist i faldende popularitetsrækkefølge.
-
Få vist alle åbne svar, der kan have været leveret som en del af det opfølgende spørgsmål med flere valgmuligheder.
-
Få vist anbefalet læringsindhold til det valgte spørgsmål. Læringskurset åbnes i Viva Learning. Bemærk, at hvis du vil have vist det anbefalede LinkedIn Learning-indhold i Viva Learning, skal du sørge for, at den tilsvarende administratorkonfiguration er aktiveret.
Del feedbackresultater
Der er tre metoder til at dele Pulse-rapporten, hvis du opfylder minimumsgrænsen for svar:
-
Vælg Del resultater fra Pulse-rapporten.
-
Vælg knappen Del på det tilsvarende feedbackanmodningskort fra Afsnittet Mine pulser på Viva Pulse-startsiden under fanen Pulses sendt .
-
Vælg Kopiér link under Del resultater i Pulse-rapporten for at sende et link til rapporten til de delte rapportfremvisere. Kun brugere, der blev tilføjet som delte rapportfremvisere, kan få adgang til den delte rapport fra dette link. Denne indstilling er kun tilgængelig, når rapporten allerede tidligere er blevet delt med andre brugere.
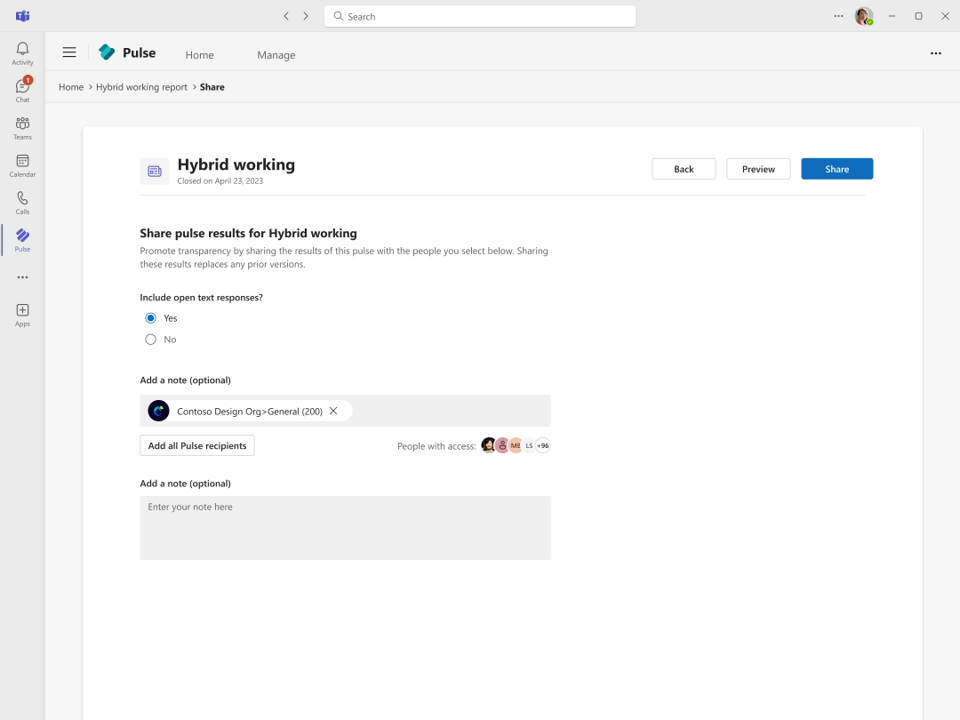
Følg disse trin for at dele Pulse-rapporten:
-
Vælg delte rapportfremvisere fra enkeltpersoner og grupper. Du kan også vælge Tilføj alle Pulse-modtagere for at tilføje alle Pulse-modtagere, du vil dele din Pulse-rapport med.Du kan styre, om de åbne tekstsvar , der blev leveret som en del af Pulse-anmodningen, er synlige i visningen af den delte rapport eller ej. Denne indstilling er valgt som standard som Ja. Vælg Nej , hvis du ikke vil have åbne tekstsvar synlige i de delte rapportvisninger.
-
Tilføj en personlig note til de delte rapportfremvisere.
-
Vælg Eksempel , hvis du vil have vist rapporten som en delt rapportfremviser, før du deler den. Vælg Afslut eksempel for at lukke eksemplet og vende tilbage til indstillingen for delingsrapport.
-
Når du er klar til at dele rapporten med andre brugere, skal du vælge Share.
Deling af feedbackresultaterne udløser Teams-aktivitetsfeed, Teams-chat og mailmeddelelser til de delte rapportfremvisere, så de kan gennemgå feedbackresultaterne.
Få mere at vide
Vis sendte impulser










