Du kan hente data fra én Access-database til en anden på mange måder. At kopiere og sætte ind er den mest enkle metode, men hvis du importerer og opretter en kæde, opnår du bedre kontrol over og fleksibilitet med de data, du tager med, og over hvordan du får de pågældende data ind i destinationsdatabasen.
I denne artikel forklares det, hvordan du kan importere eller oprette en kæde til data i en anden Access-database.
Hvad vil du foretage dig?
Forstå import og sammenkædning af data fra en anden Access-database
Når du importerer fra en anden database, opretter Access en kopi af dataene i destinationsdatabasen uden at ændre kilden. Under importen kan du vælge de objekter, du vil kopiere, styre, hvordan tabeller og forespørgsler importeres, angive, om relationer mellem tabeller skal importeres, osv.
Du vil måske importere data for at oprette nogle tabeller, der ligner de tabeller, som findes i en anden database. Det kan være en idé at kopiere hele tabellen eller bare tabeldefinitionerne for at undgå at skulle designe hver af disse tabeller manuelt . Når du vælger kun at importere tabeldefinitionen, får du en tom tabel. Med andre ord kopieres felterne og feltegenskaberne til destinationsdatabasen, men ikke dataene i tabellen. En anden fordel ved at importere (sammenlignet med at kopiere og sætte ind) er, at du kan vælge at importere relationerne mellem tabellerne sammen med selve tabellerne.
Hvis du ønsker at føje poster fra én database til en eksisterende tabel i en anden database, bør du overveje at importere posterne til en ny tabel og derefter oprette en tilføjelsesforespørgsel. Du kan ikke føje poster til en eksisterende tabel under en importhandling. Du kan få mere at vide om tilføjelsesforespørgsler i artiklen Føj poster til en tabel ved hjælp af en tilføjelsesforespørgsel.
Det kan være en god idé at sammenkæde med data i en anden Access-database, hvis din organisation bruger flere Access-databaser, men dataene i nogle tabeller, f.eks. Medarbejdere, skal deles mellem forskellige databaser. I stedet for at dublere tabellen i hver af sådanne databaser kan du beholde tabellen i én enkelt database og oprette en kæde til den fra andre databaser. En anden arbejdsgruppe eller afdeling har brug for at kunne tilføje og bruge dataene i din database, men du vil gerne fortsat eje strukturen i tabellerne.
Importér data fra en anden Access-database
Processen med at importere data følger disse overordnede trin:
-
Forbered importhandlingen
-
Kør guiden Importér
-
Du kan også gemme importindstillingerne som en importspecifikation til senere brug
De følgende sæt af trin forklarer, hvordan du udfører hver handling.
Forbered importhandlingen
-
Find kildedatabasen, og identificer de objekter, du vil importere.
Hvis kildedatabasen er af filtypen .mdb eller .accdb, kan du importere tabeller, forespørgsler, formularer, rapporter, makroer og moduler. Hvis kildefilen er af typen .mde eller .accde, kan du kun importere tabeller.
-
Hvis dette er første gang, du importerer data fra en Access-database, skal du se den følgende tabel for at få nogle nyttige tip.
Element
Beskrivelse
Flere objekter
Du kan importere flere objekter i en enkelt importhandling.
Nyt objekt
Hver importhandling opretter et nyt objekt i destinationsdatabasen. Du kan ikke overskrive et eksisterende objekt eller føje poster til en eksisterende tabel ved hjælp af en importhandling.
Importér en sammenkædet tabel
Hvis kildetabellen (f.eks. Medarbejdere1 i databasen Salg) faktisk er en sammenkædet tabel (en tabel, der er kædet sammen med tabellen Medarbejdere i databasen Løn), erstattes den aktuelle importhandling af en sammenkædningshandling. I slutningen af handlingen får du vist en sammenkædet tabel (f.eks. med navnet Medarbejdere1), som er sammenkædet med den oprindelige kildetabel (Medarbejdere i databasen Løn).
Spring felter og poster over
Du kan ikke springe bestemte felter eller poster over, når du importerer data fra en tabel eller forespørgsel. Hvis du ikke vil importere nogen af posterne i en tabel, kan du dog vælge kun at importere tabeldefinitionen.
Relationer
Du kan vælge at importere relationerne mellem kildetabeller.
Tabeldefinition
Du kan vælge at importere en hel tabel eller blot tabeldefinitionen. Når du kun importerer definitionen, opretter Access en tabel, der har de samme felter som kildetabellen, men ingen data.
Opslagsfelter
Hvis et felt i kildetabellen slår værdier op i en anden tabel eller forespørgsel, skal du importere den relaterede tabel eller forespørgsel, hvis du vil have destinationsfeltet til at vise opslagsværdier. Hvis du ikke importerer den relaterede tabel eller forespørgsel, viser destinationsfeltet kun opslags-id'erne.
Forespørgsler
Du kan importere en forespørgsel enten som en forespørgsel eller som en tabel. Hvis du importerer en forespørgsel som en forespørgsel, skal du importere de underliggende tabeller.
-
Luk kildedatabasen. Kontrollér, at ingen brugere har den åben med udelt adgang.
-
Åbn destinationsdatabasen. Kontrollér, at databasen ikke er skrivebeskyttet, og at du har de nødvendige tilladelser til at tilføje objekter og data i databasen.
Hvis kildedatabasen er beskyttet med adgangskode, bliver du bedt om at angive adgangskoden, hver gang du bruger den som kilde til en importhandling.
Bemærk!: Hvis du vil importere dataene til en ny database, skal du oprette en tom database (som ikke indeholder nogen tabeller, formularer eller rapporter), før du starter importen.
Importhandlingen overskriver eller ændrer ikke nogen af de eksisterende tabeller eller objekter. Hvis der allerede findes et objekt med samme navn som kildeobjektet i destinationsdatabasen, tilføjer Access et tal (1, 2, 3 osv.) i navnet på importobjektet. Hvis du f.eks. importerer tabellen Problemer til en database, der allerede har en tabel med navnet Problemer, får den importerede tabel navnet Problemer1. Hvis navnet Problemer1 allerede er i brug, får den nye tabel navnet Problemer2 osv.
Det er vigtigt at bemærke, at hvis du vil føje posterne i kildetabellen til en tabel i destinationsdatabasen, skal du bruge en tilføjelsesforespørgsel i stedet for at køre en importhandling. Du kan få mere at vide om tilføjelsesforespørgsler i artiklen Føj poster til en tabel ved hjælp af en tilføjelsesforespørgsel.
Importér dataene
-
Placeringen af guiden Importér varierer en smule afhængigt af din version af Access. Vælg de trin, der passer til din version af Access:
-
Hvis du bruger Microsoft 365, Access 2021eller Access 2019 på fanen Eksterne data i gruppen Importér & kæde , skal du klikke på Ny datakilde > Fra database > Access.
-
Hvis du bruger Access 2016, skal du klikke på Access i gruppen Importér & kæde under fanen Eksterne data.
-
-
Guiden Hent eksterne data – Access-database til import og sammenkædning åbnes.
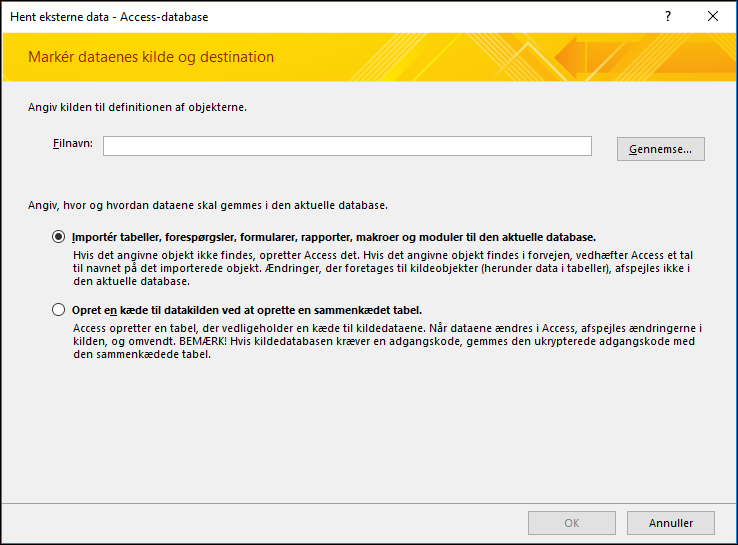
-
I tekstfeltet Filnavn skal du skrive navnet på kildedatabasen eller klikke på Gennemse for at få vist dialogboksen Åbn fil.
-
Markér Importér tabeller, forespørgsler, formularer, rapporter, makroer og moduler til den aktuelle database, og klik på OK.
Dialogboksen Importér objekter åbnes.
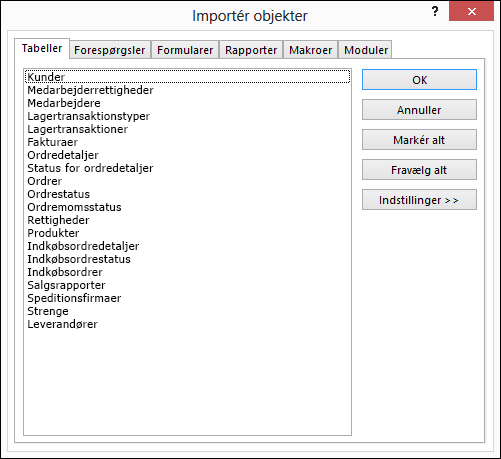
-
Markér de tabeller, du vil importere, på fanen Tabeller i dialogboksen Importér objekter. Hvis du vil importere forespørgsler, skal du klikke på fanen Forespørgsler og vælge de forespørgsler, du vil importere.
Hvis du vil annullere et markeret objekt, skal du klikke på objektet igen.
-
Klik på Indstillinger for at angive yderligere indstillinger.
I den følgende tabel beskrives det, hvordan hver indstilling påvirker resultaterne af handlingen.
Element
Beskrivelse
Afkrydsningsfeltet Relationer
Markér for at importere relationerne mellem de markerede tabeller.
Afkrydsningsfeltet Menuer og værktøjslinjer
Markér for at importere eventuelle brugerdefinerede menuer og værktøjslinjer, der findes i kildedatabasen. Menuerne og værktøjslinjerne vises på en fane med navnet Tilføjelsesprogrammer.
Afkrydsningsfeltet Import/eksport-specifikationer
Markér for at importere gemte import- eller eksportspecifikationer, der findes i kildedatabasen.
Afkrydsningsfeltet Navigationsrudegrupper
Markér for at importere eventuelle navigationsrudegrupper, der findes i kildedatabasen.
Alternativknappen Definition og data
Markér for at importere strukturen og dataene i alle markerede tabeller.
Alternativknappen Kun definition
Vælg for kun at importere felterne i de markerede tabeller. Kildeposterne importeres ikke.
Alternativknappen Som forespørgsler
Markér for at importere de markerede forespørgsler som forespørgsler. I dette tilfælde skal du huske at importere alle de underliggende tabeller sammen med forespørgslerne.
Alternativknappen Som tabeller
Markér for at importere forespørgsler som tabeller. I dette tilfælde behøver du ikke at importere de underliggende tabeller.
-
Klik på OK for at fuldføre handlingen.
Access kopierer dataene og viser fejlmeddelelser, hvis der opstår problemer. Hvis importen af dataene lykkes, kan du på sidste side i guiden vælge at gemme oplysninger om handlingen som en importspecifikation til senere brug.
Sammenkæd med data fra en anden Access-database
Ved at sammenkæde kan du oprette forbindelse til data i en anden database uden at importere dem, og således kan du få vist og redigere de nyeste data i både kilde- og destinationsdatabaser uden at oprette og vedligeholde to kopier af de samme data. Du kan kun oprette kæde til tabeller i en anden Access-database. Du kan ikke oprette kæde til forespørgsler, formularer, rapporter, makroer eller moduler.
Når du opretter en kæde til en tabel i en Access-database, opretter Access en ny tabel, kaldet en sammenkædet tabel, som bevarer en kæde til kildeposterne og -felterne. De ændringer, du foretager af dataene i kildedatabasen, afspejles i den sammenkædede tabel i destinationsdatabasen, og omvendt. Du kan dog ikke ændre strukturen i en sammenkædet tabel i destinationsdatabasen. Med andre ord kan du ikke foretage ændringer i en sammenkædet tabel ved f.eks. at tilføje eller slette et felt eller ændre datatypen for et felt.
Processen med at oprette kæder til data i en anden Access-database følger disse generelle trin:
-
Forbered sammenkædningshandlingen
-
Kør guiden Sammenkæd
De følgende sæt af trin forklarer, hvordan du udfører hver handling.
Forbered dig på at sammenkæde tabeller i en Access-database
-
Find kildedatabasen.
Filformatet kan være enten MDB, MDE, ACCDB eller ACCDE. Hvis kildedatabasen er beskyttet med adgangskode, bliver du bedt om at angive adgangskoden i forbindelse med sammenkædningen.
-
Identificer de tabeller, som du vil sammenkæde. Du kan oprette kæde til tabeller, men du kan ikke oprette kæde til forespørgsler, formularer, rapporter, makroer eller moduler. Hvis dette er første gang, du opretter en kæde til en anden Access-database, skal du se den følgende tabel for at få nogle nyttige tip.
Element
Beskrivelse
Flere objekter
Du kan oprette kæder til flere tabeller i en enkelt sammenkædningshandling. Der oprettes en sammenkædet tabel for hver kildetabel.
Sammenkædede tabeller som kilde
Du kan ikke oprette en kæde til en tabel, der allerede findes som sammenkædet tabel i kildedatabasen.
Hvis f.eks. tabellen Medarbejdere1, som du vil oprette en kæde til i databasen Salg, faktisk er en sammenkædet tabel, der linker til tabellen Medarbejdere i databasen Løn, kan du ikke bruge tabellen Medarbejdere1 i databasen Salg som kildetabel. Du skal i stedet oprette en kæde direkte til tabellen Medarbejdere i databasen Løn.
Ny eller eksisterende tabel
Hver sammenkædningshandling opretter en ny sammenkædet tabel for hver kildetabel. Du kan ikke overskrive eller føje til en eksisterende tabel ved hjælp af en sammenkædningshandling.
Relationer
Hvis du markerer flere kildetabeller, videreføres relationerne mellem tabellerne automatisk til destinationsdatabasen. Du kan dog ikke ændre eller slette relationen i destinationsdatabasen.
Opslagsfelter
Hvis et felt i kildetabellen slår værdier op i en anden tabel, skal du huske at oprette en kæde til den relaterede tabel eller forespørgsel, hvis du vil have destinationsfeltet til at vise opslagsværdier. Hvis du ikke opretter kæde til den relaterede tabel eller forespørgsel, viser destinationsfeltet kun opslags-id'erne.
-
Luk kildedatabasen. Kontrollér, at ingen andre brugere har databasen åben med udelt adgang.
-
Åbn destinationsdatabasen. Kontrollér, at destinationsdatabasen ikke er skrivebeskyttet, og at du har de nødvendige tilladelser til at tilføje objekter og data i databasen.
Bemærk!: Hvis du vil oprette kæderne i en ny database, skal du oprette en tom database (en, som ikke indeholder nogen tabeller, formularer eller rapporter), før du starter sammenkædningen.
Handlingen overskriver eller ændrer ikke nogen af de eksisterende tabeller eller objekter. Hvis der allerede findes et objekt med samme navn som kildeobjektet i destinationsdatabasen, tilføjer Access et tal (1, 2, 3 osv.) i navnet på den sammenkædede tabel. Hvis du f.eks. sammenkæder tabellen Problemer fra en database, der allerede har en tabel med navnet Problemer, får den sammenkædede tabel navnet Problemer1. Hvis navnet Problemer1 allerede er i brug, får den nye tabel navnet Problemer2 osv.
Husk, at hvis du vil tilføje posterne i kildetabellen til en tabel i destinationsdatabasen, skal du bruge en tilføjelsesforespørgsel i stedet for at køre en sammenkædningshandling.
Du finder flere oplysninger om tilføjelsesforespørgsler i artiklen Føj poster til en tabel ved hjælp af en tilføjelsesforespørgsel.
Opret en kæde til dataene
-
Placeringen af guiden Sammenkæd varierer en smule afhængigt af din version af Access. Vælg de trin, der passer til din version af Access:
-
Hvis du bruger Microsoft 365, Access 2021eller Access 2019 på fanen Eksterne data i gruppen Importér & kæde , skal du klikke på Ny datakilde > Fra database > Access.
-
Hvis du bruger Access 2016, skal du klikke på Access i gruppen Importér & kæde under fanen Eksterne data.
-
-
Guiden Hent eksterne data – Access-database til import og sammenkædning åbnes.
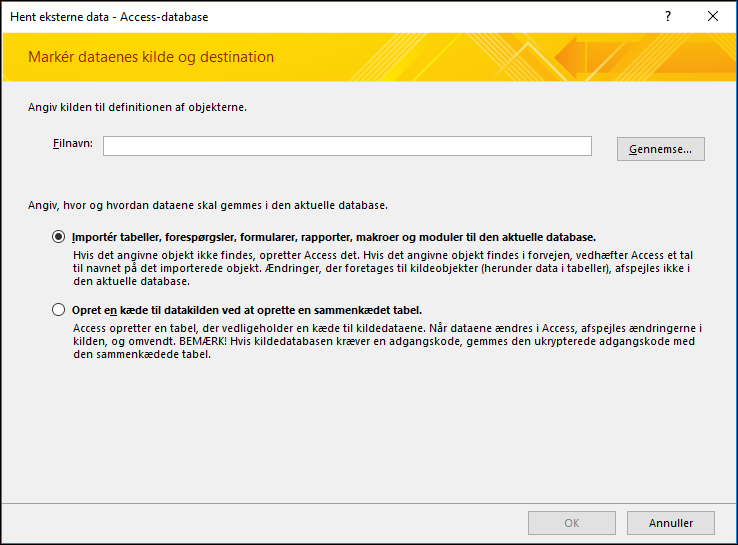
-
I tekstfeltet Filnavn skal du skrive navnet på kildedatabasen eller klikke på Gennemse for at få vist dialogboksen Åbn fil.
-
Klik på Opret en kæde til datakilden ved at oprette en sammenkædet tabel, og klik derefter på OK.
Dialogboksen Sammenkæd tabeller åbnes.
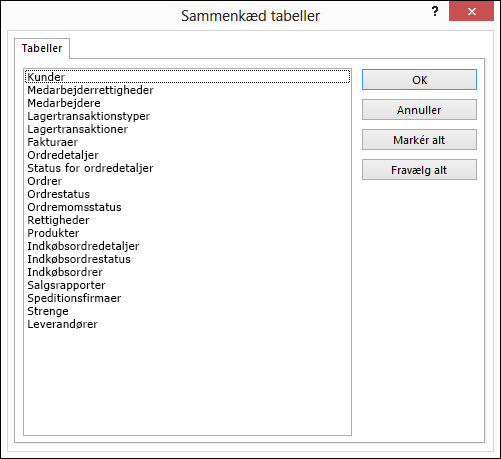
-
I dialogboksen Sammenkæd tabeller skal du vælge de tabeller, du vil linke til.
Hvis du vil annullere et valg, skal du klikke på tabellen igen.
-
Klik på OK at fuldføre handlingen.
Access opretter de sammenkædede tabeller.
-
Åbn de sammenkædede tabeller i Dataarkvisning for at sikre, at dataene ser rigtige ud.
Hvad mere skal jeg vide?
-
Du kan få mere at vide om, hvordan du gemmer detaljerne om din import i en specifikation, som du kan genbruge senere, i artiklen Gem oplysningerne om en import- eller eksporthandling som en specifikation.
-
Få mere at vide om, hvordan du kører gemte importspecifikationer, i artiklen Kør en gemt import- eller eksporthandling.
-
Få mere at vide om, hvordan du får specifikationer til at køre på bestemte tidspunkter, i artiklen Planlæg en import- eller eksporthandling.
-
Få mere at vide om, hvordan du ændrer specifikationens navn, sletter specifikationer eller opdaterer navnene på specifikationers kildefiler, i artiklen Administrer dataopgaver.










