I dette emne kan du læse, hvordan du eksporterer filer ved hjælp af guiden Eksportér i Microsoft Access.
Hvad vil du foretage dig?
Om eksport af tekstfiler
Du kan eksportere data fra Access i forskellige formater, herunder Excel-, Word- og SharePoint-lister. Men det kan hænde, at du må eksportere data til et program, der bruger et filformat, som Access ikke understøtter. I så fald kan du, hvis destinationsprogrammet kan bruge tekstfiler (.txt), eksportere dine data i dette format og åbne den dannede fil med det andet program.
Du kan eksportere tabeller, forespørgsler, formularer og rapporter som tekstfiler. Du kan også eksportere en markeret del af en dataarkvisning. Når du eksporterer tabeller og forespørgsler, har du mulighed for at eksportere hele objektet eller kun dataene uden nogen yderligere formatering.
Når handlingen er fuldført, oprettes en tekstfil (*.txt) i Access. Hvis du vælger at ignorere formatering, har du mulighed for at oprette en afgrænset tekstfil eller tekstfil med fast bredde. Hvis du vælger at eksportere formaterede data, forsøger Access i videst mulige omfang at efterligne kildeobjektets layout.
Guiden Eksportér opretter følgende tekstfiltyper:
-
Filer med skilletegn I en afgrænset fil vises hver post på sin egen linje, og felterne er adskilt af et enkelt tegn, der kaldes afgrænseren. Afgrænseren kan være et hvilket som helst tegn, der ikke vises i feltværdierne, f.eks. et komma eller et semikolon.
1,Company A,Anna,Bedecs,Owner2,Company C,Thomas,Axen,Purchasing Rep3,Company D,Christina,Lee,Purchasing Mgr.4,Company E,Martin,O’Donnell,Owner5,Company F,Francisco,Pérez-Olaeta,Purchasing Mgr.6,Company G,Ming-Yang,Xie,Owner7,Company H,Elizabeth,Andersen,Purchasing Rep8,Company I,Sven,Mortensen,Purchasing Mgr.9,Company J,Roland,Wacker,Purchasing Mgr.10,Company K,Peter,Krschne,Purchasing Mgr.11,Company L,John,Edwards,Purchasing Mgr.12,Company M,Andre,Ludo,Purchasing Rep13,Company N,Carlos,Grilo,Purchasing Rep
Du har kun mulighed for at oprette en afgrænset fil, når du eksporterer indholdet af en tabel eller forespørgsel uden formatering. En afgrænset fil indeholder alle de poster og felter, der forefindes i det underliggende objekt. Skjulte kolonner og filtrerede rækker eksporteres sammen med alle andre data.
-
Filer med fast bredde I en fil med fast bredde vises hver post på en separat linje, og bredden af hvert felt forbliver ensartet på tværs af poster. Med andre ord vil længden af det første felt i hver post muligvis altid være syv tegn, længden af det andet felt i hver post vil måske altid være 12 tegn og så videre. Hvis de faktiske værdier i et felt varierer fra post til post, vil de værdier, der ikke har den nødvendige bredde, blive udfyldt med efterstillede mellemrum.
1 Company A Anna Bedecs Owner 2 Company C Thomas Axen Purchasing Rep 3 Company D Christina Lee Purchasing Mgr. 4 Company E Martin O’Donnell Owner 5 Company F Francisco Pérez-Olaeta Purchasing Mgr. 6 Company G Ming-Yang Xie Owner 7 Company H Elizabeth Andersen Purchasing Rep 8 Company I Sven Mortensen Purchasing Mgr. 9 Company J Roland Wacker Purchasing Mgr. 10 Company K Peter Krschne Purchasing Mgr. 11 Company L John Edwards Purchasing Mgr. 12 Company M Andre Ludo Purchasing Rep 13 Company N Carlos Grilo Purchasing Rep
Du har kun mulighed for at oprette en fil med fast bredde, når du eksporterer indholdet af en tabel eller forespørgsel uden formatering. En fil med fast bredde indeholder alle de poster og felter, der forefindes i det underliggende objekt. Skjulte kolonner og filtrerede rækker eksporteres sammen med alle andre data.
-
Formaterede filer I en formateret fil bruges bindestreger (-) og lodrette tegn (|) til at organisere indholdet i et gitter. Posterne vises som rækker, og felterne vises som kolonner. Feltnavne vises i den første række.
--------------------------------------------| ID | E-mail Address |--------------------------------------------| 1 | nancy@northwindtraders.com |--------------------------------------------| 2 | andrew@northwindtraders.com |--------------------------------------------| 3 | jan@northwindtraders.com |--------------------------------------------| 4 | mariya@northwindtraders.com |--------------------------------------------| 5 | steven@northwindtraders.com |--------------------------------------------| 6 | michael@northwindtraders.com |--------------------------------------------| 7 | robert@northwindtraders.com |--------------------------------------------| 8 | laura@northwindtraders.com |--------------------------------------------| 9 | anne@northwindtraders.com |--------------------------------------------
Du har kun mulighed for at oprette en formateret fil, når du vælger at eksportere data i en tabel, forespørgsel, formular eller rapport sammen med formateringen. En formateret fil indeholder kun de poster og felter, der er inkluderet i kildeobjektet eller vist i den aktuelle visning. Skjulte kolonner og filtrerede rækker eksporteres ikke.
Eksportér data til en tekstfil
Processen med eksport af data som en tekstfil følger disse generelle trin:
-
Åbn og gennemse kildedatabasen
-
Kør guiden Eksportér
-
Gem dine eksportindstillinger, og gennemse tekstfilen
De følgende trin forklarer, hvordan du udfører hver opgave.
Åbn og gennemse kildedatabasen
-
Åbn kildedatabasen i Access.
-
I Navigationsruden skal du vælge det objekt, der indeholder de data, du vil eksportere. Du kan eksportere en tabel, forespørgsel, formular eller rapport.
Bemærk!: Du kan kun eksportere ét databaseobjekt under en enkelt eksporthandling. Når du eksporterer en formular eller et dataark, der indeholder underformularer eller underdataark, eksporteres kun hovedformularen eller hoveddataarket. Du skal gentage eksporthandlingen for hver underformular og hvert underdataark, du vil have vist i tekstfilen. Når du til gengæld eksporterer en rapport, så eksporteres underformularer og underrapporter, der er omfattet i rapporten, sammen med hovedrapporten.
-
Gennemse kildedataene for at sikre dig, at de ikke indeholder fejlindikatorer eller -værdier.
Hvis dataene indeholder fejl, skal du rette disse, inden du eksporterer dataene. Ellers vises der null-værdier i tekstfilen.
-
Hvis kildeobjektet er en tabel eller forespørgsel, skal du beslutte, om du vil eksportere dataene med eller uden objektets formatering.
Beslutningen påvirker tre aspekter af den dannede fil – tekstfiltypen, der oprettes af processen, den eksporterede datamængde og dataenes visningsformat. Følgende tabel beskriver resultatet, når formaterede og uformaterede data eksporteres.
Eksportér formateret
Kildeobjekt
Dannet filtype
Felter og poster
Formatering
Nej
Skal være enten en tabel eller en forespørgsel.
Afgrænset fil eller fil med fast bredde
Alle felter og poster i det underliggende objekt eksporteres.
Egenskabsindstillingen Format ignoreres under eksporthandlingen.
Der eksporteres kun opslags-id'er fra opslagsfelter.
Ja
Kan være en tabel, forespørgsel, formular eller rapport.
Formateret fil
Det er kun felter og poster, der vises i den aktuelle visning, eller kildeobjektet, der eksporteres.
Guiden respekterer egenskabsindstillingen Format for hver kolonne.
RTF-tekstformatering ignoreres.
Der eksporteres opslagsværdier fra opslagsfelterne.
Links kan blive afkortet i tekstfilen.
-
Vil du kun eksportere en del af en tabel, forespørgsel eller formular, skal du åbne objektet i dataarkvisning og udelukkende vælge de poster, du vil bruge.
Kør guiden Eksportér
-
Højreklik på kildeobjektet i navigationsruden i Access, peg på Eksportér, og klik derefter på Tekstfil. Du kan også starte guiden Eksportér – tekstfil ved at fremhæve kildeobjektet i navigationsruden og derefter klikke på Tekstfil i gruppen Eksportér under fanen Eksterne data.
Access åbner dialogboksen Eksportér – tekstfil.
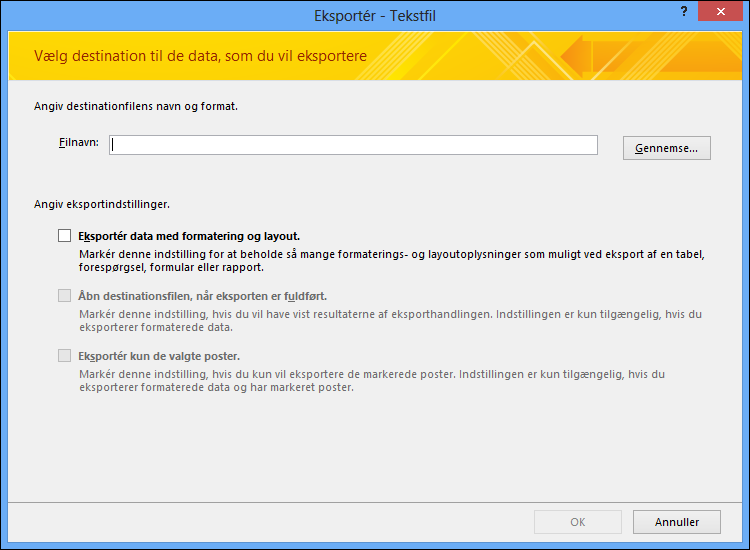
-
I dialogboksen Eksportér – tekstfil skal du acceptere eller ændre det navn, som Access foreslår til tekstfilen.
-
Hvis du eksporterer en tabel eller forespørgsel, og du vil eksportere data med formatering og layout, skal du markere afkrydsningsfeltet Eksportér data med formatering og layout. Hvis du eksporterer en formular eller rapport, er denne indstilling altid markeret, men nedtonet.
Bemærk!: Hvis du ikke markerer det første afkrydsningsfelt, kan du heller ikke markere andet eller tredje afkrydsningsfelt.
-
Hvis du vil have vist destinationstekstfilen, når eksporthandlingen er udført, skal du markere afkrydsningsfeltet Åbn destinationsfilen, når eksporthandlingen er fuldført.
-
Hvis kilden er et dataark, og du valgte nogle poster i det åbne dataark, inden du startede eksporthandlingen, kan du markere afkrydsningsfeltet Eksportér kun de valgte poster. Men hvis du vil eksportere alle posterne i dataarkvisningen, skal du ikke markere afkrydsningsfeltet.
Bemærk!: Dette afkrydsningsfelt er ikke tilgængeligt (fremstår nedtonet), hvis ingen af posterne i kildedataarket er valgt, eller hvis kilden ikke er et dataark.
-
Klik på OK.
-
Hvis en tekstfil, du angiver i trin 2, allerede findes, spørger Access, om du vil overskrive filen. Klik på Ja for at overskrive, eller klik på Nej for at vende tilbage til dialogboksen Eksportér – tekstfil, hvor du kan angive et andet navn.
Vigtigt!: Du kan ikke føje data til en eksisterende tekstfil.
-
Hvis du eksporterer data med formatering og layout, bliver du bedt om at vælge den kodning, der skal bruges til at gemme filen. Acceptér standardindstillingen, eller vælg den ønskede indstilling, og klik derefter på OK.
Access eksporterer dataene og viser status på guidens sidste side.
-
Hvis du vælger at eksportere dataene uden formatering og layout, starter guiden Eksportér, og du bliver bedt om at vælge den tekstfiltype, du vil oprette. Klik på Afgrænset eller Fast bredde, og klik derefter på Næste.
Dit valg vil sædvanligvis afhænge af det system, der fungerer med de eksporterede filer. Nogle programmer fungerer med afgrænsede filer, mens andre fungerer med både afgrænsede filer og filer med fast bredde. Hvis brugerne skal se på dataene, kan en fil med fast bredde være meget nemmere at læse end en afgrænset fil.
-
Benyt fremgangsmåden i et af de følgende afsnit, baseret på den valgmulighed, du har valgt under forrige trin:
-
Afgrænset
-
Under Vælg den afgrænser, der adskiller felterne skal du vælge eller angive det tegn, der afgrænser felterne – Fane, Semikolon, Komma, Mellemrum eller andet.
-
For at medtage feltnavnene i tekstfilen skal du markere afkrydsningsfeltet Medtag feltnavne i første række.
-
På listen Tekstkvalifikator skal du vælge tekstkvalifikatoren (det tegn, der bruges til at omslutte tekstværdier). Hvis kildedataene indeholder felter med flere værdier, og du har valgt semikolon som afgrænsningstegnet, er det meget vigtigt, at du vælger en tekstkvalifikator, da omslutning af værdilisten med enkelte eller dobbelte anførselstegn hjælper dig med at holde værdierne på listen samlet.
-
-
Fast bredde
-
Gennemse og placer de lodrette linjer, som adskiller felterne. Hvis det er nødvendigt, kan du rulle til højre for at se alle felterne.
-
-
-
På guidens sidste side kan du redigere filnavnet og -stien til næste tekstfil eller blot lade den være, som den er, og klikke på Næste.
-
Klik på Udfør. Access eksporterer dataene og viser eksporthandlingens status på guidens sidste side.
Hvad bør jeg ellers vide om at eksportere?
-
Du kan få mere at vide om, hvordan du gemmer detaljerne om din eksport i en specifikation, som du kan genbruge senere, i artiklen Gem oplysningerne om en import- eller eksporthandling som en specifikation.
-
Få mere at vide om, hvordan du kører gemte eksportspecifikationer, i artiklen Kør en gemt import- eller eksporthandling.
-
Få mere at vide om, hvordan du får specifikationer til at køre på bestemte tidspunkter, i artiklen Planlæg en import- eller eksporthandling.
-
Få mere at vide om, hvordan du ændrer specifikationens navn, sletter specifikationer eller opdaterer navnene på specifikationers kildefiler, i artiklen Administrer dataopgaver.
Fejlfinding af manglende og forkerte værdier i en tekstfil
I tabellen nedenfor beskrives forskellige metoder til at afhjælpe almindelige fejl.
Tip!: Hvis der kun mangler nogle få værdier, kan du foretage rettelserne i Excel-filen. Ellers skal du rette kildeobjektet i Access-databasen og derefter udføre eksporthandlingen igen.
|
Problem |
Beskrivelse |
|
Manglende feltnavne |
Manglende feltnavne i en fil med fast bredde. Føj dem manuelt til tekstfilen. I en afgrænset fil medtages feltnavnene, hvis du markerer afkrydsningsfeltet Medtag feltnavne i første række i guiden. |
|
Visning af felter med flere værdier |
Som standard bliver felter, der understøtter flere værdier, eksporteret som en liste over værdier, der er adskilt af semikolon (;) og omsluttet af dobbelte anførselstegn (""). Hvis du angiver et semikolon som feltafgrænser, og du har ændret tekstkvalifikatoren til Ingen, vil alle værdier på listen med flere værdier måske fremstå, som om de tilhører et enkelt, separat felt. Du kan enten ændre indstillingerne for afgrænseren og køre eksporthandlingen igen eller manuelt omslutte værdierne i tekstfilens felt med flere værdier med dobbelte anførselstegn. |
|
Manglende billeder, objekter og vedhæftede filer |
Grafiske elementer (f.eks. logoer, indhold i OLE-objektfelter og vedhæftede filer, der er en del af kildedataene) eksporteres ikke. |
|
Manglende graf |
Når du eksporterer en formular eller rapport, der indeholder et Microsoft Graph-objekt, bliver grafobjektet ikke eksporteret. |
|
Manglende udtryk |
Det udtryk, der bruges til at beregne værdierne, bliver ikke eksporteret til tekstfilen. Det er kun resultaterne af udtrykkene, der eksporteres. Føj formularen til tekstfilen manuelt, når eksporthandlingen er udført. |
|
Manglende underformularer og underdataark |
Når du eksporterer en formular eller et dataark, eksporteres kun hovedformularen eller hoveddataarket. Gentag eksporthandlingen for hver underformular og underdataark, du vil bruge. |
|
Værdierne 1 og 0 vises i Ja/Nej-felter |
Når du eksporterer data til en afgrænset fil eller en fil med fast bredde, vises værdierne i Ja/Nej-felterne som 1 (Sand eller Ja) og 0 (Falsk eller Nej). Udfør en søgning og erstat-handling i tekstfilen for at rette værdierne. |
|
Null-værdier |
Kontrollér kildefilen for at se, om den tilsvarende værdi vises korrekt i kildefeltet. Hvis du opdager en fejlværdi eller en værdi, der ikke understøttes, skal du rette kilden og derefter prøve at eksportere igen. |










