Denne artikel er beregnet til personer, der vil styre deres pc og skrive tekst ved hjælp af deres stemme med Windows. Denne artikel er en del af Tilgængelighedssupport for Windows-indholdssættet, hvor du kan finde flere oplysninger om Windows-tilgængelighedsfunktioner. Du kan få generel hjælp ved at besøge Microsoft Support-startsiden.
Stemmeadgang er en ny funktion i Windows 11, der gør det muligt for alle, at styre deres pc og skrive tekst udelukkende ved hjælp af deres stemme og uden internetforbindelse. Du kan f.eks. åbne og skifte mellem apps, søge på internettet og læse og redigere mails ved hjælp af din stemme. Du kan finde flere oplysninger under Brug stemmeadgang til at styre din pc og skrive tekst med din stemme.
Stemmegenveje giver dig mulighed for at oprette brugerdefinerede kommandoer til de opgaver, du udfører ofte.
I denne artikel
Typer af stemmegenveje
Når du opretter stemmegenveje, kan du vælge mellem forskellige typer handlinger for at få dine kommandoer til at udføre bestemte opgaver. Følgende handlinger er inkluderet på rullelisten på siden Opret ny genvej :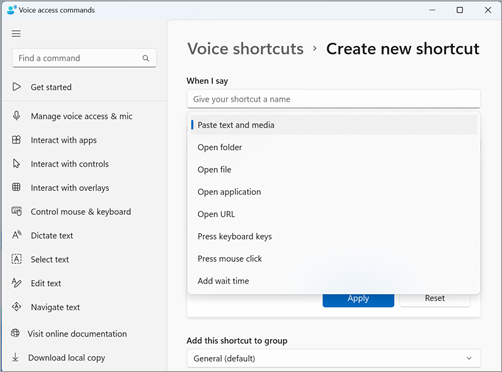
-
Indsæt tekst og medier – Denne handlingstype giver dig mulighed for at indsætte tekst- eller medieblokke, f.eks. din adresse eller dit telefonnummer, uanset hvor du skal indtaste dem.
-
Åbn mapper/filer/programmer/URL-adresse – Denne handlingstype er nyttig til hurtigt at få adgang til filer, mapper, programmer eller websteder, især til opgaver med flere trin, eller hvis du vil oprette et kaldenavn til standardkommandoen for åbning.
-
Tryk på tastaturtaster – Denne handlingstype giver dig mulighed for at tildele en vilkårlig kombination af tastaturstrøg til en kommando. Det er nyttigt, hvis du bruger en skærmlæser, eller hvis du primært bruger tastaturgenveje til at arbejde med programmer, f.eks. spil.
-
Klik med musen – Denne handlingstype giver dig mulighed for at udføre enkelt-, dobbelt- og tredobbelt klik og angive, hvilket element du vil klikke på. Dette kan være nyttigt ved fuldførelse af multitrinsprocesser.
-
Tilføj ventetid – Denne handlingstype er nyttig i en proces med flere trin, hvor nogle handlinger tager længere tid at udføre end andre. Hvis du tilføjer en ventetid, sikrer du, at alle trin udføres i en sekvens uden overlapninger og forhindrer ugunstige udfald i din genvej.
Bemærk!: Genvejen kan bestå af én handling eller en kombination af handlinger med maksimalt otte handlinger pr. genvej.
Opret dine stemmegenveje
Følg disse trin for at oprette din stemmegenvej ved hjælp af din stemme:
-
Aktivér stemmeadgang ved at sige "Slå lyd til" eller "Opvågning af stemmeadgang".
-
Sig "Open voice shortcuts" for at gå til siden Stemmegenveje .
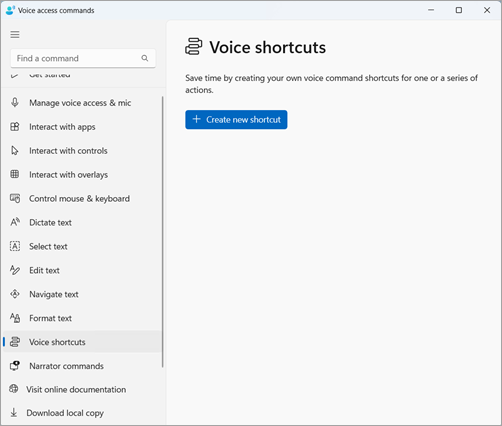
Tip!: Du kan også få adgang til siden Stemmegenveje ved at navigere til knappen Hjælp på taleadgangslinjen, vælge Vis alle kommandoer og derefter vælge Stemmegenveje i navigationsruden.
-
Sig "Klik på Opret ny genvej" for at åbne siden Opret ny genvej .
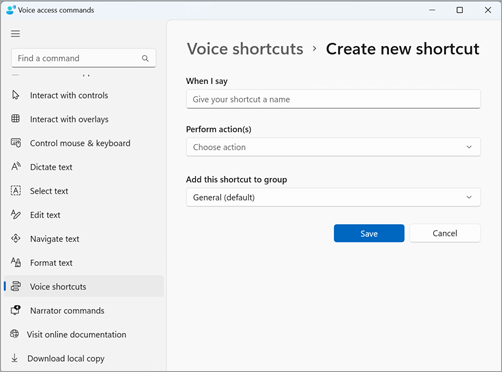
Bemærk!: Hvis du vil udforske yderligere metoder til at interagere med elementer på skærmen, skal du se Brug stemme til at interagere med elementer på skærmen.
-
Sig "Klik, når jeg siger", og dikter det navn, du vil bruge til genvejen. Hvis du f.eks. vil oprette en genvej til at angive din hjemmeadresse, skal du sige "Adresse".
-
Sig "Klik på udfør handlinger" for at udvide rullelisten Vælg handling .
-
Sig derefter "Klik på din handlingstype" for at vælge den type handling, du vil bruge til genvejen. Sig f.eks. "Klik på Indsæt tekst og medier" for genvejen til at angive din hjemmeadresse.
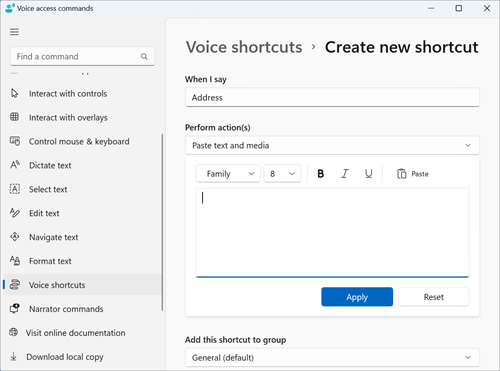
-
Sig igen "Klik på Indsæt tekst og medier" for at fokusere på redigeringsfeltet Indsæt tekst og medier .
-
Dikter din adresse i redigeringsfeltet, eller indsæt teksten ved hjælp af knappen Sæt ind i redigeringsfeltet.
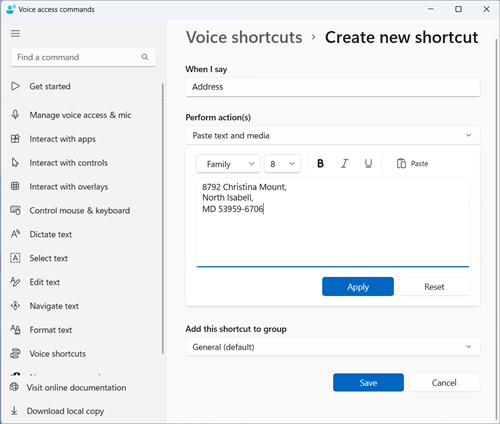
Bemærk!: Dette trin kan variere afhængigt af handlingstypen.
-
-
Sig "Klik på anvend" for at bekræfte din tilpassede handling.
-
Hvis du vil føje flere handlinger til genvejen, skal du sige "Klik på Tilføj næste handling" og vælge den handling, du vil tilføje.
Bemærk!: Genveje til stemmeadgang gør det muligt at binde flere handlinger sammen for mere komplekse genveje.
-
-
Genvejen gemmes som standard i gruppen Generelt . Sådan oprettes en ny gruppe:
-
På siden Opret ny genvej skal du sige "Klik på Tilføj denne genvej til gruppe" for at udvide Føj denne genvej til gruppeelementet.
-
Sig "Klik på opret ny gruppe" for at fokusere på redigeringsfeltet Opret en ny gruppe, og dikter det navn, du vil give den nye gruppe. Hvis du f.eks. vil oprette en ny gruppe til adressegenvejen, skal du sige "Personlige oplysninger", når fokus er på redigeringsfeltet Opret en ny gruppe.
-
Sig "Klik på Tilføj" for at føje den nye gruppe til listen.
-
-
Sig "Klik på Gem" for at gemme genvejen. Genvejen vises under knappen "Opret en ny genvej" på hovedsiden for stemmegenveje .
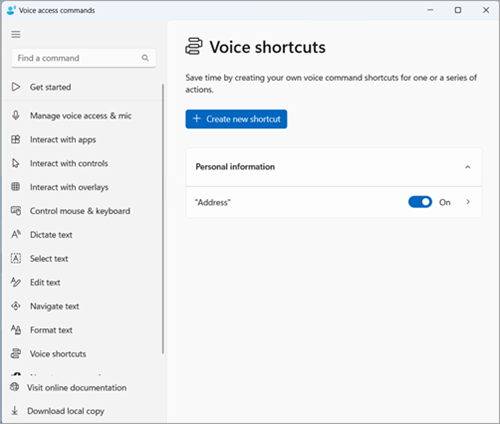
Bemærk!: Stemmegenveje er i øjeblikket tilgængelige i engelsk-USA, engelsk-storbritannien, engelsk-indien, engelsk-new zealand, engelsk-canada og engelsk-australien.
Administrer dine stemmegenveje
Når du har oprettet dine genveje, vises de på siden Stemmegenveje . Du kan redigere og administrere dem ved at følge disse trin:
-
Sig "Open voice shortcuts" for at få adgang til dine genveje.
-
Sådan aktiveres eller deaktiveres en genvej:
-
Sig "Slå genvejsnavnet til eller fra" på siden Genveje til stemmeadgang for at slå en genvej Til eller Fra. Sig f.eks. "Til/fra-adresse" for adressegenvejen.
-
-
Sådan redigerer du navnet eller handlingerne i en genvej:
-
Sig "Click your shortcut name", og klik på pileikonet ud for til/fra-knappen for stemmegenvej for at se redigeringssiden for genvejen.
-
Hvis der ikke længere er brug for en genvej, kan du slette den ved at vælge knappen Slet på siden Rediger.
-
Se også
Brug stemme til at arbejde med Windows og apps
Teknisk support til kunder med handicap
Microsoft ønsker at give den bedst mulige oplevelse for alle vores kunder. Hvis du har et handicap, eller har spørgsmål angående tilgængelighed, skal du kontakte Microsoft Disability Answer Desk for at få teknisk hjælp. Disability Answer Desk-supportteamet er oplært i anvendelsen af mange populære hjælpeteknologier og kan tilbyde engelsk, spansk, fransk og amerikansk tegnsprogshjælp. Besøg webstedet Microsoft Disability Answer Desk for at se kontaktoplysninger for dit område.
Hvis du er offentlig myndigheds-, virksomheds- eller kommerciel bruger, skal du kontakte stedets Disability Answer Desk.










