Denne artikel er beregnet til personer, der vil styre deres pc og skrive tekst ved hjælp af deres stemme med Windows. Denne artikel er en del af Tilgængelighedssupport for Windows-indholdssættet, hvor du kan finde flere oplysninger om Windows-tilgængelighedsfunktioner. Du kan få generel hjælp ved at besøge Microsoft Support-startsiden.
Med stemmeadgang kan du bruge forskellige måder at styre musen på med stemmekommandoer. For brugere med mobilitetshandicap kan det være nemmere at styre en mus med stemmekommandoer end at bruge en fysisk mus. Hvis du vil se en liste over stemmeadgangskommandoer, skal du gå til Kommandoliste for stemmeadgang.
Stemmeadgang er en ny funktion i Windows 11, der gør det muligt for alle, at styre deres pc og skrive tekst udelukkende ved hjælp af deres stemme og uden internetforbindelse. Du kan f.eks. åbne og skifte mellem apps, søge på internettet og læse og redigere mails ved hjælp af din stemme. Du kan finde flere oplysninger under Brug stemmeadgang til at styre din pc og skrive tekst med din stemme.
Stemmeadgang er tilgængelig i Windows 11, version 22H2 og nyere. Du kan få flere oplysninger omWindows 1122H2 nye funktioner, og hvordan du får opdateringen, under Nyheder i de seneste Windows-opdateringer. Er du ikke sikker på, hvilken version af Windows du har? Se: Find Windows-version.
I dette emne
Flyt musemarkøren med gitteroverlejringen
Brug gitteroverlejringen til præcist at flytte musemarkøren til en vilkårlig placering på skærmen.
-
Brug kommandoen "Vis gitter" til at aktivere gitteroverlejringen.
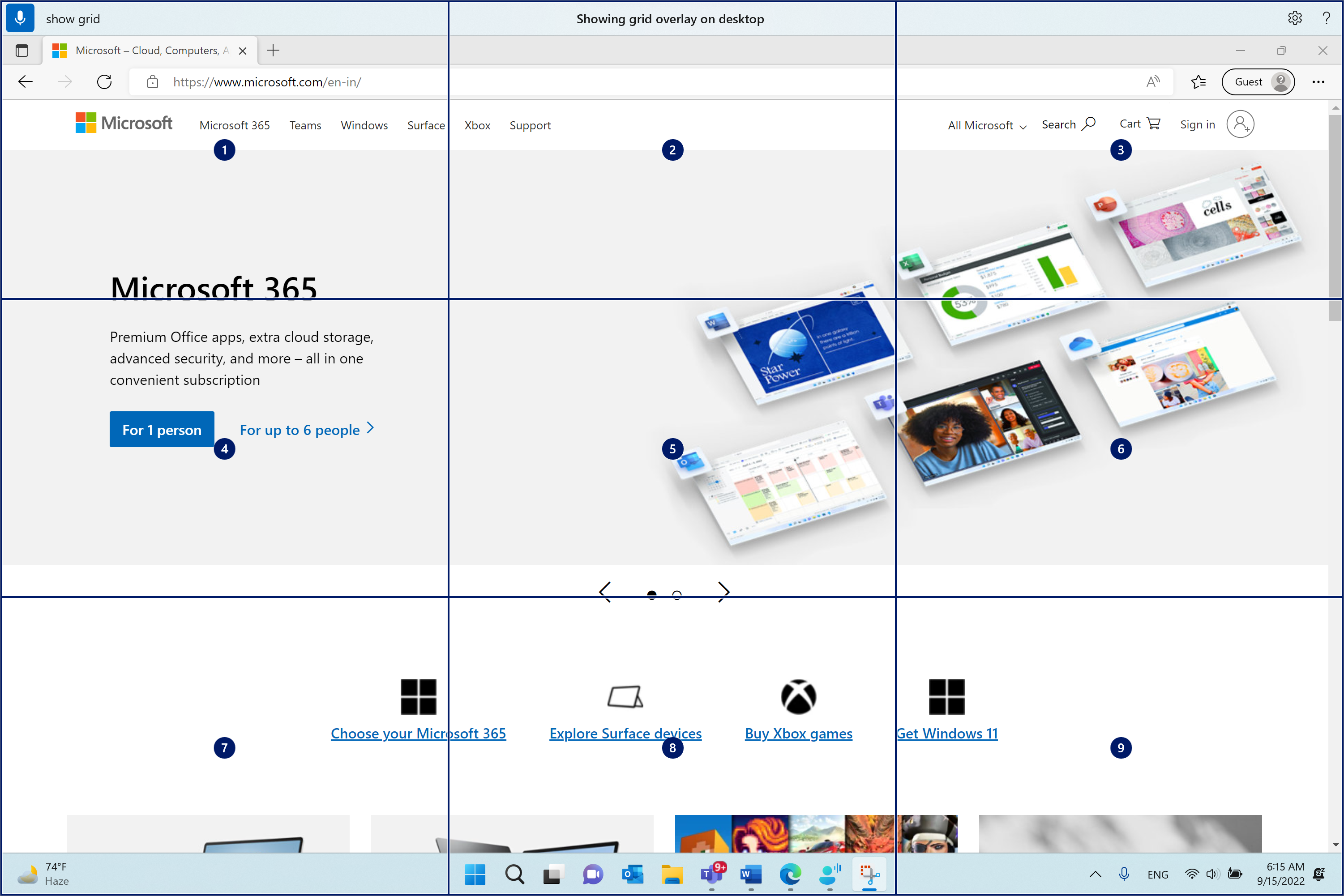
-
Sig et tal mellem en og ni for at flytte musemarkøren til midten af det angivne felt. Sig f.eks. "Et". Gitteret omtegnes derefter i det angivne felt.
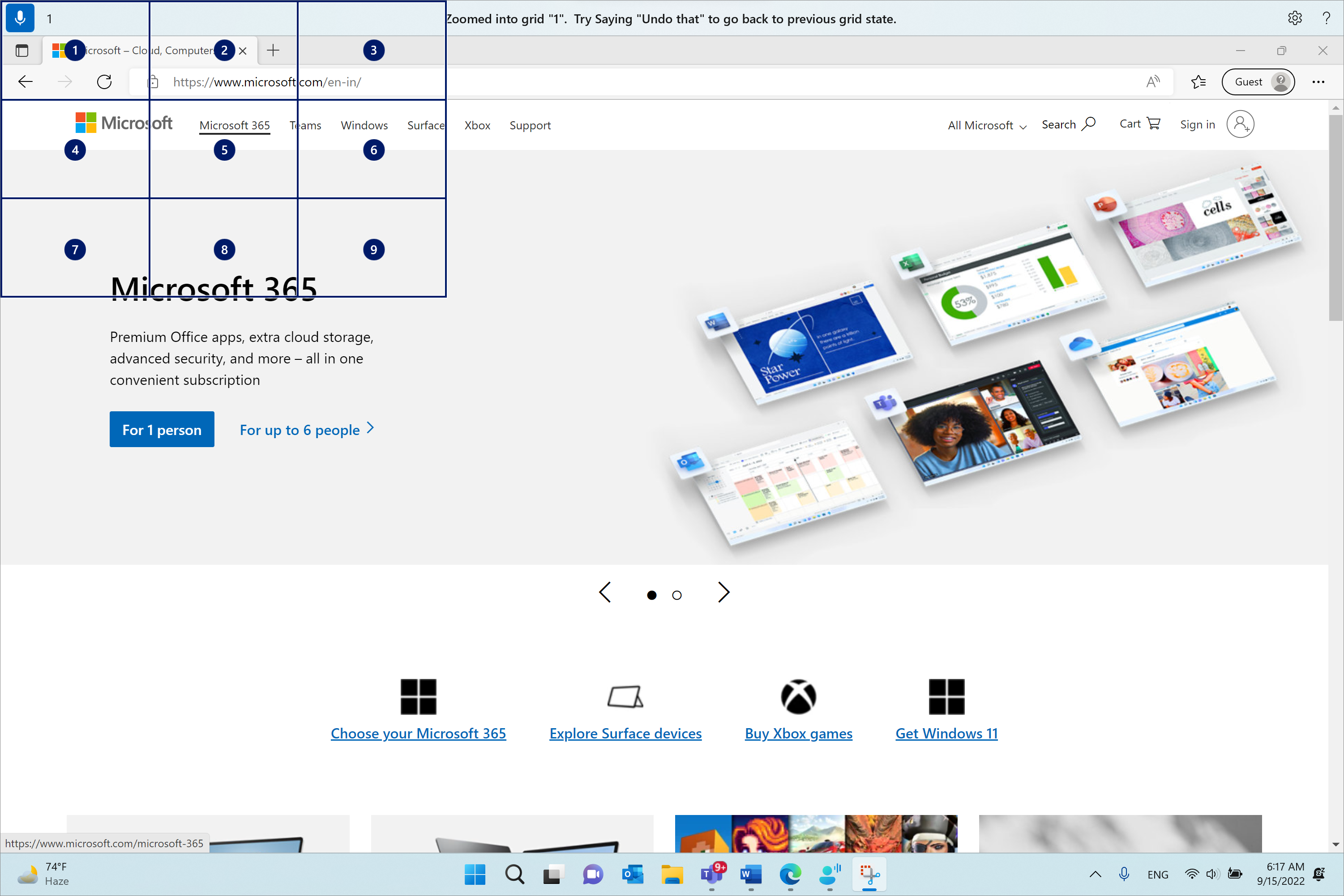
Hvis du vil vende tilbage til den forrige tilstand af gitteret, skal du bruge kommandoen "Fortryd". Musemarkøren placeres automatisk midt på skærmen.
|
Hvis du vil |
Sig dette |
Eksempel |
|---|---|---|
|
Vis gitteroverlejring. |
"Vis gitter" |
|
|
Vis gitteroverlejring i et bestemt vindue. |
"Vis gitter her" eller "Vis gitter overalt" |
|
|
Skjul gitteroverlejring. |
"Skjul gitter" eller "Annuller" |
|
|
Flyt markøren til et bestemt felt. |
"<Number>" |
"Et" |
|
Gå tilbage til den forrige tilstand af gitteret. |
"Fortryd" eller "Fortryd det" |
Bemærk!: Gitteroverlejringen fungerer bedst på en primær skærm. Du får muligvis vist en fejlmeddelelse, hvis fokus er på den sekundære skærm.
Flyt musemarkøren med musebevægelseskommandoer
Brug følgende musebevægelseskommandoer til at flytte musemarkøren kontinuerligt eller med en fast afstand.
-
Kontinuerligt: Du kan flytte musemarkøren kontinuerligt mod otte angivne retninger. Du kan også øge eller mindske bevægelsens hastighed.
Hvis du vil
Sig dette
Eksempel
Flyt musemarkøren op, ned, venstre, højre, øverst til venstre, øverst til højre, nederst til venstre eller nederst til højre.
"Flyt musen <retning>"
"Flyt musen nederst til højre"
Stop bevægelsen af musemarkøren.
"Stop" eller "Stop med at flytte"
Øge musemarkørens hastighed.
"Flyt hurtigere" eller "Hurtigere"
Mindske musemarkørens hastighed.
"Flyt langsommere" eller "Langsommere"
-
Med en fast afstand: Du kan flytte musemarkøren med en fast afstand i en bestemt retning.
Hvis du vil
Sig dette
Eksempel
Flyt musen op, ned, venstre, højre, øverst til venstre, øverst til højre, nederst til venstre eller nederst til højre med en bestemt afstand.
"Flyt musen <retning> <afstand>"
"Flyt musen til venstre fem"
Træk musen op, ned, venstre, højre, øverst til venstre, øverst til højre, nederst til venstre eller nederst til højre.
"Træk musen <retning>"
"Træk musen til højre"
Udfør museklik
|
Hvis du vil |
Sig dette |
|---|---|
|
Vælg et element. |
"Klik" eller "Tryk" |
|
Venstreklik eller højreklik på et element. |
"Venstreklik" eller "Højreklik" |
|
Dobbeltklik eller klik tre gange på et element. |
"Dobbeltklik" eller "Klik tre gange" |
Træk og slip i gitteroverlejringen
Du kan trække musemarkøren fra én placering til en anden i gitteroverlejringen. Du kan bruge denne funktion til f.eks. at trække og slippe en vedhæftet fil i din mail eller filer i forskellige apps. Du kan også bruge denne funktion til at markere fortløbende tekst fra et bestemt startpunkt til et slutpunkt.
-
Sig "Vis gitter" for at aktivere gitteroverlejringen.
-
Brug kommandoen "Markér" til at gå til den placering, hvorfra du vil begynde at trække. Placeringen fremhæves, når elementet er markeret.
Bemærk!: Hvis du vil ændre eller opdatere den kildeplacering, du har markeret, skal du annullere fortryd af ovenstående trin.
-
Når du har markeret kildeplaceringen med kommandoen "Markér", omtegnes gitteret automatisk i fuld størrelse, og du kan dykke ned i gitteret for at nå din destinationsplacering. Brug kommandoen "Træk" til at trække det markerede element til destinationsplaceringen.
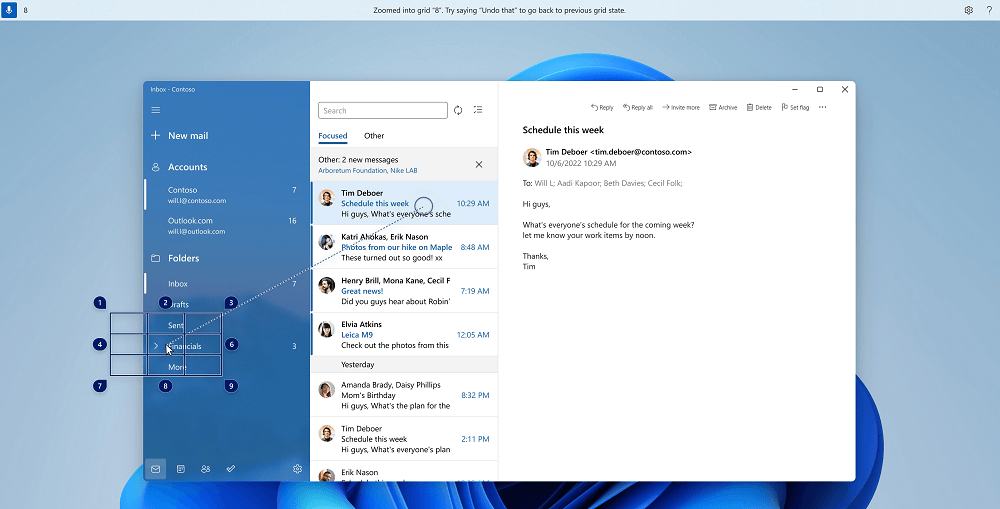
Genaktiver gitteret, og følg trinnene ovenfor, hvis du har brug for at ændre det element eller den kilde, der skal trækkes fra.
|
Hvis du vil |
Sig dette |
Eksempel |
|---|---|---|
|
Markér et element for at trække. |
"Markér" eller "Markér <tal>" |
"Markér fire" |
|
Slip det markerede element på en placering. |
"Træk" |
Se også
Brug stemme til at interagere med elementer på skærmen
Teknisk support til kunder med handicap
Microsoft ønsker at give den bedst mulige oplevelse for alle vores kunder. Hvis du har et handicap, eller har spørgsmål angående tilgængelighed, skal du kontakte Microsoft Disability Answer Desk for at få teknisk hjælp. Disability Answer Desk-supportteamet er oplært i anvendelsen af mange populære hjælpeteknologier og kan tilbyde engelsk, spansk, fransk og amerikansk tegnsprogshjælp. Besøg webstedet Microsoft Disability Answer Desk for at se kontaktoplysninger for dit område.
Hvis du er offentlig myndigheds-, virksomheds- eller kommerciel bruger, skal du kontakte stedets Disability Answer Desk.











