Denne artikel er beregnet til personer, der vil styre deres pc og skrive tekst ved hjælp af deres stemme med Windows. Denne artikel er en del af Tilgængelighedssupport for Windows-indholdssættet, hvor du kan finde flere oplysninger om Windows-tilgængelighedsfunktioner. Du kan få generel hjælp ved at besøge Microsoft Support-startsiden.
Med stemmeadgang er der flere måder, hvorpå du kan styre dit aktuelle aktive vindue og arbejde med flere apps og vinduer. Hvis du vil se en liste over stemmeadgangskommandoer, skal du gå til Kommandoliste for stemmeadgang.
Stemmeadgang er en ny funktion i Windows 11, der gør det muligt for alle, at styre deres pc og skrive tekst udelukkende ved hjælp af deres stemme og uden internetforbindelse. Du kan f.eks. åbne og skifte mellem apps, søge på internettet og læse og redigere mails ved hjælp af din stemme. Du kan finde flere oplysninger under Brug stemmeadgang til at styre din pc og skrive tekst med din stemme.
Stemmeadgang er tilgængelig i Windows 11, version 22H2 og nyere. Du kan få flere oplysninger omWindows 1122H2 nye funktioner, og hvordan du får opdateringen, under Nyheder i de seneste Windows-opdateringer. Er du ikke sikker på, hvilken version af Windows du har? Se: Find Windows-version.
I dette emne
Åbn og luk apps
|
Hvis du vil |
Sig dette |
Eksempel |
|---|---|---|
|
Åbn en ny app. |
"Åbn <> appnavn" |
"Open Edge" eller "OpenWord" |
|
Luk en åben app. |
"Close <app name>" |
"Close Edge" eller "Close Word" |
Bemærk!: Hvis stemmeadgang ikke kan finde den app, du vil åbne eller skifte til, åbnes søgefeltet Windowsog navnet på den app, du forsøger at åbne. Søgeresultaterne får en nummereret overlejring på dem, og du kan blot vælge det tal, der svarer til den app, du vil åbne. Hvis du vil annullere handlingen og prøve kommandoen "Åbn" igen, skal du sige "Annuller" for at afvise overlejringen. Når du f.eks. siger "ÅbnMicrosoft Stream", får du muligvis vist følgende søgeresultater med den nummererede overlejring.

Skift mellem åbne vinduer
|
Hvis du vil |
Sig dette |
Eksempel |
|---|---|---|
|
Skift til en eksisterende app. |
"Skift til <appnavn>" eller "Gå til <appnavn>" |
"Skift til Edge" eller "Gå til Word" |
|
Åbn opgaveskifteren. |
"Vis opgaveskifter" |
Hvis der allerede er flere forekomster af den samme app åben, når du bruger kommandoen "Skift", vedhæfter stemmeadgang et taloverlejring i vinduerne og beder dig om at vælge den forekomst, du ønsker.
Hvis du f.eks. har to forekomster af Microsoft Edgeåbne, når du siger "Skift til Edge", vises vinduerne fra proceslinjen med nummererede etiketter, og du bliver bedt om at vælge nummeret på det vindue, du vil åbne.
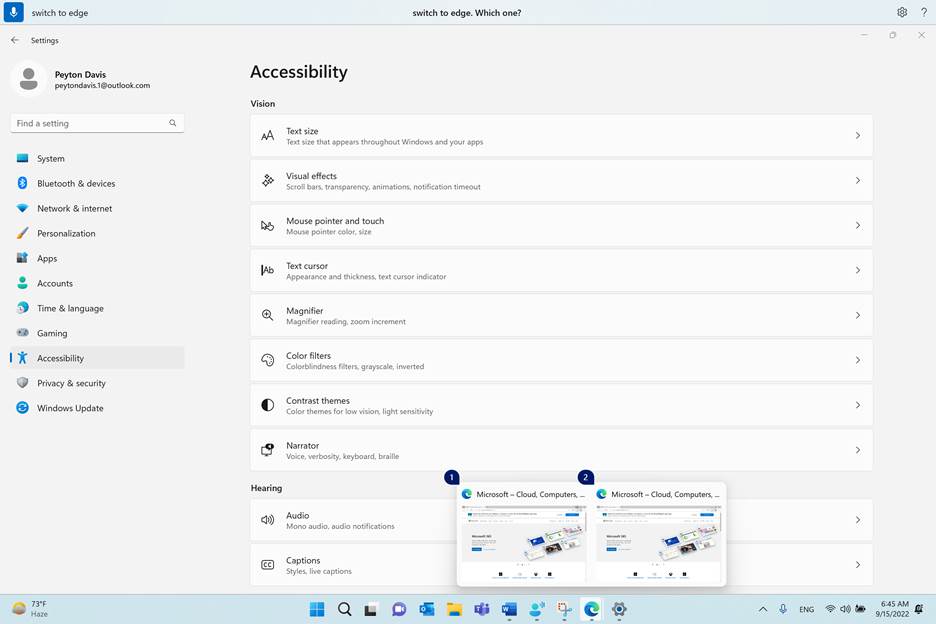
Bemærk!: Hvis du ikke har appen åben, når du bruger kommandoen "Skift", åbner stemmeadgang en ny forekomst af appen.
Kontrolvinduer
|
Hvis du vil |
Sig dette |
Eksempel |
|---|---|---|
|
Minimere en app eller et vindue. |
"Minimer vindue" eller "Minimer <appnavn>" |
"Minimer Edge" eller "Minimer Word" |
|
Maksimere en app eller et vindue. |
"Maksimer vindue" eller "Maksimer <appnavn>" |
"Maksimer Edge" |
|
Gendan en app eller et vindue. |
"Gendan vindue" eller "Gendan <appnavn>" |
"Gendan Edge" |
|
Luk en åben app eller et vindue. |
"Luk vindue" eller "Luk <appnavn>" |
"Luk Edge" |
|
Gå til skrivebordet. |
"Go to desktop" |
|
|
Fastgør et vindue til venstre, højre, øverst til venstre, øverst til højre, nederst til venstre eller nederst til højre. |
"Fastgør vindue til <retning>" |
"Fastgør vindue til venstre" |
Bemærk!: Hvis fokus flyttes fra det aktuelle vindue, og kommandoerne "Minimer", "Maksimer" eller "Luk" ikke fungerer, kan du flytte fokus tilbage ved hjælp af gitteroverlejringen. Du kan finde en vejledning i afsnittet "Flyt musemarkøren med gitteroverlejringen" i Brug musen med stemme.
Rulle gennem et vindue
Stemmeadgang indeholder flere kommandoer, som du kan bruge til at rulle gennem et vindue.
Bemærk!: Du kan rulle, når musemarkøren er i et rulleområde. Bemærk, at et rullepanel muligvis ikke altid er synligt i et rulleområde. Hvis du har en app med flere rullepaneler, kan du bruge gitteret til at flytte fokus til et bestemt område. Du kan finde flere oplysninger om gitteret i afsnittet "Flyt musemarkøren med gitteroverlejring" i Brug musen med stemme.
|
Hvis du vil |
Sig dette |
Eksempel |
|---|---|---|
|
Rul til venstre, højre, op eller ned. |
"Rul <retning>" |
"Rul op" |
|
Begynd at rulle til venstre, højre, op eller ned. |
"Start rulning <retning>" |
"Start scrolling down" |
|
Stop rulningen. |
"Stop scrolling" eller "Stop" |
|
|
Rul til toppen eller bunden. |
"Rul til toppen" eller "Rul til bunden" |
|
|
Rul til venstre eller højre kant. |
"Rul til venstre kant" eller "Rul til højre kant" |
Se også
Teknisk support til kunder med handicap
Microsoft ønsker at give den bedst mulige oplevelse for alle vores kunder. Hvis du har et handicap, eller har spørgsmål angående tilgængelighed, skal du kontakte Microsoft Disability Answer Desk for at få teknisk hjælp. Disability Answer Desk-supportteamet er oplært i anvendelsen af mange populære hjælpeteknologier og kan tilbyde engelsk, spansk, fransk og amerikansk tegnsprogshjælp. Besøg webstedet Microsoft Disability Answer Desk for at se kontaktoplysninger for dit område.
Hvis du er offentlig myndigheds-, virksomheds- eller kommerciel bruger, skal du kontakte stedets Disability Answer Desk.











