Denne artikel er beregnet til personer, der vil styre deres pc og skrive tekst ved hjælp af deres stemme med Windows. Denne artikel er en del af Tilgængelighedssupport for Windows-indholdssættet, hvor du kan finde flere oplysninger om Windows-tilgængelighedsfunktioner. Du kan få generel hjælp ved at besøge Microsoft Support-startsiden.
Denne artikel hjælper dig med at blive fortrolig med brugergrænsefladen, indstillinger og tilstande for stemmeadgang. Du lærer også, hvordan du åbner stemmeadgangsvejledningen. Hvis du vil se en liste over stemmeadgangskommandoer, skal du gå til Kommandoliste for stemmeadgang.
Stemmeadgang er en ny funktion i Windows 11, der gør det muligt for alle, at styre deres pc og skrive tekst udelukkende ved hjælp af deres stemme og uden internetforbindelse. Du kan f.eks. åbne og skifte mellem apps, søge på internettet og læse og redigere mails ved hjælp af din stemme. Du kan finde flere oplysninger under Brug stemmeadgang til at styre din pc og skrive tekst med din stemme.
Stemmeadgang er tilgængelig i Windows 11, version 22H2 og nyere. Du kan få flere oplysninger omWindows 1122H2 nye funktioner, og hvordan du får opdateringen, under Nyheder i de seneste Windows-opdateringer. Er du ikke sikker på, hvilken version af Windows du har? Se: Find Windows-version.
I dette emne
Vejledning til stemmeadgang
Stemmeadgangsvejledningen hjælper dig med at lære og øve grundlæggende stemmeadgangskommandoer, som du skal bruge for at komme i gang med stemmeadgang. Hver side i vejledningen viser forskellige instruktioner til venstre og et øvelsesområde til højre. Du kan følge vejledningen til venstre for at få mere at vide om stemmekommandoer til at interagere med forskellige menuer og indstillinger, bruge musemarkøren og diktere tekst.
Når du er færdig med at konfigurere stemmeadgang, anbefaler vi, at du starter guiden og gør dig bekendt med kommandoerne. Du kan altid få adgang til guiden på et senere tidspunkt ved at få adgang til den fra menuen hjælp til stemmeadgang.
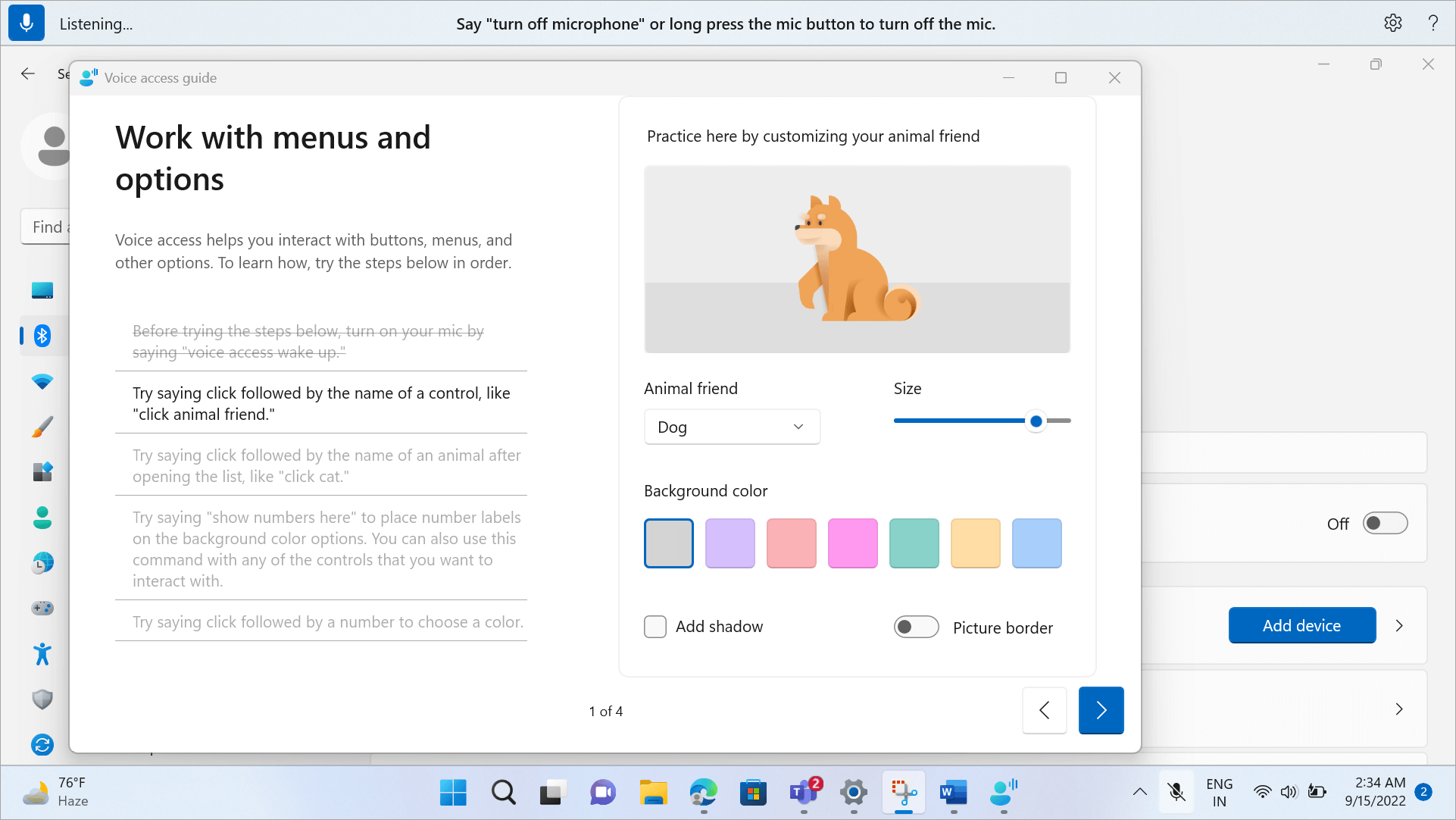
-
Hvis du hurtigt vil åbne stemmeadgangsvejledningen, skal du gøre et af følgende:
-
Når du har konfigureret din mikrofon, kan du enten begynde at bruge stemmeadgang med det samme eller åbne guiden først. Du kan finde flere oplysninger under Konfigurer stemmeadgang.
-
Vælg knappen Hjælp på brugergrænsefladen for stemmeadgang, og vælg derefter Start interaktiv vejledning.
-
Når stemmeadgang lytter, skal du sige "Open voice access guide".
-
Lær brugergrænsefladen for stemmeadgang at kende
Brugergrænsefladen for stemmeadgang er den bjælke, der er forankret oven på skærmen, når du har startet stemmeadgang. Linjen giver dig mulighed for at styre mikrofonen, få vist dine kommandoer, mens du taler dem, og blive informeret om status for kommandoens status og udførelse. Du kan også få adgang til de forskellige indstillinger for stemmeadgang fra indstillingsmenuen og få adgang til de forskellige hjælperessourcer, som stemmeadgang har at tilbyde fra menuen Hjælp.
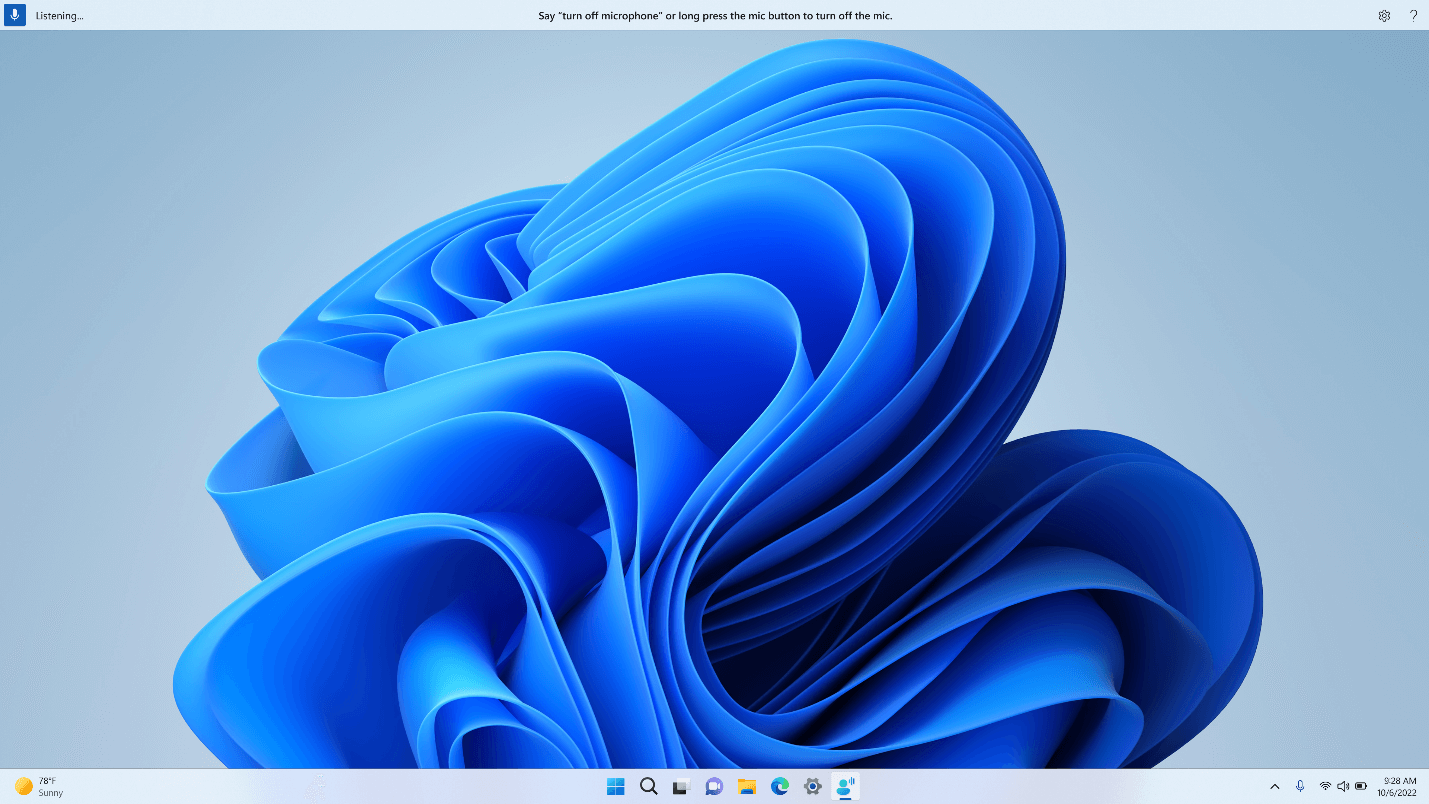
I dette afsnit beskrives kontrolknapperne i brugergrænsefladen til stemmeadgang.
Mikrofonknap og -tilstande
Stemmeadgang har tre mikrofontilstande:
-
Slumretilstand: Stemmeadgang reagerer ikke på noget, du siger, bortset fra kommandoen til at skifte den til lyttetilstand. Hvis du vil skifte til lyttetilstand, skal du sige ordet "Opvågning af stemmeadgang" eller klikke på knappen Mikrofon.
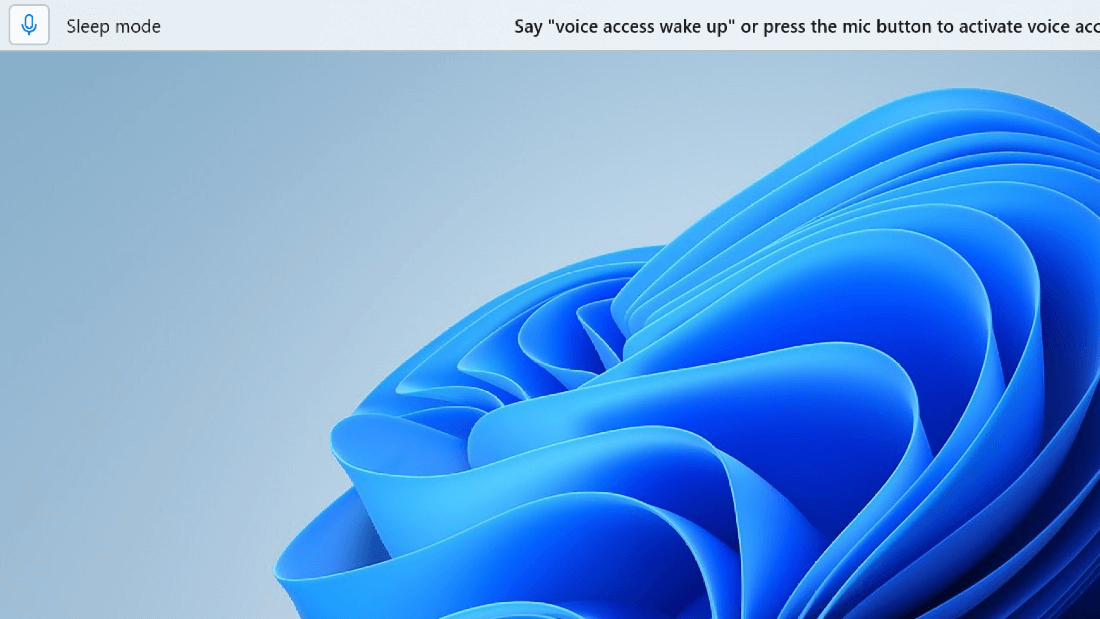
-
Lyttetilstand: Stemmeadgang lytter til alt, hvad du siger, og udfører dine instruktioner, hvis den genkender en gyldig kommando. Ellers vises der en fejlmeddelelse.
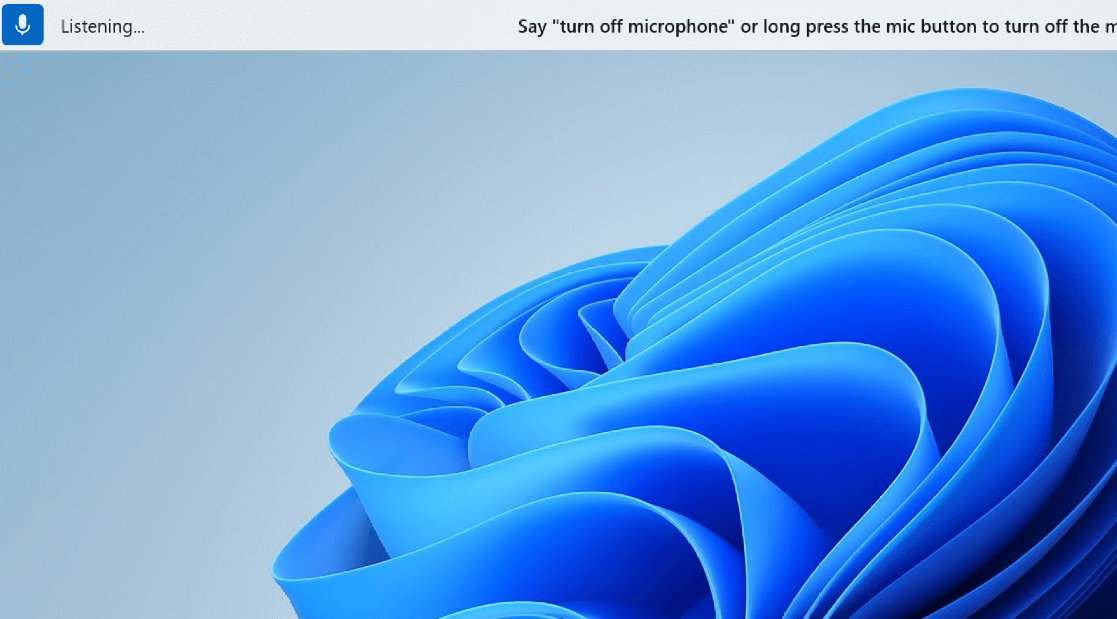
-
Mikrofonen er slukket: Stemmeadgang er helt slået fra på nuværende tidspunkt og lytter ikke til nogen af dine tale. Hvis du vil skifte den til lyttetilstand, skal du klikke på knappen Mikrofon.
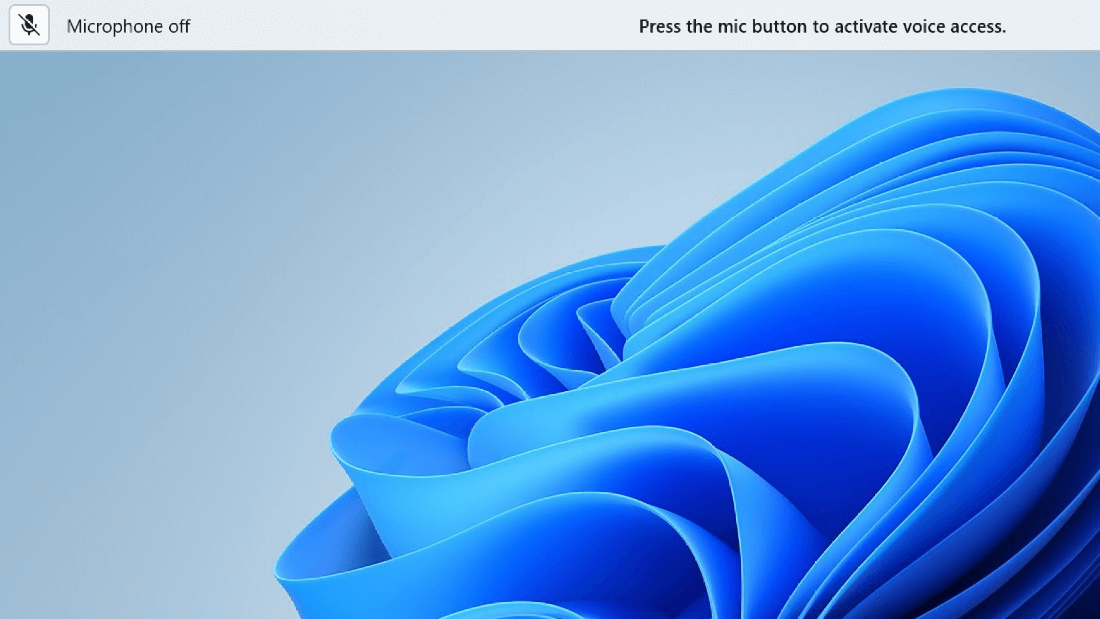
Du kan skifte mellem tilstande på tre måder:
-
Via stemmekommandoer
-
Tastaturgenveje
-
Gennem museklik
|
Hvis du vil |
Sig dette |
Tastaturgenvej |
Klik med musen (på mikrofonknappen) |
|---|---|---|---|
|
Væk stemmeadgang. |
"Opvågning af stemmeadgang" "Slå lyd til" |
Alt+Skift+B |
Fra slumretilstand: venstreklik Fra mikrofon fra-tilstand: langt tryk |
|
Få stemmeadgang til at slumre. |
"Stemmeadgang i slumretilstand" "Slå lyd fra" |
Alt+Skift+B |
Fra lyttetilstand: venstreklik |
|
Sluk mikrofonen. |
"Slå mikrofon fra" |
Alt+Skift+C |
Fra lyttetilstand: Langt tryk |
|
Tænd mikrofonen. |
I/T |
Alt+Skift+C |
Venstreklik |
Bemærk!: Hvis du har brug for hjælp til at konfigurere og teste din mikrofon, kan du se Sådan konfigurerer og tester du mikrofoner i Windows.
Visuel feedback
Stemmeadgang har robuste feedbacksystemer, der kan hjælpe dig med at forstå, hvad der sker, fra det tidspunkt, du taler, til stemmeadgangen behandles og udføres.
-
Feedback i realtid: Når stemmeadgang er i lyttetilstand, vises det, du taler, i venstre side af brugergrænsefladen for stemmeadgang. Det er en transskription af din tale til tekst. Se dette for at finde ud af, hvad stemmeadgang hørte.
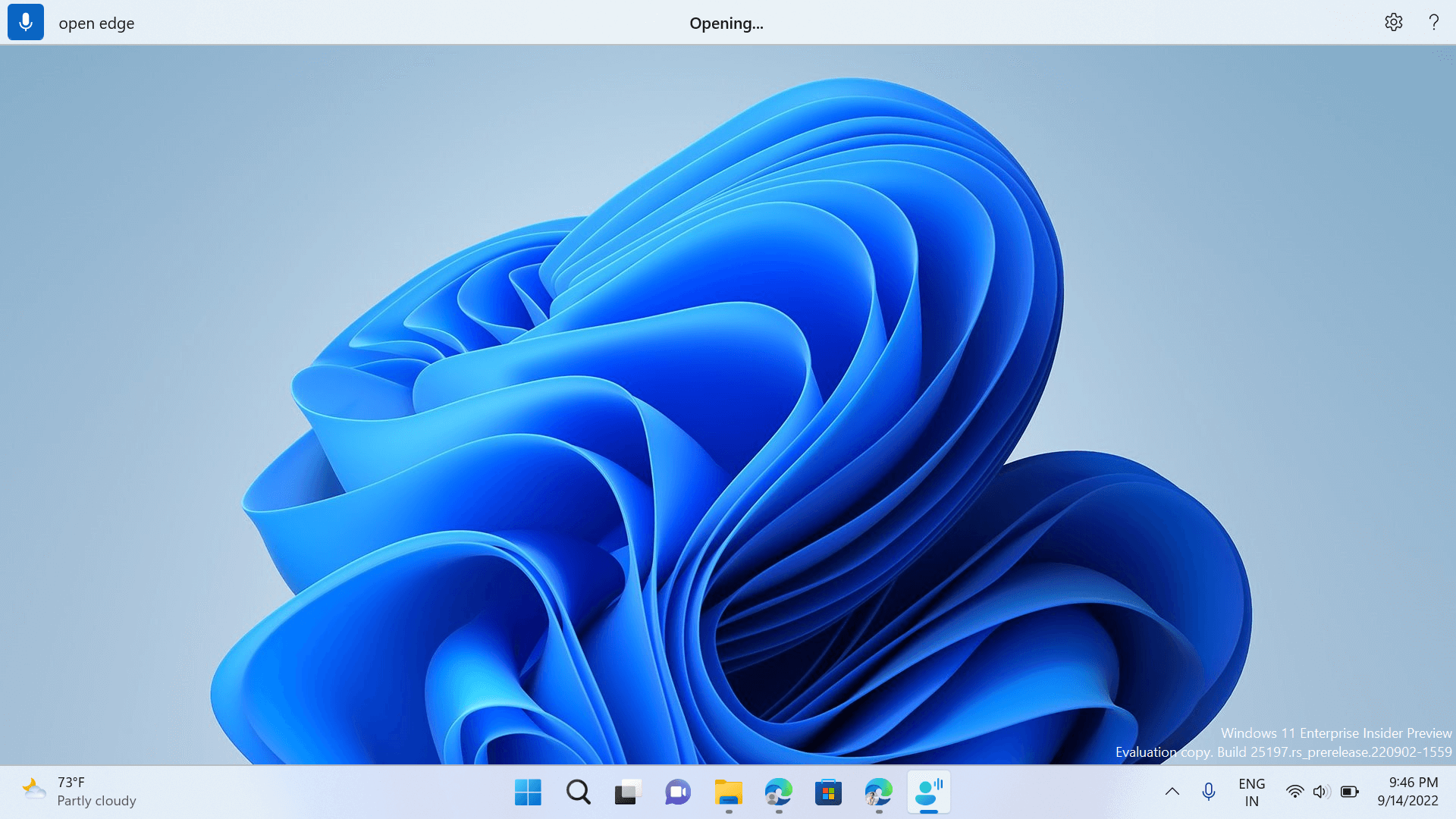
-
Status for udførelse af kommando: Dette er den feedback, der vises i midten af brugergrænsefladen for stemmeadgang. Når du har talt en kommando, kan du her se, hvor stemmeadgang giver dig besked om, at den behandler din tale.
-
Feedback om udførelse af kommandoer: Når stemmeadgang behandler din tale, udfører den denne handling, hvis det er en gyldig kommando. Ellers vises der en fejlmeddelelse. Denne feedback vises, når der foretages en handling, eller når stemmeadgang ikke kan udføre en given handling.
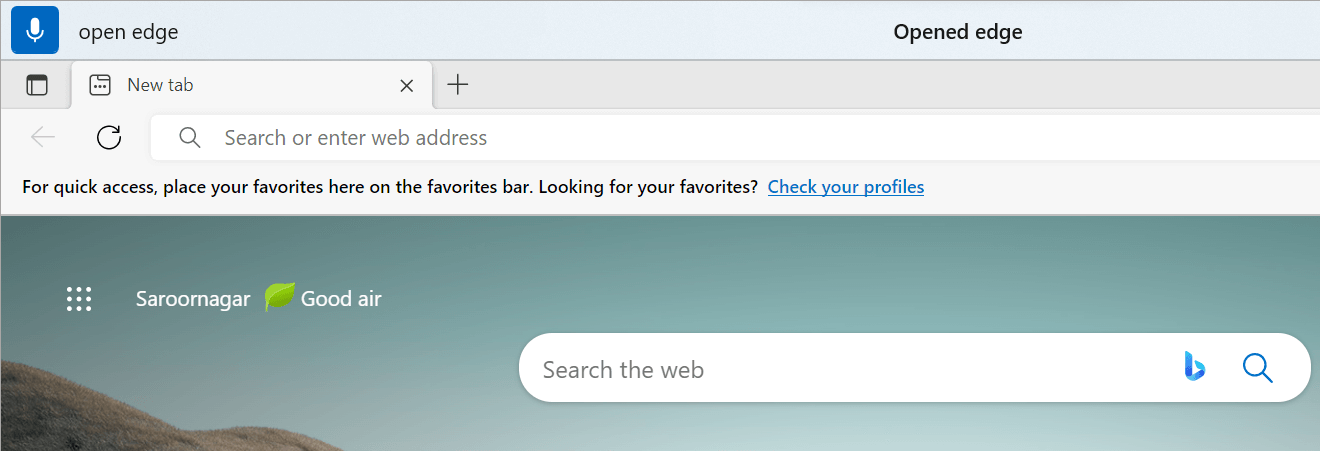
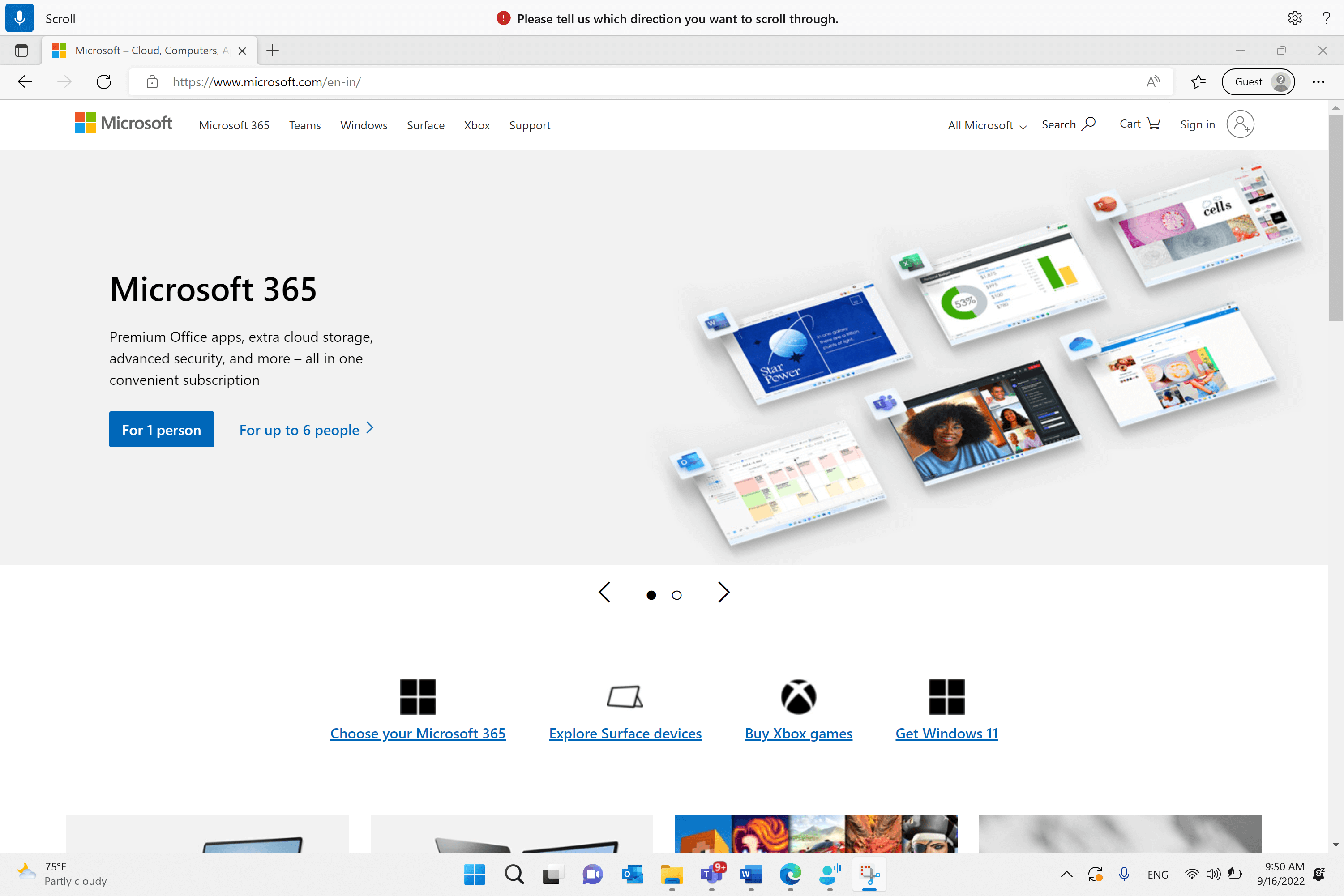
Indstillinger for stemmeadgang
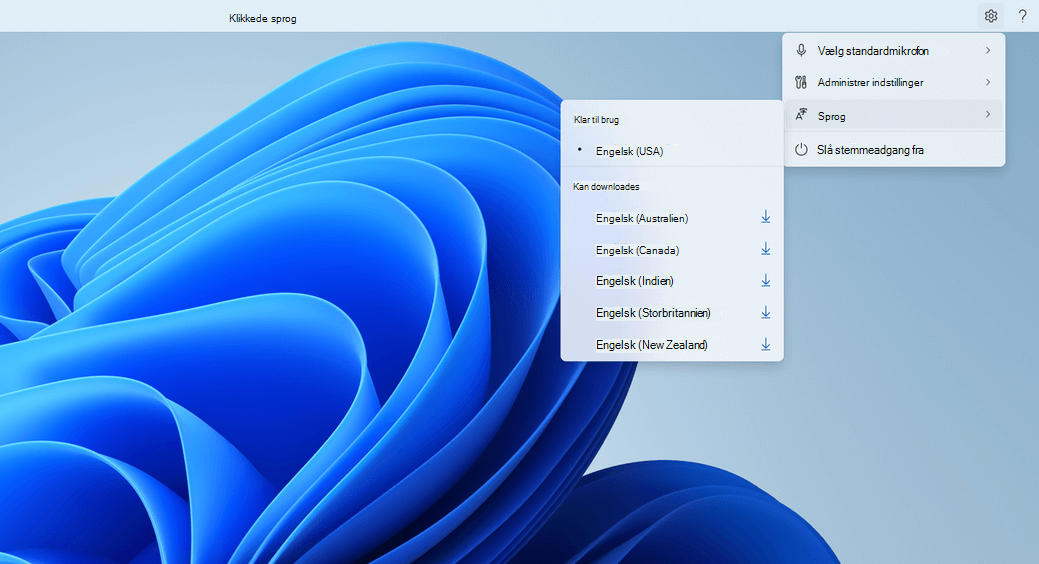
Når du klikker på knappen Indstillinger, er følgende indstillinger tilgængelige:
-
Vælg standardmikrofon: Med denne menu kan du skifte til en anden mikrofon end den, du bruger, eller tilføje en ny mikrofon, hvis du ikke finder den, du leder efter. Du har også hurtig adgang til Windows lydindstillinger fra denne menu.
-
Administrer indstillinger: Denne menu indeholder følgende indstillinger:
-
Slå automatisk tegnsætning til: Se afsnittet "Slå automatisk tegnsætning til" i Dikter tekst med stemme.
-
Filtrer bandeord: Se afsnittet "Brug bandefiltrering" i Dikter tekst med stemme.
-
Automatisk startindstilling: Dette åbner sektionen Tale under Indstillinger for hjælp til handicappede. Her kan du aktivere stemmeadgang til at starte automatisk, før eller efter du logger på computeren.
-
-
Sprog: Denne menu indeholder en liste over sprog, du kan bruge stemmeadgang på. Der er "klar til brug"-sprog, som du øjeblikkeligt kan skifte til og "tilgængelig til download"-sprog, som du skal downloade talepakken til, før du kan begynde at bruge den.
-
Slå stemmeadgang fra: Dette fjerner brugergrænsefladen for stemmeadgang fra toppen af skærmen og lukker stemmeadgang. Hvis du vil starte stemmeadgang igen, skal du gå til Indstillinger > Tilgængelighed > Tale.
Hjælp til stemmeadgang
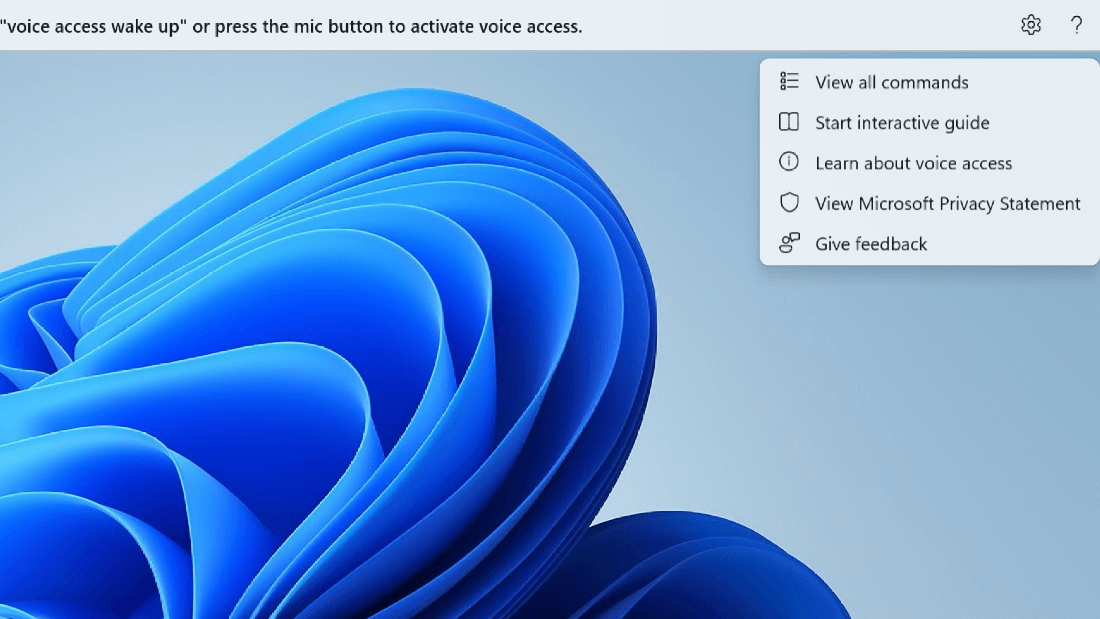
Når du klikker på knappen Hjælp, er følgende indstillinger tilgængelige:
-
Vis alle kommandoer: Dette fører dig til en liste over alle stemmeadgangskommandoer, som hjælper dig, når du arbejder med stemmeadgang, til at udføre forskellige opgaver. Du kan søge efter enhver kommando, du har brug for, på listen over kommandokategorier til venstre eller bruge søgelinjen til hurtigt at skrive det, du har brug for.
Tip!: Du kan også få vist listen med hjælp til kommandoer ved at sige "Hvad kan jeg sige" eller "Vis alle kommandoer".
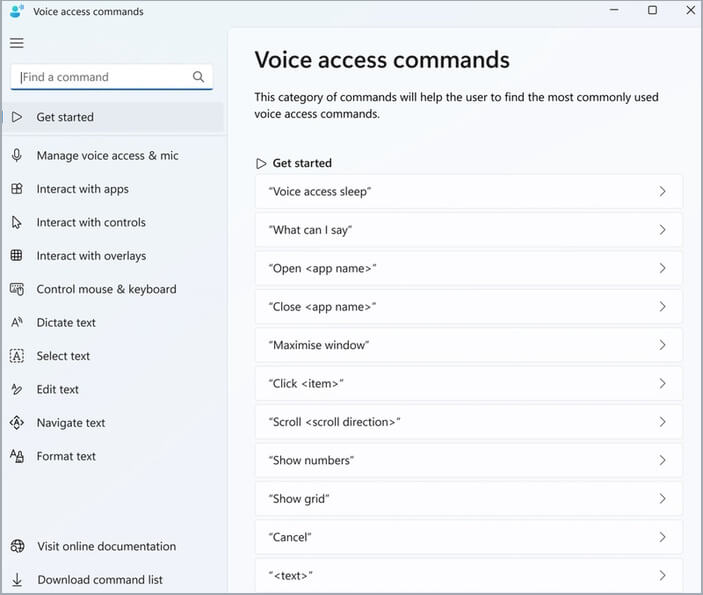
Du kan få mere at vide om, hvad en bestemt kommando betyder, hvordan den kan bruges, og få eksempler ved at klikke på kommandoen på siden Hjælp.
-
Start interaktiv vejledning: Dette henter den samme vejledning, der åbnes, når du starter og konfigurerer stemmeadgang for første gang. Du kan bruge dette til at øve dig i at arbejde med forskellige stemmekommandoer.
Tip!: Du kan også få vist guiden ved at sige "Vejledning til åben stemmeadgang".
-
Få mere at vide om stemmeadgang: Med denne indstilling kan du hurtigt få adgang til dokumentationen til stemmeadgang.
-
Vis Microsofts erklæring om beskyttelse af personlige oplysninger: Med denne indstilling kan du få adgang til og få vist Microsofts erklæring om beskyttelse af personlige oplysninger.
-
Giv feedback: Dette fører dig til Feedback Hub, hvor du kan logge eventuelle problemer, du ser, mens du arbejder med stemmeadgang, eller sende de forslag til produktforbedring, du har til os.
Bemærk!: Brugergrænsefladen for stemmeadgang fjernes, når du slår stemmeadgang fra. Dette kan gøres fra indstillingsmenuen eller ved hjælp af stemmekommandoen "Slå stemmeadgang fra" eller "Stop stemmeadgang".
Forskellige tilstande i stemmeadgang
Du kan arbejde i tre forskellige tilstande baseret på de opgaver, du vil udføre. I standardtilstanden kan du uden problemer skifte mellem kommandoer og oprettelse af tekst. Hvis du kun vil udstede kommandoer til at udføre alle opgaver, men ingen diktering, skal du bruge kommandotilstanden. Hvis du vil kunne diktere tekst og ikke udstede nogen kommandoer, skal du bruge dikteringstilstanden, som behandler alle input som noget, der skal indtastes i et redigerbart felt.
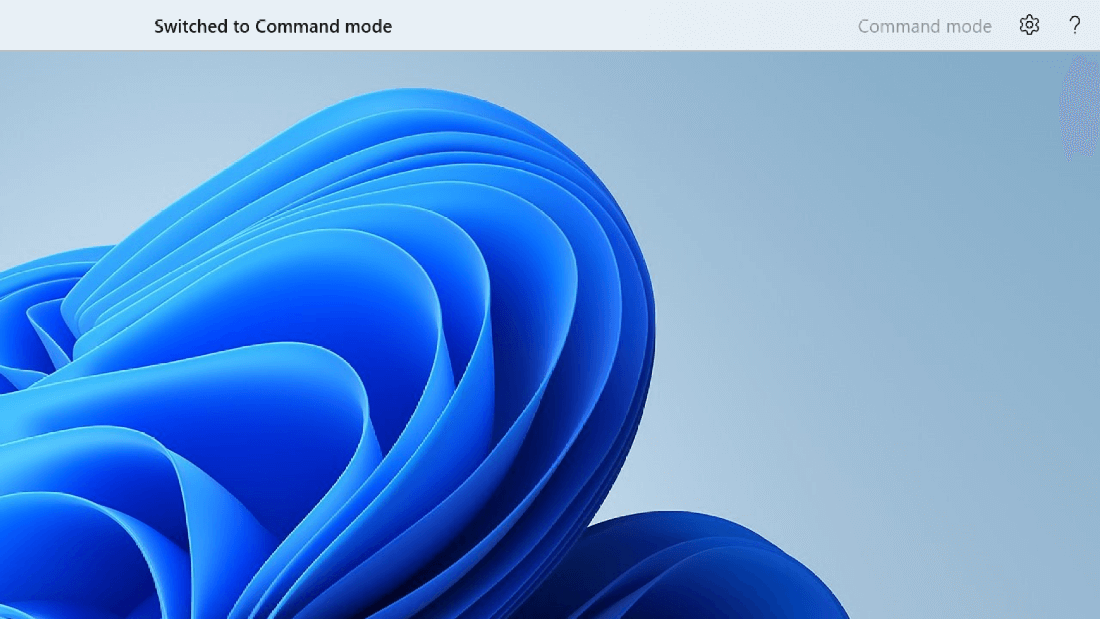
|
Funktion |
Kommando |
|---|---|
|
Skifte til tilstanden Kun kommandoer. |
"Kommandotilstand" |
|
Skift til kun dikteringstilstand. |
"Dikteringstilstand" |
|
Skifte til standardtilstand (kommandoer & diktering). |
"Standardtilstand" |
Bemærk!: Stemmeadgang giver dig også et visuelt tip om, hvilken tilstand den er i. Hvis den er i kommandotilstand eller dikteringstilstand, kan du se tilstanden på brugergrænsefladen. Hvis den er i standardtilstand, vil der ikke være nogen bestemt meddelelse på brugergrænsefladen.
Se også
Brug stemme til at arbejde med vinduer og apps
Teknisk support til kunder med handicap
Microsoft ønsker at give den bedst mulige oplevelse for alle vores kunder. Hvis du har et handicap, eller har spørgsmål angående tilgængelighed, skal du kontakte Microsoft Disability Answer Desk for at få teknisk hjælp. Disability Answer Desk-supportteamet er oplært i anvendelsen af mange populære hjælpeteknologier og kan tilbyde engelsk, spansk, fransk og amerikansk tegnsprogshjælp. Besøg webstedet Microsoft Disability Answer Desk for at se kontaktoplysninger for dit område.
Hvis du er offentlig myndigheds-, virksomheds- eller kommerciel bruger, skal du kontakte stedets Disability Answer Desk.











