Når du opretter et projekt, anvendes der en basiskalender standard til at planlægge arbejdet. Dette kan være en typisk arbejdsuge mandag til fredag fra 8.00 til 17.00, eller det kan være noget andet, der passer bedre til organisationens arbejde.
Hvis projektet har arbejdstider, der ligger uden for standardarbejdstiden, kan du:
-
Justere arbejdstiderne for projektkalenderen efter dine behov.
ELLER
-
Skifte til en anden basiskalender (24 timer eller Nathold, for eksempel).
Juster arbejdstiderne for projektet
Hvis projektets almindelige arbejdstidsplan ikke er tilknyttet en af de tilgængelige basiskalendere, kan du ændre arbejdsdage og -tider for projektet, så arbejdet bliver planlagt korrekt.
Tip!: Bruger andre projekter en lignende tidsplan? Spar tid for dine kollegaer ved at oprette projektets tidsplan som en ny basiskalender.
-
Vælg Egenskaber > Project > Skift arbejdstid.
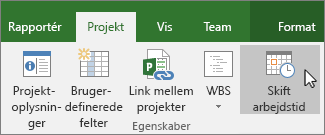
-
På listen For kalender skal du vælge den (projektkalender), du vil redigere. Vælg fanen Arbejdsuger , og vælg derefter Detaljer.
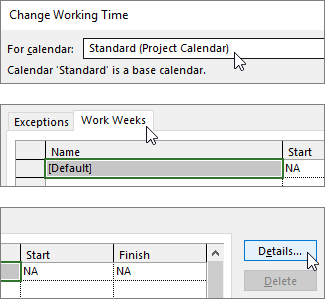
Bemærk!: Brug fanen Undtagelser til at føje helligdage til din tidsplan.
-
Vælg den eller de dage, du vil ændre arbejdstiderne for, og vælg derefter, om de skal være arbejdstid eller fritid.
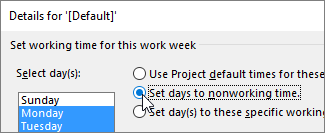
-
Hvis du vælger Indstil dag(e) til disse arbejdstider, skal du bruge kolonnerne Fra og Til til at angive arbejdstiderne for de valgte dage.
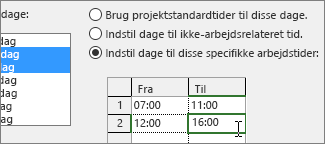
-
Vælg OK for at vende tilbage til dialogboksen Skift arbejdstid , og vælg derefter OK igen.
Tip!:
Vil du ændre arbejdsdage eller -tider midt i projektet? Før du vælger Detaljer, skal du give hver tidsramme et navn på fanen Arbejdsuger og tilføje start- og slutdatoer . Vælg den første tidsramme for at angive Detaljer, og gentag derefter processen for den næste tidsramme.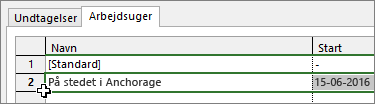
Ændre basiskalenderen for projektplanlægning
Project indeholder nogle forskellige basiskalendere som standard, og din organisation har muligvis yderligere basiskalendere, som en administrator har tilføjet for at fastlægge andre fælles tidsplaner. Hvis der allerede findes en basiskalender, der svarer til din projektplan, kan du nemt ændre projektets basiskalender i dialogboksen Projektoplysninger .
-
Vælg Egenskaber > Project > Projektoplysninger.
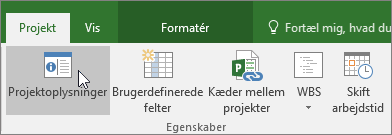
-
På listen Kalender skal du vælge den kalender, du vil bruge til at planlægge arbejde, og derefter vælge OK.
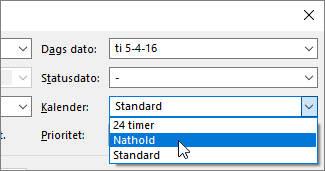
Opgaver og ressourcer kan anvende deres egne kalendere foruden denne projektkalender. Få mere at vide om at arbejde med kalendere.
Hvad kan jeg ellers gøre med kalendere?
Project kan du finjustere planlægningen ved hjælp af flere kalendere. Hvis du forstår, hvordan kalendere arbejder sammen, er det nemmere at planlægge, hvordan datoerne i dit projekt påvirkes. Her er nogle flere artikler, som du kan finde nyttige til at opbygge et mere præcist billede af arbejds- og fridage i organisationen.
PROJEKTER Opret en ny basiskalender Tilføj en helligdag i projektkalenderen
OPGAVER Opret en kalender for en opgave
RESSOURCER Angiv en entydig tidsplan for en bestemt ressource Tilføj en ressources ferie Rediger ressourcens tilgængelighed uden brug af en kalender
Hvis du ikke længere har brug for en kalender, kan du slette den.
Når du arbejder med kalendere i Project Professional, er der forskellige ting, du kan gøre for at tage højde for arbejdstid og fritid i organisationen. De følgende afsnit indeholder eksempler og indeholder trin til at foretage hver enkelt ændring.
Bemærk!: Trinnene i denne artikel forudsætter, at du allerede opretter eller redigerer en kalender. Du kan finde flere oplysninger om, hvordan du opretter en kalender, under Opret en ny virksomhedskalender eller Kopiér en eksisterende kalender.
Hvad vil du foretage dig?
Ændre en arbejdsdag til en fridag
Nogle gange kan det være, at du er nødt til at lave en arbejdsdag om til en fridag. Hvis din organisation f.eks. overholder bestemte dage som helligdage, kan du ændre disse helligdage til fridage. Project Server planlægger ikke arbejde på fridage.
Sådan ændrer du en arbejdsdag til en fridag:
-
Vælg datoen i den kalender, du vil konvertere til en fridag.
-
På fanen Undtagelser skal du skrive et navn til fridagen i kolonnen Navn . Kolonnerne Start og Slut udfyldes automatisk med den dato, du valgte i trin 1.
Bemærk!: Selvom du kan oprette flere undtagelser, der indeholder en bestemt dag, er det kun undtagelsen på laveste niveau, der gælder på den pågældende dag. Du kan f.eks. have én undtagelse, der ændrer standardarbejdstiden for en måned, og en anden undtagelse, der angiver en bestemt dag inden for den pågældende måned som en fridag. Da enkeltdagsundtagelsen er på et lavere niveau end den måneds lange undtagelse, anvendes undtagelsen for en enkelt fridag på den pågældende dag. Du kan ikke oprette flere enkeltdagsundtagelser på den samme dag.
Ændre en fridag til en arbejdsdag
Der kan være tidspunkter, hvor din organisation skal arbejde på, hvad der ellers ville være en fridag. Antag f.eks., at din organisation deltager i en konference hvert år, der finder sted over en weekend. Du kan konvertere weekenddage i konventionen til arbejdsdage, så Project Server ved, at der skal planlægges arbejde på disse dage.
Sådan ændrer du en fridag til en arbejdsdag:
-
Vælg datoen i den kalender, du vil lave om til en fridag.
-
Skriv et navn til arbejdsdagen i kolonnen Navn under fanen Undtagelser, og tryk derefter på Enter.
Bemærk!: Du kan oprette flere undtagelser, der indeholder en bestemt dag, men kun undtagelsen på laveste niveau gælder på den pågældende dag. Du kan f.eks. have én undtagelse, der ændrer standardarbejdstiden for en måned, og en anden undtagelse, der angiver en bestemt dag inden for den pågældende måned som en fridag. Da enkeltdagsundtagelsen er på et lavere niveau end den måneds lange undtagelse, anvendes undtagelsen for en enkelt fridag på den pågældende dag. Du kan ikke oprette flere enkeltdagsundtagelser på den samme dag.
-
Markér den række, du har tilføjet for arbejdsdagen, og vælg derefter Detaljer.
-
I sektionen Angiv arbejdstider for disse undtagelser skal du vælge Arbejdstider og derefter angive arbejdstiderne for den pågældende dag ved at justere klokkeslættene i kolonnerne Fra og Til .
-
Hvis din organisation følger disse arbejdstider regelmæssigt (f.eks. en gang om måneden eller en gang om året), skal du under Gentagelsesmønster vælge, om disse tidspunkter skal gentages Dagligt, Ugentligt, Månedligt eller Årligt, og derefter angive følgende indstillinger:
-
Dagligt Angiv hyppigheden for disse arbejdstider. For eksempel hver 10. dag.
Tip!: Hvis du oplever, at undtagelsen for arbejdsdage sker meget ofte, kan det være nemmere at ændre standardkalenderindstillingerne under Tidsplan i dialogboksen Projektindstillinger i Project Professional. Alle kalendere starter med disse standarddage og -klokkeslæt. Det kan være nemmere at ændre standardindstillingerne for kalendere end at konfigurere undtagelser, der gentages ofte.
-
Ugentlig Angiv, hvor ofte arbejdstiderne skal gentages, og på hvilken ugedag de skal gentages. For eksempel hver anden uge om lørdagen.
-
Månedligt Vælg, hvilken dag i måneden og med hvilken månedlig hyppighed arbejdstiderne skal gentages. F.eks. dag 15 i hver tredje måned eller den tredje lørdag i hver sjette måned.
-
Årligt Vælg, hvilken dag i året arbejdstiderne skal gentages. F.eks. 21. august eller tredje lørdag i juli.
-
-
I sektionen Gentagelsesperiode skal du angive den periode, hvor gentagelsen skal finde sted, hvis det er relevant.
-
Starte Vælg den dato, hvor gentagelsesmønsteret skal begynde.
-
Afslut efter Hvis gentagelsen kun skal ske et angivet antal gange, skal du vælge Afslut efter og derefter skrive antallet af forekomster, hvor arbejdstiderne skal forekomme.
-
Afslut senest Hvis gentagelsen kun skal ske i løbet af en bestemt tidsperiode, skal du vælge Afslut inden og derefter vælge, hvornår gentagelsen skal stoppe.
-
-
Vælg OK.
Ændre arbejdstiderne for en arbejdsdag
Mens der kan tages nøjagtigt højde for de bestemte dage i kalenderen som arbejds- og fridage, kan der være arbejdsdage, der bruger en anden tidsplan end den typiske 8-timers arbejdsdag. Du kan justere arbejdstiderne for en bestemt arbejdsdag, så arbejdet planlægges nøjagtigt på den pågældende dag.
Sådan ændrer du arbejdstiderne for en arbejdsdag:
-
Vælg datoen i kalenderen for den arbejdsdag, du vil justere.
-
På fanen Undtagelser skal du skrive et navn til den ændrede arbejdsdag i kolonnen Navn og derefter trykke på Enter.
Bemærk!: Du kan oprette flere undtagelser, der indeholder en bestemt dag, men kun undtagelsen på laveste niveau gælder på den pågældende dag. Du kan f.eks. have én undtagelse, der ændrer standardarbejdstiden for en måned, og en anden undtagelse, der angiver en bestemt dag inden for den pågældende måned som en fridag. Da enkeltdagsundtagelsen er på et lavere niveau end den måneds lange undtagelse, anvendes undtagelsen for en enkelt fridag på den pågældende dag. Du kan ikke oprette flere enkeltdagsundtagelser på den samme dag.
-
Markér den række, du har tilføjet for den ændrede arbejdsdag, og vælg derefter Detaljer.
-
Under Angiv arbejdstider for disse undtagelser skal du vælge Arbejdstider og derefter angive arbejdstiderne for den pågældende dag ved at justere tiderne i kolonnerne Fra og Til .
-
Hvis din organisation følger disse arbejdstider regelmæssigt (f.eks. en gang om måneden eller en gang om året), skal du under Gentagelsesmønster vælge, om disse tidspunkter skal gentages Dagligt, Ugentligt, Månedligt eller Årligt, og derefter angive følgende indstillinger:
-
Dagligt Angiv hyppigheden for disse arbejdstider. For eksempel hver 10. dag.
-
Ugentlig Angiv, hvor ofte arbejdstiderne skal gentages, og på hvilken ugedag de skal gentages. For eksempel hver anden uge om lørdagen.
-
Månedligt Vælg, hvilken dag i måneden og med hvilken månedlig hyppighed arbejdstiderne skal gentages. F.eks. dag 15 i hver tredje måned eller den tredje lørdag i hver sjette måned.
-
Årligt Vælg, hvilken dag i året arbejdstiderne skal gentages. F.eks. 21. august eller tredje lørdag i juli.
-
-
I sektionen Gentagelsesperiode skal du angive den periode, hvor gentagelsen skal finde sted, hvis det er relevant.
-
Starte Vælg den dato, hvor gentagelsesmønsteret skal begynde.
-
Afslut efter Hvis gentagelsen kun skal ske et angivet antal gange, skal du vælge Afslut efter og derefter skrive antallet af forekomster, hvor arbejdstiderne skal forekomme.
-
Afslut senest Hvis gentagelsen kun skal ske i løbet af en bestemt tidsperiode, skal du vælge Afslut inden og derefter vælge, hvornår gentagelsen skal stoppe.
-
-
Vælg OK.
Ændre arbejdstiderne for hver dag i en arbejdsuge
Hvis din organisation har en bestemt arbejdsuge (eller et sæt arbejdsuger), hvor arbejdstiderne er forskellige fra standardugen, kan du foretage disse ændringer i arbejdstiderne for hver dag i en arbejdsuge i en bestemt tidsperiode. Hvis din organisation f.eks. ikke bruger standardplanen mandag til fredag fra kl. 8:00 til 17:00, kan du ændre arbejdstiderne for hver dag i arbejdsugen, så de afspejler organisationens nøjagtige tidsplan.
Sådan ændrer du arbejdstiderne for hver dag i en arbejdsuge:
-
Vælg den dato i kalenderen, hvor de ændrede arbejdstider skal begynde.
-
På fanen Arbejdsuger skal du skrive et navn til den ændrede arbejdsuge eller de ændrede uger i kolonnen Navn og derefter trykke på Enter.
-
Rediger datoen i kolonnen Udfør for den række, du lige har tilføjet, for at afspejle den sidste dag, du vil medtage i den ændrede arbejdsuge eller de ændrede uger.
-
Vælg Detaljer.
-
I sektionen Vælg dag(r) skal du vælge den ugedag, du vil bruge justerede arbejdstider. Tryk på Ctrl, og klik, eller tryk på Skift, og klik for at markere flere dage.
-
Hvis du vil ændre den eller de markerede dage til fritid, skal du vælge Angiv dage til fritid.
-
Hvis du vil ændre arbejdstiderne for den eller de valgte dage, skal du vælge Angiv dag(r) til disse specifikke arbejdstider og derefter angive arbejdstiderne ved at skrive i kolonnerne Fra og Til .
-
Vælg OK.










