Surface-kamera virker ikke
Applies To
Surface Devices SurfacePrøv disse løsninger for at løse eventuelle problemer, du måtte have med det eller de indbyggede kamera(er) på din Surface. Det kan f.eks. være manglende drivere eller kræve en genstart. Det kan også være, at dine indstillinger for beskyttelse af personlige oplysninger ikke tillader kameraadgang for visse apps, eller at der er et problem med den app, du vil bruge.
Kør fejlfinding
Start med at køre det automatiske fejlfindingsværktøj til kameraet i appen Få hjælp . Få hjælp kører automatisk diagnosticering og tager de rigtige trin til at løse de fleste problemer med kameraet.
Sørg for, at apps kan bruge kameraet
Vælg Start > Indstillinger > Beskyttelse af personlige oplysninger & sikkerhed > Kamera , og sørg for, at Kameraadgang og Lad apps få adgang til dit kamera er indstillet til Til.
Hent de seneste opdateringer
Du kan hurtigt kontrollere tilstanden af dine Surface-drivere og -firmware ved hjælp af Surface-appen.
-
I Surface-appen skal du udvide Hjælp og support for at tjekke, om opdateringsstatussen.
-
Hvis der er tilgængelige opdateringer, skal du vælge knappen Søg efter opdateringerr for at åbne Windows Update og installere de tilgængelige opdateringer.
Bemærk!: Hvis du ikke har Surface-appen installeret, kan du downloade Surface-appen fra Microsoft Store. Når den er downloadet, skal du vælge Start, søge efter Surfaceog derefter vælge appen på listen over resultater.
Fjern og geninstaller driver
Vigtigt!: Følgende trin bør ikke udføres på Windows Arm-baserede® Surface-enheder, f.eks. Surface Pro X, Surface Pro 9 med 5G, Surface Pro (11. udgave) eller Surface Laptop (7. udgave). Den eneste måde at gendanne fjernede drivere på er ved fuld systemgendannelse.
-
Vælg Søg på proceslinjen, skriv Enhedshåndtering, og vælg den i resultaterne.
-
Vælg pilen ud for Kameraer for at udvide listen, og kontrollér, om en af følgende adaptere er angivet:
-
Intel(R) TGL AVStream Camera
-
Intel(R) AVStream Camera
-
-
Dobbeltklik på kameraet, vælg fanen Driver, og vælg derefter Fjern enhed.
-
Vælg Forsøg at fjerne driveren til denne enhed, og vælg derefter Fjern.
-
Genstart din Surface.
Gennemtving genstart
Vælg Start > Tænd /sluk > Luk computeren , og vent et øjeblik på, at din Surface lukkes. Tryk derefter på tænd/sluk-knappen, og hold den nede i 20 sekunder. Hvis logoskærmen vises efter et par sekunder, skal du fortsætte med at holde nede i de 20 sekunder, indtil du ser logoskærmen igen. Se Gennemtving en lukning og genstart af din Surface for at få flere oplysninger.
Gendan eller nulstil din Surface
Hvis du stadig har problemer med kameraet, kan du prøve at gendanne eller nulstille din Surface. Du kan finde ud af, hvordan du gør, under Gendan eller nulstil Surface til Windows.
Har du brug for mere hjælp?
Der er et sidste skridt, du kan tage. Hvis disse trin ikke løser problemet, kan der være service- og supportmuligheder, der kan hjælpe dig.
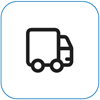
Send til Microsoft Hvis du vil forberede din enhed til levering til Microsoft, kan du udskrive en pakkelabel, tjekke din Microsoft-garanti og oprette serviceordrer.
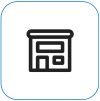
Find personlig support I øjeblikket har Kina, Japan og Storbritannien personlig support tilgængelig – hvilket kan omfatte professionel hardwareinspektion, fejlfinding og systemgenoprettelse.
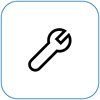
Selvreparation Hvis du har teknisk erfaring og har de rigtige værktøjer, har Microsoft et udvalg af udskiftelige komponenter og servicevejledninger, der giver dig mulighed for at udføre reparationerne.
Bemærk!: Hvis din Surface er en virksomhedsenhed (ejet af en organisation), skal du se Surface-servicemuligheder for erhverv og uddannelse. Tilgængeligheden kan være begrænset for visse lande eller produkter.
Du kan få mere at vide ved at gå til Sådan får du service eller reparation til Surface.
Relaterede emner
-
Kamera virker ikke i Windows










