Indsæt et SIM-kort i din Surface
Applies To
Surface Devices Surface Pro 7+ Surface Pro 7+ with LTE Advanced Surface Duo Surface Duo 2 Surface Pro 8 Surface Pro 8 with LTE Advanced Surface Pro 9 with ARM SurfaceFå en mobildataforbindelse på din Surface Duo, Surface Duo 2, Surface Pro X, Surface Pro (5. generation) med LTE Advanced, Surface Pro 7+ med LTE Advanced, Surface Pro 8 med LTE Advanced, Surface Pro 9 med 5G, Surface Pro 10 med 5G til virksomheder, Surface Pro (11. udgave) med 5G eller Surface Go med LTE Advanced. Du skal bruge et nano-SIM-kort fra din mobiloperatør, før du går i gang.
Inden du går i gang
Din Surface leveres med et SIM-udskubningsværktøj. For at finde det skal du se efter et instruktionskort i den æske, din Surface var pakket i. Du skal bruge dette værktøj til at sætte et SIM-kort i din Surface.

-
Gør et af følgende på din Surface Duo, afhængigt af om Surface Duo-kantknap er tændt eller slukket:
-
Hvis kantknap er slået fra (anbefales), skal du finde SIM-kortbakken i nederste højre hjørne.
-
Hvis kantknap er påsat, skal du i nærheden af nederste højre hjørne tage SIM-udskubningsværktøjet og bruge det til at løfte den lille silikonefane op.
-
-
Indsæt sim-udskubningsværktøjet i det lille hul, og tryk forsigtigt ind for at skubbe bakken til SIM-kortet ud.
-
Tag bakken til SIM-kortet ud af holderen. Hold det med forsiden opad.Seddel: Hvis kantknap er påsat, kommer SIM-kortbakken muligvis ikke helt ud. Hvis dette sker, skal du forsigtigt genindsætte værktøjet til at skubbe SIM-kortet ud i hullet til SIM-kort-bakken og derefter forsigtigt vinkle værktøjet og trække bakken helt ud. Du vil muligvis kunne få fat i den lange ende af SIM-bakken med dine negle for at fjerne den.
-
Placer nano-SIM-kortet med forsiden opad i bakken til SIM-kortet. Kontrollér, at det lille indhak i hjørnet af SIM-kortet svarer til det, der er i bakken til SIM-kortet, så det sidder rigtigt. Ordene eller logoet på SIM-kortet skal vende opad.
-
Skub skuffen til SIM-kortet tilbage i SIM-kortstikket, indtil den klikker på plads. Det lille hul i SIM-kortet skuffe skal være tættest på det nederste højre hjørne. Sørg for, at bakken til SIM-kortet glider i uden problemer– du må ikke tvinge den i.
Når du har indsat SIM-kortet, er du klar til at konfigurere din mobildataforbindelse på din Surface Duo.
Du kan få mere at vide om, hvordan du sætter kantknap på din Surface Duo, under Fastgør Surface Duo-kantknap.
-
Med din Surface Duo 2 lukket og det tredobbelte objektiv bagudvendte kamera opad, skal du indsætte SIM-udskubningsværktøjet i det lille hul i bunden af venstre skærm og derefter forsigtigt trykke ind for at skubbe bakken til SIM-kortet ud.
-
Tag bakken til SIM-kortet ud af holderen. Hold det med forsiden opad.
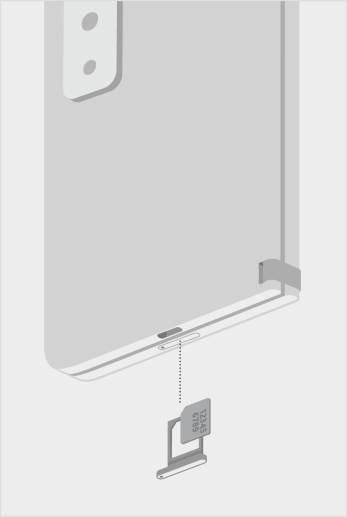
-
Placer nano-SIM-kortet med forsiden opad i bakken til SIM-kortet. Kontrollér, at det lille indhak i hjørnet af SIM-kortet svarer til det, der er i bakken til SIM-kortet, så det sidder rigtigt. Ordene eller logoet på SIM-kortet skal vende opad.
-
Skub bakken til SIM-kortet tilbage i SIM-kortstikket. Det lille hul i SIM-kortbakken skal være tættest på nederste venstre hjørne – ikke mod midten af din Surface Duo 2. Sørg for, at BAKKEN til SIM-kortet glider jævnt ind. Tving den ikke.
Når du har indsat SIM-kortet, er du klar til at konfigurere din mobildataforbindelse på din Surface Duo.
Du kan få mere at vide om, hvordan du sætter kantknap på din Surface Duo, under Fastgør Surface Duo-kantknap.
-
Placer din Surface Pro X-skærm på et bord, og løft kickstanden for at få vist SIM-døren.

-
Indsæt det medfølgende SIM-udskubningsværktøj i det lille hul på SIM-lågen for at frigøre det.

-
Sæt dit SIM-kort i SIM-kortstikket, indtil det klikker på plads.

-
Skub SIM-lågen på plads, og tryk derefter nedad, indtil den klikker.


-
Vend Surface Pro (5. generation) med LTE Advanced med forsiden nedad, og udtræk forsigtigt kickstanden. Kickstanden har Microsoft-logoet på bagsiden.

-
Find SIM-kortbakken tæt på det nederste højre hjørne og under kickstanden på din Surface Pro (5. generation) med LTE Advanced.
-
Sæt SIM-udskubningsværktøjet i det lille hul, og tryk på forsigtigt ind for at skubbe bakken til SIM-kortet ud. Når du er færdig, skal du skubbe SIM-udskubningsværktøjet tilbage i instruktionskortet, så du kan finde det igen senere.

-
Tag bakken til SIM-kortet ud af holderen. Når du fjerner den, skal den vende opad.
-
Placer SIM-kortet med forsiden opad i bakken til SIM-kortet. Kontrollér, at det lille indhak i hjørnet af SIM-kortet svarer til det, der er i bakken til SIM-kortet, så det sidder rigtigt. Ordene eller logoet på SIM-kortet skal vende opad.

-
Skub skuffen til SIM-kortet tilbage i SIM-kortstikket, indtil den klikker på plads. Det lille hul i SIM-kortet skuffe skal være tættest på det nederste højre hjørne. Sørg for, at bakken til SIM-kortet glider i uden problemer– du må ikke tvinge den i.

Surface Pro 7+ modeller har et SIM-kort eller en microSD-kortlæser i samme position på enheden. Den Surface Pro 7+ med LTE Advanced har en SIM-bakke, angivet med et lille hul, der skubber den ud. Til andre modeller har microSD-kortstikket ikke et cover og understøtter ikke et SIM-kort.
-
Placer skærmen på din Surface Pro 7+ på et bord, og løft støttefoden.
-
Find SIM-kortbakken i venstre side af din Surface i det område, der er tættest på hængslet.
-
Indsæt det medfølgende SIM-udskubningsværktøj i det lille hul på SIM-lågen for at frigøre det.
-
Tag bakken til SIM-kortet ud af holderen. Når du fjerner den, skal den vende opad.
-
Placer SIM-kortet med forsiden opad i bakken til SIM-kortet. Kontrollér, at det lille indhak i hjørnet af SIM-kortet svarer til det, der er i bakken til SIM-kortet, så det sidder rigtigt. Ordene eller logoet på SIM-kortet skal vende opad.
-
Skub skuffen til SIM-kortet tilbage i SIM-kortstikket, indtil den klikker på plads. Det lille hul i SIM-kortet skuffe skal være tættest på det nederste højre hjørne. Sørg for, at bakken til SIM-kortet glider i uden problemer– du må ikke tvinge den i.
-
Placer din Surface Pro 8 skærm på et bord, og løft kickstanden for at få vist SIM-lågen.
-
Indsæt det medfølgende SIM-udskubningsværktøj i det lille hul på SIM-lågen for at frigøre det.
-
Sæt dit SIM-kort i SIM-kortstikket, indtil det klikker på plads.
-
Skub SIM-lågen på plads, og tryk derefter nedad, indtil den klikker.
-
Placer din Surface Pro 9 med 5G-skærm på et bord, og løft kickstanden for at få vist SIM-lågen.
-
Indsæt det medfølgende SIM-udskubningsværktøj i det lille hul på SIM-lågen for at frigøre det.
-
Sæt dit SIM-kort i SIM-kortstikket, indtil det klikker på plads.
-
Skub SIM-lågen på plads, og tryk derefter nedad, indtil den klikker.
-
Placer din Surface Pro 10 med 5G for Business-skærmen på en ren overflade, og løft kickstanden for at få vist SSD/SIM-lågen.
-
Tryk ned på divoten oven på SSD-døren, indtil den åbner. Løft den op og ud af enheden.
-
Sæt dit SIM-kort i SIM-kortstikket, indtil det klikker på plads.
-
Sæt den nye SSD/SIM-låge i stikket, og tryk ned for at installere. Sørg for, at siden med divoten er indsat som vist.
-
Placer din Surface Pro (11. udgave) med 5G-skærm på en ren overflade, og løft kickstanden for at få vist SSD/SIM-lågen.
-
Tryk ned på divoten oven på SSD-døren, indtil den åbner. Løft den op og ud af enheden.
-
Sæt dit SIM-kort i SIM-kortstikket, indtil det klikker på plads.
-
Sæt den nye SSD/SIM-låge i stikket, og tryk ned for at installere. Sørg for, at siden med divoten er indsat som vist.
Disse trin gælder for Surface Go- og Surface tag 2-modeller med LTE Advanced.
-
Sørg for, at skærmen på Surface Go med LTE Advanced vender mod dig, og drej den venstre kant mod dig, indtil du ser bakken til SIM-kortet.

-
Sæt SIM-udskubningsværktøjet i det lille hul, og tryk på forsigtigt ind, indtil bakken til SIM-kortet er skubbet ud. Når du er færdig, skal du lægge SIM-udskubningsværktøjet et sted, så du kan finde det igen senere.

-
Tag bakken til SIM-kortet ud af holderen. Når du fjerner den, skal den vende opad.
-
Placer SIM-kortet i bakken til SIM-kortet. Sørg for, at hakkerne på SIM-kortet og bakken passer med hinanden. Ordene eller logoet på SIM-kortet skal vende opad.

-
Skub skuffen til SIM-kortet tilbage i SIM-kortstikket, indtil den klikker på plads. Du må ikke tvinge den i – bakken til SIM-kortet skal glide i uden problemer.











