Fejlfinding af Wi-Fi forbindelse på din Surface
Applies To
SurfaceHvis du har problemer med Wi-Fi på din Surface, f.eks. du ikke kan oprette forbindelse til Wi-Fi eller har problemer med at holde forbindelsen, kan du prøve nedenstående løsninger for at løse dem.
Sådan løser du Wi-Fi problemer med forbindelsen på din Surface:
Inden du går i gang
Vigtigt!: Før du prøver en af disse løsninger, skal du sørge for, at de symptomer, du har, er de samme som dem, der er beskrevet nedenfor. Hvis du har andre problemer med Wi-Fi, kan du se Løs Wi-Fi forbindelsesproblemer i Windowsfor at få flere løsninger.
Hvis du vil kontrollere status for din netværksforbindelse og få mere at vide om Wi-Fi problemer med forbindelsen, skal du vælge Start > Indstillinger > Netværk & internet .
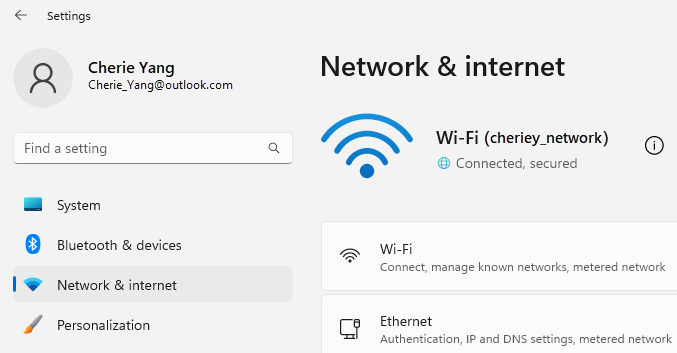
Her er de symptomer, som løsningerne kan hjælpe med at løse:
Trådløst netværk er tilgængeligt på andre enheder, men ikke på Surface
-
Wi-Fi er slået Til, og Flytilstand er slået Fra.
-
Det trådløse netværk vises på listen over tilgængelige netværk.
-
Din Surface viser, at den har forbindelse til dit trådløse netværk, men den fungerer ikke, eller "begrænset" kan blive vist under dit Wi-Fi netværksnavn i Wi-Fi indstillinger.
Surface kan finde mit trådløse netværk, men kan ikke oprette forbindelse
-
Wi-Fi er slået Til, og Flytilstand er slået Fra.
-
Dit trådløse netværk vises på listen over tilgængelige netværk, men du kan ikke oprette forbindelse til det.
-
Ikonet Wi-Fi netværk findes på proceslinjen.
Sørg for, at du bruger den korrekte adgangskode til dit Wi-Fi netværk. Hvis du ikke er sikker på, hvad adgangskoden til netværket er, skal du se Find adgangskoden til dit trådløse netværk i Windows. Hvis du kan oprette forbindelse til dit Wi-Fi netværk, men stadig ikke kan få adgang til internettet, skal du se Løs problemer med Wi-Fi forbindelse i Windowsfor at få andre løsninger.
Surface kan ikke finde mit trådløse netværk
-
Wi-Fi er slået Til, og Flytilstand er slået Fra.
-
Andre trådløse netværk er tilgængelige, men dit netværk er ikke på listen.
Wi-Fi-indstillinger mangler i Surface
-
Wi-Fi er ikke angivet i indstillingerne for & netværk.
-
Hvis Wi-Fi mangler, mangler ikonet for internetadgang også på proceslinjen.
Bemærk!: Hvis du får forbindelse til Wi-Fi, skal du kontrollere, at du har de nyeste Opdateringer til Windows, så du har den nyeste Wi-Fi driver til netværkskortet installeret.
Løsning 1: Kør Windows Network Troubleshooter
Windows Network Troubleshooter kan hjælpe med at diagnosticere og løse Wi-Fi problemer. Sådan bruger du den:
-
Vælg Start, og skriv indstillinger. Vælg Indstillinger > System > Fejlfinding.
-
Vælg Andre fejlfindingsværktøjer.
-
Vælg Netværkskort > Kør.
-
Følg trinnene i fejlfindingsværktøjet, og se, om det løser problemet.
Løsning 2: Kontrollér dit netværk på en anden enhed
Hvis du ikke kan se dit Wi-Fi netværk på de tilgængelige netværk på din Surface, skal du først sikre dig, at dit netværk er tilgængeligt og fungerer korrekt. Prøv at oprette forbindelse til dit Wi-Fi netværk på en anden enhed, f.eks. din mobiltelefon eller tablet. Hvis du kan oprette forbindelse til dit Wi-Fi netværk, kan der være et problem med din Surface. Hvis du heller ikke kan oprette forbindelse på en anden enhed, kan det være et problem med din Wi-Fi router eller modem.
Løsning 3: Genstart modemmet, og Wi-Fi router
Genstart din Wi-Fi router og modem, og prøv derefter at slutte din Surface til dit Wi-Fi netværk. Du kan få mere at vide om, hvordan du genstarter dit netværksudstyr, under Løs Wi-Fi forbindelsesproblemer i Windows. Hvis du opretter forbindelse til dit Wi-Fi netværk, men stadig ikke kan søge på internettet på en hvilken som helst enhed, skal du muligvis kontakte din internetudbyder eller producenten af netværksudstyret for at få hjælp.
Løsning 4: Slå flytilstand til og derefter fra igen
-
Gå til Start , og vælg Indstillinger > Netværk & internet .
-
Ved Flytilstand skal du slå den Til og derefter slå den fra igen.
-
Vælg Wi-Fi, og sørg for, at Wi-Fi er slået Til.
-
Hvis du stadig ikke kan se dit netværk på din Surface, kan du prøve Løsning 5.
-
Hvis du nu kan se dit trådløse netværk, men stadig ikke kan få adgang til internettet, skal du se Løs problemer med Wi-Fi forbindelse i Windows for at få flere løsninger.
-
Løsning 5: Gennemtving genstart af din Surface
Luk alle åbne programmer, og tryk på tænd/sluk-knappen, og hold den nede, indtil logoskærmen vises (ca. 20 sekunder). Se Gennemtving en lukning, og genstart din Surface for at få flere oplysninger.

Løsning 6: Kontrollér, at Wi-Fi er tilgængelig i Enhedshåndtering
Hvis Wi-Fi indstillinger mangler på din Surface, kan Wi-Fi være deaktiveret i Enhedshåndtering.
-
Vælg Søg på proceslinjen, skriv Enhedshåndtering, og vælg den i resultaterne.
-
Vælg pilen ud for Netværkskort for at udvide kortlisten, og kontrollér, om et af følgende kort er angivet:
Netværkskort
Surface-enhed brugt i
Intel® Wi-Fi 6 AX200, AX201, AX210, AX211
Surface Pro 7 og senere generationer, Surface Laptop 3 og senere generationer, Surface Laptop Go (alle generationer), Surface Laptop Studio (alle generationer), Surface Go 2 og senere generationer, Surface Book 3, Surface Studio 2+
Qualcomm Wi-Fi-netværkskort
Surface Pro (11. udgave), Surface Pro 9 5G, Surface Pro X, Surface Laptop (7. udgave), Surface Laptop 3 (15" med AMD), Surface Go
Marvell AVASTAR Network Controller
Alle andre Surface-enheder
-
Dobbeltklik på dit netværkskort, vælg fanen Driver, og vælg derefter Deaktiver enhed.
-
Vælg Ja i advarselsfeltet.
-
Genstart netværkskortet ved at vælge Aktivér enhed.
-
Genstart din Surface ved at vælge Start > Tænd /sluk > Genstart . Hvis du har ventende opdateringer, skal du vælge Opdater og genstart.
Løsning 7: Fjern og geninstaller driver
Vigtigt!: Følgende trin bør ikke udføres på Windows Arm-baserede® Surface-enheder, f.eks. Surface Pro X, Surface Pro 9 med 5G, Surface Pro (11. udgave) eller Surface Laptop (7. udgave). Den eneste måde at gendanne fjernede drivere på er ved fuld systemgendannelse.
-
Vælg Søg på proceslinjen, skriv Enhedshåndtering, og vælg den i resultaterne.
-
Vælg pilen ud for Netværkskort for at udvide kortlisten, og kontrollér, om et af følgende kort er angivet:
Netværkskort
Surface-enhed brugt i
Intel® Wi-Fi 6 AX200, AX201, AX210, AX211
Surface Pro 7 og senere generationer, Surface Laptop 3 og senere generationer, Surface Laptop Go (alle generationer), Surface Laptop Studio (alle generationer), Surface Go 2 og senere generationer, Surface Book 3, Surface Studio 2+
Qualcomm Wi-Fi-netværkskort
Surface Laptop 3 (15" med AMD), Surface Go
Marvell AVASTAR Network Controller
Alle andre Surface-enheder
-
Dobbeltklik på dit netværkskort, vælg fanen Driver, og vælg derefter Fjern enhed.
-
Vælg Forsøg at fjerne driveren til denne enhed, og vælg derefter Fjern.
-
Genstart din Surface.
Løsning 8: Installér opdateringer
Hvis din Wi-Fi fungerer nu, eller hvis du har internetadgang via en Ethernet-forbindelse, kan du downloade og installere de seneste opdateringer til Windows og din Surface for at forbedre din Wi-Fi forbindelse. Du kan få mere at vide under Download drivere og firmware til Surface.
Ellers kan du, hvis du vil installere opdateringer, bruge en anden pc med en internetforbindelse til at downloade driverpakken (MSI-fil) til et USB-drev, kopiere den til din Surface og derefter installere de opdaterede drivere. Hvis du vil downloade drivere og firmware til din Surface, skal du se Download drivere og firmware til Surface.
Support til Windows 10 slutter i oktober 2025
Efter den 14. oktober 2025 leverer Microsoft ikke længere gratis softwareopdateringer fra Windows Update, teknisk support eller sikkerhedsrettelser til Windows 10. Din pc fungerer stadig, men vi anbefaler, at du skifter til Windows 11.
Sådan løser du Wi-Fi problemer med forbindelsen på din Surface:
Inden du går i gang
Vigtigt!: Før du prøver en af disse løsninger, skal du sørge for, at de symptomer, du har, er de samme som dem, der er beskrevet nedenfor. Hvis du har andre problemer med Wi-Fi, kan du se Løs Wi-Fi forbindelsesproblemer i Windowsfor at få flere løsninger.
Hvis du vil kontrollere status for din netværksforbindelse og få mere at vide om Wi-Fi problemer med forbindelsen, skal du vælge Start > Indstillinger > Netværk & internet .
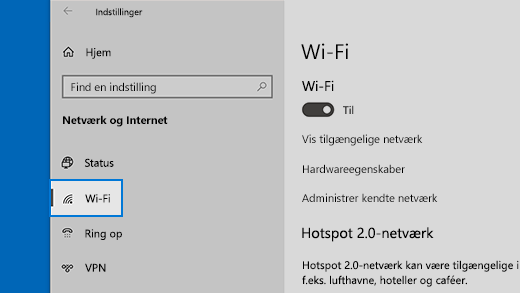
Her er de symptomer, som løsningerne kan hjælpe med at løse:
Trådløst netværk er tilgængeligt på andre enheder, men ikke på Surface
-
Wi-Fi er slået Til, og Flytilstand er slået Fra.
-
Det trådløse netværk vises på listen over tilgængelige netværk.
-
Din Surface viser, at den har forbindelse til dit trådløse netværk, men den fungerer ikke, eller "begrænset" kan blive vist under dit Wi-Fi netværksnavn i Wi-Fi indstillinger.
Surface kan finde mit trådløse netværk, men kan ikke oprette forbindelse
-
Wi-Fi er slået Til, og Flytilstand er slået Fra.
-
Dit trådløse netværk vises på listen over tilgængelige netværk, men du kan ikke oprette forbindelse til det.
-
Ikonet Wi-Fi netværk findes på proceslinjen.
Sørg for, at du bruger den korrekte adgangskode til dit Wi-Fi netværk. Hvis du ikke er sikker på, hvad adgangskoden til netværket er, skal du se Find adgangskoden til dit trådløse netværk i Windows. Hvis du kan oprette forbindelse til dit Wi-Fi netværk, men stadig ikke kan få adgang til internettet, skal du se Løs problemer med Wi-Fi forbindelse i Windowsfor at få andre løsninger.
Surface kan ikke finde mit trådløse netværk
-
Wi-Fi er slået Til, og Flytilstand er slået Fra.
-
Andre trådløse netværk er tilgængelige, men dit netværk er ikke på listen.
Wi-Fi-indstillinger mangler i Surface
-
Wi-Fi er ikke angivet i indstillingerne for & netværk.
-
Hvis Wi-Fi mangler, mangler ikonet for internetadgang også på proceslinjen.
Bemærk!: Hvis du får forbindelse til Wi-Fi, skal du kontrollere, at du har de nyeste Opdateringer til Windows, så du har den nyeste Wi-Fi driver til netværkskortet installeret.
Løsning 1: Kør Windows Network Troubleshooter
Windows Network Troubleshooter kan hjælpe med at diagnosticere og løse Wi-Fi problemer. Sådan bruger du den:
-
Vælg Start, og skriv indstillinger. Vælg Indstillinger > System > Fejlfinding.
-
Vælg Flere fejlfindingsværktøjer.
-
Vælg Netværkskort > Kør.
-
Følg trinnene i fejlfindingsværktøjet, og se, om det løser problemet.
Løsning 2: Kontrollér dit netværk på en anden enhed
Hvis du ikke kan se dit Wi-Fi netværk på de tilgængelige netværk på din Surface, skal du først sikre dig, at dit netværk er tilgængeligt og fungerer korrekt. Prøv at oprette forbindelse til dit Wi-Fi netværk på en anden enhed, f.eks. din mobiltelefon eller tablet. Hvis du kan oprette forbindelse til dit Wi-Fi netværk, kan der være et problem med din Surface. Hvis du heller ikke kan oprette forbindelse på en anden enhed, kan det være et problem med din Wi-Fi router eller modem.
Løsning 3: Genstart modemmet, og Wi-Fi router
Genstart din Wi-Fi router og modem, og prøv derefter at slutte din Surface til dit Wi-Fi netværk. Du kan få mere at vide om, hvordan du genstarter dit netværksudstyr, under Løs Wi-Fi forbindelsesproblemer i Windows. Hvis du opretter forbindelse til dit Wi-Fi netværk, men stadig ikke kan søge på internettet på en hvilken som helst enhed, skal du muligvis kontakte din internetudbyder eller producenten af netværksudstyret for at få hjælp.
Løsning 4: Slå flytilstand til og derefter fra igen
-
Gå til Start , og vælg Indstillinger > Network & Internet > Flytilstand. Åbn Flytilstand
-
Ved Flytilstand skal du slå den Til og derefter slå den fra igen.
-
Vælg Wi-Fi, og sørg for, at Wi-Fi er slået Til.
-
Hvis du stadig ikke kan se dit netværk på din Surface, kan du prøve Løsning 5.
-
Hvis du nu kan se dit trådløse netværk, men stadig ikke kan få adgang til internettet, skal du se Løs problemer med Wi-Fi forbindelse i Windows for at få flere løsninger.
-
Løsning 5: Gennemtving genstart af din Surface
Luk alle åbne programmer, og tryk på tænd/sluk-knappen, og hold den nede, indtil logoskærmen vises (ca. 20 sekunder). Se Gennemtving en lukning, og genstart din Surface for at få flere oplysninger.

Løsning 6: Kontrollér, at Wi-Fi er tilgængelig i Enhedshåndtering
Hvis Wi-Fi indstillinger mangler på din Surface, kan Wi-Fi være deaktiveret i Enhedshåndtering.
-
Vælg Søg på proceslinjen, skriv Enhedshåndtering, og vælg den i resultaterne.
-
Vælg pilen ud for Netværkskort for at udvide kortlisten, og kontrollér, om et af følgende kort er angivet:
Netværkskort
Surface-enhed brugt i
Intel® Wi-Fi 6 AX200, AX201, AX210, AX211
Surface Pro 7, Surface Pro 7+, Surface Pro 8, Surface Pro 10 til virksomheder, Surface Laptop 3 og senere generationer, Surface Laptop Go (alle generationer), Surface, Surface Go 2 og nyere generationer, Surface Book 3, Surface Laptop Studio Surface Laptop Studio 2
Qualcomm Wi-Fi-netværkskort
Surface Go, Surface Laptop 3 (15" med AMD) og Surface Pro X
Marvell AVASTAR Network Controller
Alle andre Surface-enheder
-
Dobbeltklik på dit netværkskort, vælg fanen Driver, og vælg derefter Deaktiver enhed.
-
Vælg Ja i advarselsfeltet.
-
Genstart netværkskortet ved at vælge Aktivér enhed.
-
Genstart din Surface ved at vælge Start > Tænd /sluk > Genstart . Hvis du har ventende opdateringer, skal du vælge Opdater og genstart.
Løsning 7: Fjern og geninstaller driver
-
Vælg Søg på proceslinjen, skriv Enhedshåndtering, og vælg den i resultaterne.
-
Vælg pilen ud for Netværkskort for at udvide kortlisten, og kontrollér, om et af følgende kort er angivet:
Netværkskort
Surface-enhed brugt i
Intel® Wi-Fi 6 AX200, AX201, AX211
Surface Pro 7, Surface Pro 7+, Surface Pro 8, Surface Pro 10 til virksomheder, Surface Laptop 3 og senere generationer, Surface Laptop Go (alle generationer), Surface Go 3, Surface Go 2 og nyere generationer, Surface Book 3, Surface Laptop Studio Surface Laptop Studio 2
Qualcom Wi-Fi-netværkskort
Surface Go, Surface Laptop 3 (15" med AMD) og Surface Pro X
Marvell AVASTAR Network Controller
Alle andre Surface-enheder
-
Dobbeltklik på dit netværkskort, vælg fanen Driver, og vælg derefter Fjern enhed.
-
Vælg Slet driversoftwaren til denne enhed, og vælg derefter OK.
-
Genstart din Surface.
Løsning 8: Installér opdateringer
Hvis din Wi-Fi fungerer nu, eller hvis du har internetadgang via en Ethernet-forbindelse, kan du downloade og installere de seneste opdateringer til Windows og din Surface for at forbedre din Wi-Fi forbindelse. Du kan få mere at vide under Download drivere og firmware til Surface.
Ellers kan du, hvis du vil installere opdateringer, bruge en anden pc med en internetforbindelse til at downloade driverpakken (MSI-fil) til et USB-drev, kopiere den til din Surface og derefter installere de opdaterede drivere. Hvis du vil downloade drivere og firmware til din Surface, skal du se Download drivere og firmware til Surface.
Mere fejlfinding
Hvis du stadig har problemer med dit Wi-Fi netværk, kan du se Løs Wi-Fi forbindelsesproblemer i Windows for at få andre løsninger.











