Arbejd offline i Outlook
Applies To
Outlook til Microsoft 365 Outlook 2024 Outlook 2021 Outlook 2019 Outlook 2016 Ny Outlook til WindowsDin mailserver giver dig fleksibiliteten til at bruge Outlook både on- og offline.
Vælg en faneindstilling nedenfor for den version af Outlook, du bruger. Hvilken version af Outlook har jeg?
Bemærk!: Hvis trinnene under denne Ny Outlook-fane ikke virker, bruger du muligvis ikke den nye Outlook til Windows endnu. Vælg den klassiske Outlook-fane, og følg disse trin i stedet.
Offlineadgang i det nye Outlook til Windows
Du kan bruge det nye Outlook til Windows, selv når du ikke har forbindelse til internettet, ved at aktivere offlineadgang. Når den er slået til, gemmer det nye Outlook til Windows en kopi af dine mails, kalenderbegivenheder og personer (tidligere kontakter) på din enhed, hvilket giver adgang til disse elementer, når du er offline, og forbedret ydeevne, når du er online.
Dine offlineindstillinger bestemmer, hvilke elementer der gemmes på din enhed og i hvor lang tid. Hvis du vil angive disse, skal du se afsnittet under Opdater offlineindstillinger. Når du igen er online, opdaterer den nye Outlook til Windows automatisk de elementer, der blev gemt på din enhed.
Bemærk!: For en virksomhedsbruger kan Mennesker-appen indeholde firmaprofiloplysninger ud over de oplysninger, du tilføjer eller redigerer for hver kontakt.
Hvad du bør vide, før du går offline i det nye Outlook
Du skal i øjeblikket have forbindelse til internettet for at åbne eller genstarte det nye Outlook. Offlineadgang, der er beskrevet i denne artikel, understøttes kun, når appen allerede kører og derefter skifter til offline. Åbning og genstart af appen, mens den er offline, er planlagt og vil være tilgængelig i en fremtidig opdatering.
Hvad kan jeg gøre, når jeg er offline i det nye Outlook?
De fleste handlinger, du udfører online, er også tilgængelige, når du er offline. Disse omfatter, men er ikke begrænset til:
Læs, administrer og få vist Outlook-elementer:
-
Læs mails
-
Opret og gem nye mailkladder
-
Send nye meddelelser til Udbakke
-
Omdøb mapper
-
Få vist dine kalendere og begivenheder
-
Få vist dine personer (tidligere kontakter)
Udfør handlinger på mails:
-
Arkiv
-
Kategoriser
-
Slet
-
Markér/fjern flag Ignorer
-
Markér som læst/ulæst
-
Flyt til Fokuseret/Andet
-
Flyt til mappe
-
Fastgør
-
Rapportér uønsket/ikke uønsket
-
Rapportér phishing
-
Snooze
Få vist og opdater dine indstillinger:
-
Om Outlook
-
Autosvar
-
Kategorier
-
Mailkonti
-
Personvisning
Hvis du forsøger at gøre noget, der ikke er tilgængeligt offline, får du en fejlmeddelelse, eller de ændringer, du har foretaget, vender tilbage til det, der tidligere blev gemt.
Tip!: Du kan få en liste over, hvad der ikke er tilgængeligt i øjeblikket, når du er offline, i afsnittet nedenfor Kommende til offlineadgang.
Opdater offlineindstillinger i det nye Outlook
Opdater disse indstillinger for at vælge, hvilke mapper der skal gemmes, og hvor mange dage med elementer, der skal gemmes. Hvis du har mere end én konto, skal du vælge den konto, som indstillingerne skal gælde for:
Vælg, hvilke mapper der skal gemmes lokalt:
-
Vælg Indstillinger > Generelt > Offline > mapper, der skal gemmes.
-
På rullelisten skal du vælge Standard (Indbakke, sendt, kladder, arkiv, slettet og udsætt), Standard og favoritter (dette er angivet som standard) eller Standard, favoritter og brugt for nylig.
Vælg det antal dage, mails skal gemmes lokalt:
-
Vælg Indstillinger > Generelt > Offline > Dage med mail, der skal gemmes.
-
Vælg 7 (dette er standardværdien), 30, 90 eller 180 dages mail, der skal gemmes, på rullelisten.
Vigtigt!: Afhængigt af hvor meget plads der er tilgængelig på din enhed, vil færre elementer blive gemt, hvis dine elementer ikke har nok lokalt lager til at gemme, afhængigt af dine indstillinger, eller offlineadgang kan være deaktiveret.
Slå offlineadgang til eller fra i det nye Outlook
Offline er som standard slået til i det nye Outlook til Windows. Hvis du vil slå det fra eller til, skal du gøre følgende:
-
Vælg Indstillinger > Generelt > Offline.
-
Vælg til/fra-knappen Aktivér offlinemail, -kalender og -personer for at slå offlineadgang til eller fra.
-
Vælg Gem.
Hvad mere har jeg brug for at vide om at arbejde offline i det nye Outlook?
Følgende er i øjeblikket ikke tilgængelige offline, men vi planlægger at medtage dem i fremtidige opdateringer:
-
Opret, slet og flyt mapper
-
Besvar og videresend mails
-
S.U. til mødeinvitationer
-
Søg efter elementer
-
Sortér og filtrer mails
-
Få vist og tilføj vedhæftede filer og billeder
-
Få vist og opdatere indstillinger for meddelelser, signaturer og kalendere
-
Få vist delte og delegerede postkasser
Andre funktioner, der ikke er tilgængelige, når du er offline:
-
Få vist mail- og kalendergrupper
-
Få vist favoritpersoner, kategorier og søgemapper
-
Opret, opdater og slet kalenderbegivenheder og personer (tidligere kontakter)
-
Få vist hele den globale adresseliste
|
Guidet support i din browser kan levere digitale løsninger på Office-problemer |
Skift mellem at arbejde offline og arbejde online i klassisk Outlook
-
Klik på Send/modtag > Arbejd offline.
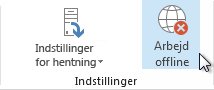
Når Outlook skifter mellem at arbejde online og offline i det klassiske Outlook, ændres alle mailkonti.
Du ved, at du arbejder offline, når Arbejd offline er fremhævet på båndet, eller Arbejder offline vises på statuslinjen nederst i det klassiskeOutlook vindue.

Når du er klar til at arbejde online igen, skal du klikke på Send/modtag > Arbejd offline. Knapteksten ændres ikke, men den fremhæves kun, når du arbejder offline. Når du arbejder offline på statuslinjen, forsvinder det også, når du arbejder online.
Rediger, hvor mange mails der skal bevares offline i det klassiske Outlook
-
Klik på Filer > Kontoindstillinger > Kontoindstillinger.
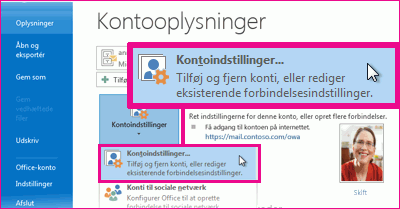
-
Vælg en Exchange- eller Microsoft 365-konto, og klik derefter på Skift.
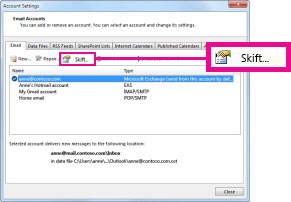
-
Under Offlineindstillinger skal du flytte skyderen til den ønskede mængde tid, f.eks. Alt, 12 måneder, 6 måneder, 3 måneder eller 1 måned. Bemærk! Hvis du bruger Outlook 2016, kan du også vælge et tidsrum på op til 3 dage.
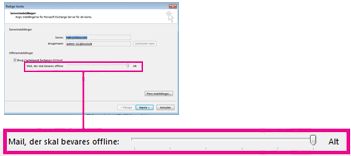
Hvis du f.eks. flytter skyderen til 3 måneder, er det kun mails fra de seneste tre måneder, der synkroniseres med din Offline Outlook-datafil (.ost) fra Exchange-serveren. Elementer, der er ældre end 3 måneder, findes kun i din postkasse på serveren. Du kan når som helst ændre denne indstilling.
Cachelagret Exchange-tilstand, som downloader en kopi af meddelelsen, skal være slået til.Hvis du bruger Outlook med en Microsoft 365 -konto, anbefaler vi, at du bruger Cachelagret Exchange-tilstand.
Som standard konfigurerer Outlook Exchange- og Microsoft 365-konti til kun at synkronisere 12 måneders mail.
Hvis du ændrer mængden af data, der skal synkroniseres, kan det påvirke den tid, det tager Outlook at åbne, samt den mængde lagerplads, Outlook bruger på computeren. Hvis du kører i et virtuelt skrivebordsmiljø, anbefaler vi, at du kun synkroniserer én måneds data.
Statusmeddelelser i klassisk Outlook
Hvordan ved du, om du arbejder offline eller online i Outlook? Der er visuelle tegn, startende med statuslinjen nederst i dit Outlook-vindue. Hvis en af de følgende statusindikatorer vises, betyder det, at Outlook ikke har forbindelse til din mailserver.


Du kan ikke sende eller modtage mails, før forbindelsen er genoprettet.
Status: Arbejd offline
At arbejde offline er normalt et valg. Det er ret simpelt at gå tilbage til at arbejde online.
-
I klassiskOutlookskal du på fanen Send/modtag vælge Arbejd offline for at genoprette forbindelsen.
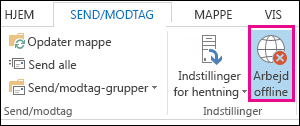
Bemærkninger!:
-
Hvis baggrunden for knappen Arbejd Offline er nedtonet (som vist på billedet ovenfor), har du ikke forbindelse. Men hvis baggrunden er klar, har du forbindelse.
-
Hvis du ikke kan se knappen Arbejd offline, og din mailkonto er en Microsoft Exchange Server-konto eller enMicrosoft 365 -konto, kanCachelagret Microsoft Exchange-tilstand være slået fra. Følg trinnene i Slå Cachelagret Exchange-tilstand til for at ændre denne indstilling. Eller kontakt den person, der administrerer Exchange-serveren for din organisation.Vi anbefaler, at du altid slår Cachelagret Exchange-tilstand til med enMicrosoft 365 -konto.
Status: Afbrudt
Der kan være forskellige årsager til, at forbindelsen til klassiskOutlooker afbrudt. Det følgende er blot nogle få eksempler på nogle af de mulige årsager.
-
Hvis din internetforbindelse fungerer, kan der være et problem med mailserveren.
-
Hvis du kan logge på din mail fra et websted – f.eks. http://outlook.com – skal du kontrollere, om du kan modtage og sende mails på den måde. Hvis mail ikke fungerer på webstedet, skal du ringe til din tekniske support for din mailudbyder for at få hjælp.
-
Hvis du kan sende og modtage mail på webstedet, fungerer mailserveren fint. Men computeren mangler muligvis opdateringer, eller der kan være et problem med kontoindstillingerne.
Tip til at genoprette forbindelse til klassiskOutlook
Her er nogle forslag til, hvordan du kan genoprette forbindelsen til klassiskOutlook.
Nulstil statussen Arbejd Offline
-
På fanen Send/modtag skal du vælge Arbejd Offline og kontrollere statuslinjen. Hvis status viser Arbejder Offline, skal du gentage handlingen, indtil statussen ændres til tilsluttet.
Bemærkninger!:
-
Når Outlook er offline, vises elementer, der er slettet fra Exchange, muligvis igen, når Outlook genopretter forbindelsen online.Dette kan ske, når (1) serverside et element slettes hårdt, og (2) klientsiden flytter det samme element til en anden mappe (herunder slettede elementer) i klientens offlineperiode.Når Outlook genopretter forbindelsen online, synkroniseres den lokale kopi igen til den nye mappe.I dette scenarie er serverhandlingen fuldført. Og klienthandlingen fuldføres også korrekt. Slutbrugeren ser dette som en genkomst af elementet. Offlinecachen er sandhedens kilde til Outlook i dette scenarie. Den gensynkronisering af postkassen er den forventede funktionsmåde i dette scenarie.
-
Når Du kører Outlook i cachelagret tilstand, kan der opstå en lignende funktionsmåde, når der udføres modstridende handlinger på klient og server på samme tid. Outlook forsøger at synkronisere et elementflytning, men serverelementet er allerede blevet slettet, så i stedet for at blive flyttet, oprettes elementet igen i destinationsmappen på serveren.
Søg efter opdateringer
-
Læs emnet Søg efter opdateringer , og installér eventuelle nødvendige opdateringer.
Opret en ny profil
For at udelukke muligheden for, at der er fejl i din nuværende Outlook-profil skal du oprette en ny profil. Hvis du åbner klassiskOutlook ved hjælp af den nye profil, og forbindelsen stadig er afbrudt, kan du prøve at fjerne din konto og derefter tilføje den igen.
-
Hvis du vil fjerne en mailkonto, skal du følge eller slette en mailkonto fra den klassiske version af Outlook til Windows
-
Følg trinnene i tilføj kontoen igen for at fortsætte.
Relaterede artikler
Skift indstillinger for send og modtag, når du arbejder offline i klassisk Outlook











