Hvilken version af Outlook har jeg?
Med så mange Outlook apps og tjenester kan det være forvirrende at vide, hvilken version du bruger.
Vælg en fane nedenfor for at finde ud af, hvilken version af Outlookdu bruger.
Der er nu to versioner af Outlook til Windows: det nye Outlook til Windows og det klassiske Outlook til Windows.
Hvis du vil finde ud af, om den version af Outlook til Windows, du bruger, er ny Outlook eller klassisk Outlook, skal du kontrollere, om fanen Filer er på båndet. Hvis Filer ikke vises, bruger du det nye Outlook. Hvis du har fanen Filer , bruger du klassisk Outlook.
Ny Outlook

Når du åbner det nye Outlook, får du vist følgende faner på båndet: Hjem, Vis og Hjælp. Denne version indeholder Indstillinger, som er tilgængelig i navigationsoverskriften. Indstillingerne er stedet, hvor du kan tilpasse din Outlook-oplevelse.
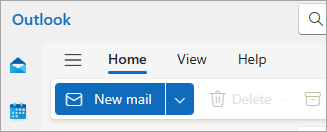
Ny Outlook til Windows er nu tilgængelig. Du kan finde flere oplysninger om, hvordan du får det nye Outlook gratis, under Introduktion til det nye Outlook til Windows og Begynd at bruge det nye Outlook til Windows.
Kontrollér, hvilken version af det nye Outlook du bruger
Sådan kontrollerer du, hvilken version af Outlook du kører:
-
Vælg Indstillinger .
-
Vælg General og derefter Om Outlook. Versionsoplysningerne vises til højre.
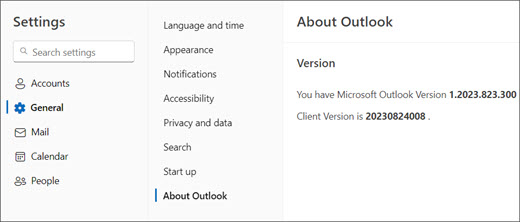
Klassisk Outlook

Fanen Filer fører dig til området i appen, hvor du kan finde oplysninger om de konti, du bruger i Outlook, hvilken produktversion du kører, og området Indstillinger, hvor du kan tilpasse din oplevelse.
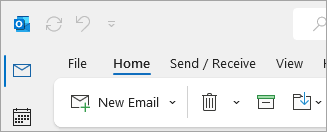
Klassisk Outlook er en skrivebordsapp, der skal downloades og installeres. Den klassiske Outlook-app er inkluderet i mange Microsoft 365-abonnementer, der omfatter skrivebordsapps og versioner af Office, f.eks. Office Home & Business.
Kontrollér, hvilken version af klassisk Outlook du bruger
-
Vælg Filer i Outlook.
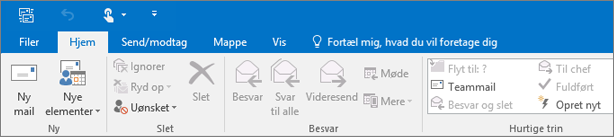
-
Vælg Office-konto. Hvis du ikke kan se Office-konto, skal du vælge Hjælp. Du får vist produktversionen til højre på siden.
-
Outlook-versionen og buildnummeret findes under Produktoplysninger.
-
Hvis du vil vide, om du bruger 32-bit-versionen eller 64-bit-versionen af Outlook, skal du vælge Om Outlook.

-
Om Outlook indeholder flere oplysninger om din version.

Nogle Outlook-funktioner er kun tilgængelige som en del af Outlook til Microsoft 365 eller Office Insider-programmet.
Vælg Filer > Office-konto. Hvis du får vist Microsoft 365 eller Office Insider, bruger du Outlook til Microsoft 365 Aktuel kanal i eller et Insider-build.
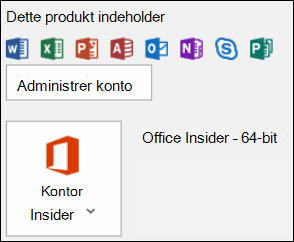
Mit Outlook ser ikke sådan ud, men jeg bruger en Windows 10 eller Windows 11 pc
Hvis du bruger Windows 10 eller Windows 11, og dit Outlook ikke stemmer overens med billederne her, er der to mulige årsager.
-
Du bruger en ældre, ikke-understøttet version af Outlook. Du kan ofte finde Outlook-produktversionen ved at vælge Hjælp > Om.
-
Du bruger Windows 10 eller Windows 11 Mail. Windows 10 eller Windows 11 Mail er et gratis program, der følger med alle Windows 10 eller ældre Windows 11 computere. Hvis du bruger Windows 10 Mail, ser din Indbakke nogenlunde således ud.
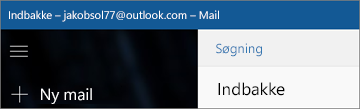
Vigtigt!: Der kommer ændringer til disse versioner af Outlook. Få mere at vide i Outlook til Windows: Fremtiden for Mail, Kalender og Mennesker på Windows 11.
Følg disse trin for at finde ud af, hvilken version af Outlook der er installeret på din Mac.
Se også Outlook til Mac.
-
Åbn Outlook.
-
Vælg Outlook (ud for Apple-logoet) på menulinjen. Hvis du ikke kan se menulinjen, flyt musen til toppen af skærmen og den vises.
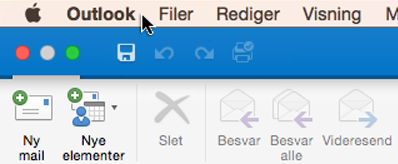
-
Vælg Om Outlook. Versionsoplysningerne vises.
Hvis du har Outlook via dit Microsoft 365 abonnement, vises versionsåret ikke.
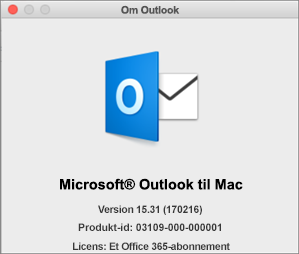
Hvis du vil have adgang til webbaserede versioner af Outlook, skal du først oprette forbindelse til internettet. Gå til den sædvanlige logonplacering for den konto, du bruger med Outlook.
Hvis URL-adressen begynder med outlook.live.com, når du er logget på, bruger du Outlook.com.
Hvis URL-domænet indeholder outlook.office.com eller outlook.office365.com, bruger du Outlook på internettet.
Bemærk!: Bemærk, at afhængigt af dit område kan domæne-URL-adresserne til webversionerne af Outlook ende med noget andet end .com.
Outlook.com / Hotmail.com
Outlook.com/Hotmail.com er en gratis webbaseret mailtjeneste fra Microsoft til personlig brug.
Du logger på denne webversion af Outlook med en personlig Microsoft-konto (f.eks. en Outlook.com, Hotmail.com, Live.com eller MSN.com-konto).
Domænet for Outlook.com er typisk: outlook.live.com. (Den .com del af domænet kan være forskellig afhængigt af dit område).
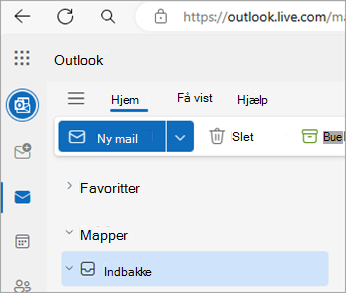
Outlook på internettet
Outlook på internettet tilMicrosoft 365til virksomheder er webversionen af Outlook og bruges i indstillinger for virksomheder og uddannelse.
For at få adgang til denne version skal du logge på med din arbejds- eller skolekonto. Dette er den konto, der er tildelt af it-Administration eller den person, der administrerer din organisations Microsoft 365-abonnement.
Domænet for Outlook på internettet er: outlook.office.com eller outlook.office365.com. (Den .com del af domænet kan være forskellig afhængigt af dit område).
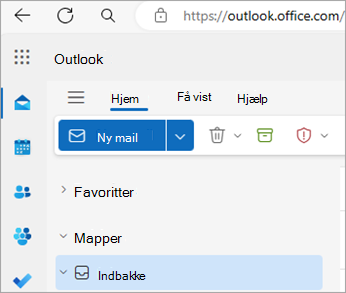
Outlook Web App (for Exchange 2016)
Outlook Web Appen bruges kun i arbejds- eller skolemiljøer, der er vært for deres egen Exchange-Server.
Du får adgang til dine kontakter fra appstarteren 
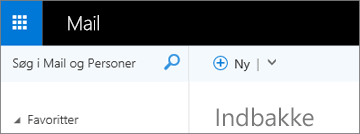
Hvis du har en iPhone eller iPad eller en Android-telefon eller -tablet, er det Outlook Mobile-produkt, du bruger.
Du kan tilføje en hvilken som helst mailkonto, der bruger POP eller IMAP, samt Outlook.com-, Gmail-, Yahoo- og arbejds- eller skolekonti, du bruger med Microsoft 365/Office 365 virksomhedsabonnementer eller Exchange.
Sådan finder du versionsnummeret af Outlook til iOS på din iPhone:
-
I Outlook på din mobilenhed skal du vælge Indstillinger > Hjælp & feedback.
-
Rul til bunden af siden. Her vises versionsnummeret.
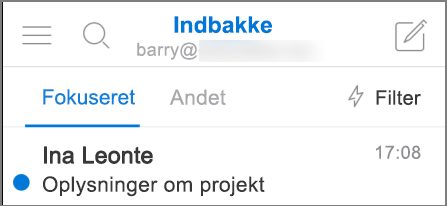
Relaterede artikler
Hvad er forskellen mellem en Microsoft-konto og en arbejds- eller skolekonto?











