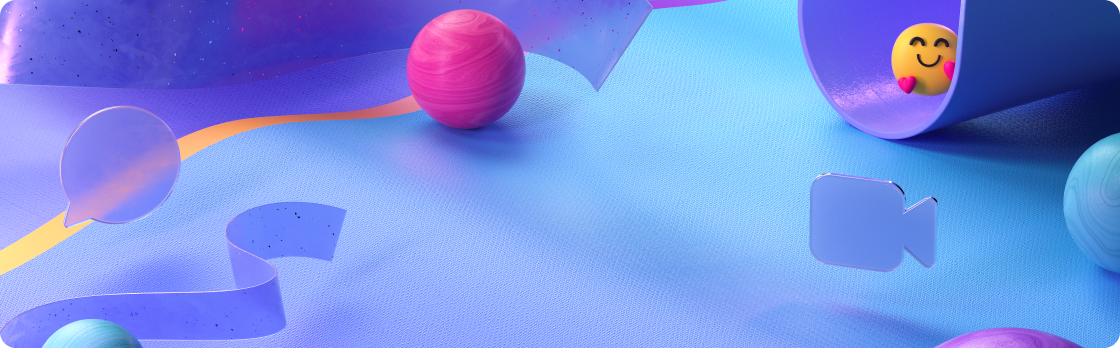
25. november 2024
Optag din udtale af dit navn i Teams
Hjælp andre med at udtale dit navn korrekt ved at optage din udtale i Teams. Når en person peger på dit profilbillede eller navn i Teams, kan vedkommende vælge højttalerikonet ud for dit navn for at lytte til optagelsen. Du kan få mere at vide under Optag og få vist udtalen af dit navn på dit profilkort.
Deltag hurtigere i møder i Teams til internettet
Nye forbedringer af ydeevnen hjælper dig med at deltage hurtigere i et møde, når du deltager i et Teams-møde i Microsoft Edge- eller Chrome-webbrowsere.
18. november 2024
Dine foretrukne M365-kalenderfunktioner, nu i Teams
Skift til den nye Teams-kalender for at få en bedre planlægnings- og planlægningsoplevelse. Udforsk nye kalendervisninger, tilpasninger og meget mere. For at komme i gang skal du vælge Kalender 
Nyd frisk natur i Mesh
Skift din visning i Mesh med Project Studio, et nyt miljø, der nu er tilgængeligt i den offentlige prøveversion af Teams. Du kan få mere at vide under Introduktion til moderne områder i Teams.

Forbedringer af hændelsesafskrift
Nu kan begivenhedsarrangører downloade et webinar eller en afskrift af et rådhus fra siden til optagelse af begivenheder. Afskrifter omfatter nu også RTMP-In 708 billedtekster fra begivenheden.
Tag kontrol over dine stemme- og ansigtsdata
I stedet for Teams-administratorer har du nu kontrol over at downloade og dele dine data om tale- og ansigtsgenkendelse. Hvis du vil eksportere disse data, skal du gå til Indstillinger med mere 


11. november 2024
Introduktion til den nye chat- og kanaloplevelse
Strømlin samarbejdet i Teams med den nye chat- og kanaloplevelse.
-
Chats, teams og kanaler samlet på ét sted, hvilket gør det nemmere at få adgang til, sortere og organisere dine samtaler.
-
Ny @mentions visning, så du kan holde styr på alle dine dirigerede meddelelser og filtre, så de let kan komme igennem den daglige gennemgang.
-
Brugerdefinerede sektioner til at samle relevante chats og kanaler og organisere dem.
-
Tilpas din nye Teams-oplevelse: Vælg Flere listeindstillinger


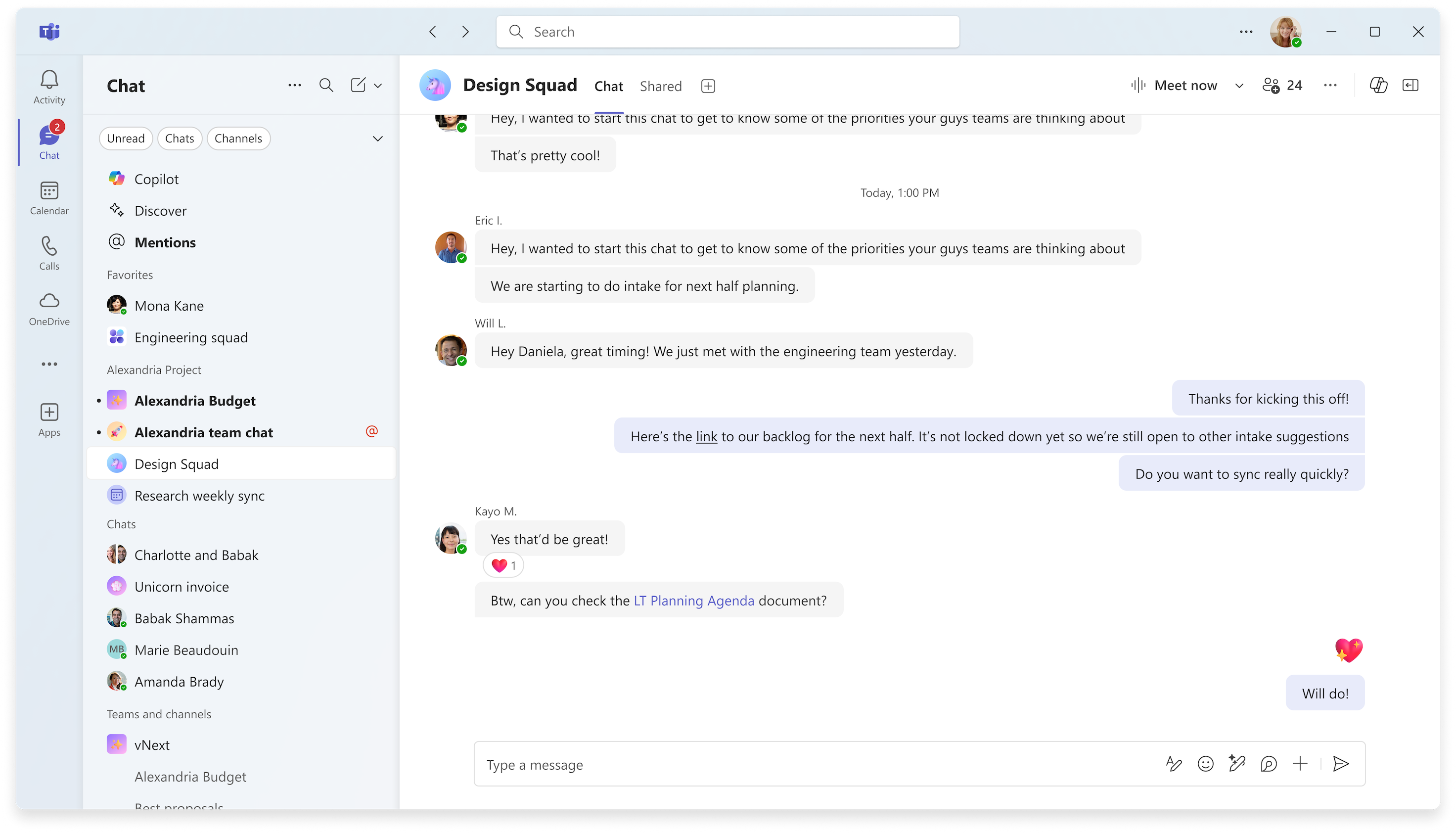
Du kan få mere at vide under Den nye oplevelse af Microsoft Teams-chat og -kanaler – Microsoft Adoption
Host Mesh-begivenheder med personer uden for din organisation
Inviter gæster uden for din organisation til Mesh-begivenheder i Teams for at få mere moderne samarbejde og netværksoplevelser. Gæster med Mesh-licenser, f.eks. Teams Premium, kan deltage i Mesh-begivenheder fra deres pc. Understøttelse af gæster, der deltager anonymt, eller fra Mesh-appen på Meta Quest kommer snart. Du kan få mere at vide under Opret begivenhed i Mesh på internettet.
Opret forbindelse på tværs af rum i Mesh-begivenheder i flere rum
Deltagerne kan nu se deltagernes reaktioner og hævede hænder i forskellige rum under en Mesh-begivenhed i flere rum. Begivenhedsværter kan også flytte mellem alle rum, hvilket gør det nemmere at oprette forbindelse til forskellige grupper. Du kan få mere at vide under Producer en begivenhed i Mesh.
4. november 2024
Chat i Microsoft Teams-rådhuse
Tilskynd til engagement mellem deltagere, præsentationsværter og medarrangører ved hjælp af chat, som nu er tilgængelig i Teams rådhuse. Vælg Chat 
Chat privat på et rådhus med gruppechat
En privat begivenhedsgruppechat mellem arrangører, medarrangører og præsentationsværter er nu tilgængelig i Teams rådhuse. Chat i en begivenhedsgruppechat før, under og efter et rådhus. Chatsamtaler i begivenhedsgruppen kan ikke ses af deltagerne. Du kan få mere at vide under Chat på et rådhus i Microsoft Teams.
Anvend filtre, når du søger efter indhold, der er relateret til bestemte personer
Søg efter et navn i søgefeltet i Teams, og vælg Meddelelser, Filer, Gruppechats eller Teams og kanaler under søgefeltet for at filtrere resultater, der er relateret til den pågældende person. Når du vælger et filter, får du kun vist resultater for den pågældende indholdstype.

Følsomhedsmærkater i Teams-begivenheder
Føj et ekstra lag af sikkerhed til et Teams-webinar eller rådhus, hvis fortrolige oplysninger deles ved at tilføje et følsomhedsmærkat. Hvis du vil tilføje en etiket, skal du åbne begivenheden i din Teams-kalender. I Detaljer skal du vælge Følsomhed 
Balancere sprogfortolkningsmængde
Afbalancer lydstyrken for sprogfortolkning for at høre mere fortolket lyd eller original lyd. I dine mødekontrolelementer skal du vælge Flere handlinger 


21. oktober 2024
Slå mails om rådhus og webinar fra
Når du planlægger et rådhus eller webinar, kan du slå teams-deltageres mails fra, før du publicerer begivenheden. I planlægningsformularen skal du gå til Konfiguration > Detaljer og slå til/fra-knappen Aktivér deltageres mails fra. Denne indstilling kan ikke ændres, når begivenheden er publiceret. Du kan få mere at vide under Administrer webinarmails i Microsoft Teams eller Planlæg et rådhus i Microsoft Teams.
Intelligente meddelelser om opsummering af møder i Teams
Få besked, når en intelligent oversigt over møder er klar til at blive vist, og vælg meddelelsen for at gå direkte til den. Hvis du vil administrere meddelelsesindstillingerne, skal du vælge Indstillinger med mere 


14. oktober 2024
Find personer og indhold hurtigere med forbedret søgning
Skriv en persons navn og et nøgleord i Teams-søgefeltet for at få relevante forslag, der hjælper dig med hurtigt at finde det indhold, du har brug for.
Teams-appikon på Mac-menulinjen
Foretag hurtige handlinger fra det nye Teams-appikon på Mac-menulinjen. Vælg Teams-appikonet for at ændre din tilstedeværelsesstatus, starte en ny chat og meget mere. Du kan få mere at vide under Foretag hurtige handlinger i Microsoft Teams fra en Mac.
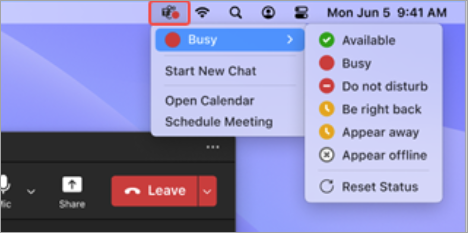
9. oktober 2024
Nyt minimeret præsentationsvindue
Når du deler indhold i et Teams-møde, minimeres dit mødevindue til en mindre visning. Se, hvordan dit delte indhold vises for andre, få vist hævede hænder og meget mere. Du kan få mere at vide under Præsenter indhold i Microsoft Teams-møder.
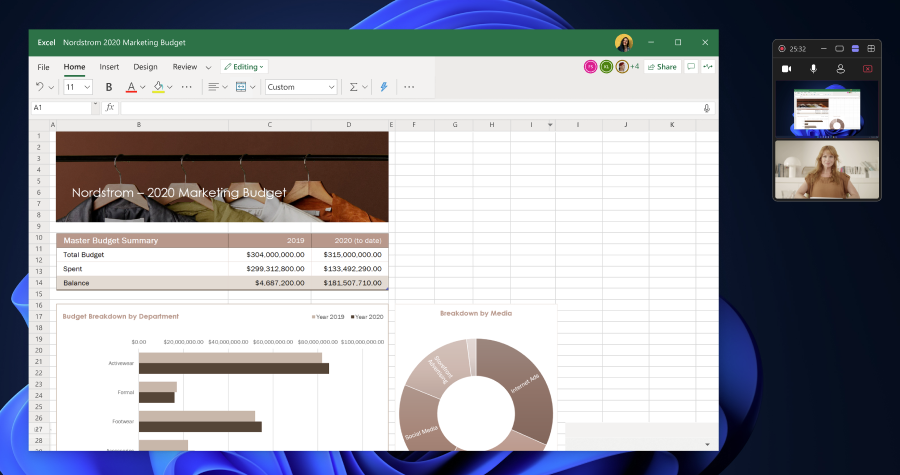
Gør emoji til din egen med din foretrukne hudfarve
I en chat- eller kanalpostboks skal du vælge Emoji, GIF og klistermærker 

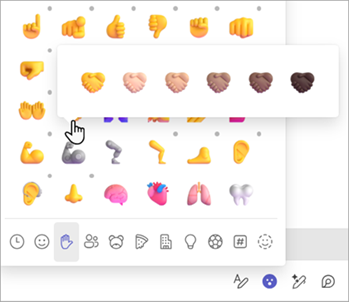
17. september 2024
Oversæt frem og tilbage mellem to sprog
Nu kan oversættere skifte oversættelsesretning under et Teams-møde. Tolke kan oversætte mellem to sprog ved at vælge det sprog, de taler i øjeblikket, nederst på skærmen. Du kan få mere at vide under Brug sprogfortolkning i Microsoft Teams-møder.
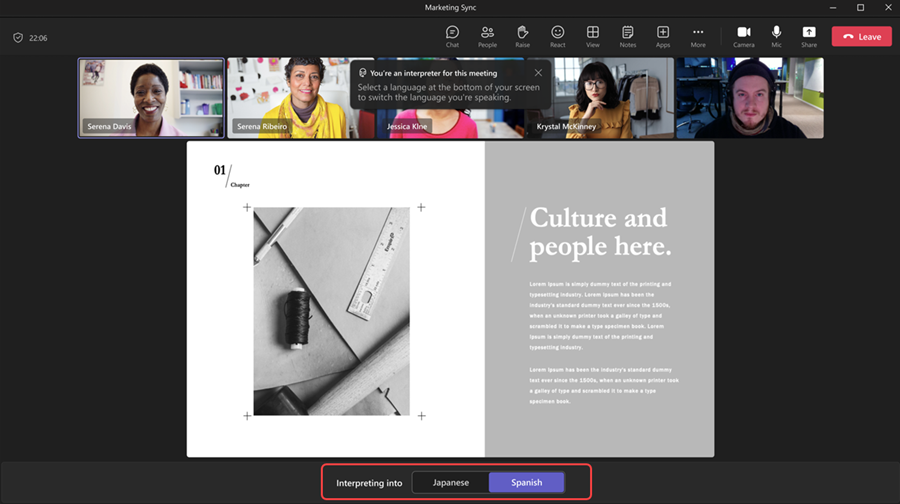
9. september 2024
Copilot overvejer nu mødechat i svar
Når du spørger Copilot i et møde, baserer den nu sine svar på både mødeafskriften og chatten. Du kan få mere at vide under Brug Copilot i Microsoft Teams-møder.
3. september 2024
Fanen "Filer" i chat er nu "Delt"
Vælg Delt, tidligere kaldet Filer, i en Teams-chat for at få vist indhold, der er delt i den pågældende samtale. Gennemse filer, optagelser og weblinks, der er sendt til dig eller af dig i den pågældende chat.
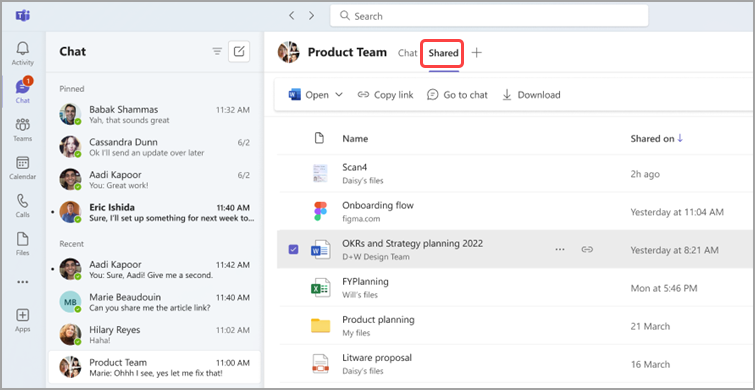
19. august 2024
Omdøb et teams generelle kanal
Du kan nu omdøbe dit teams generelle kanal for bedre at afspejle dit teams behov og gøre det nemmere at finde på listen over teams og kanaler. Teamejere og medlemmer med de rette tilladelser kan omdøbe den generelle kanal. Du kan få mere at vide under Administrer teamindstillinger og -tilladelser i Microsoft Teams.
7. august 2024
Samme chat, flere detaljer
Den nye rude med chatoplysninger giver dig alle de oplysninger, du skal bruge, uden at forlade samtalen. Du skal blot åbne en Teams-chat og vælge Åbn chatoplysninger 
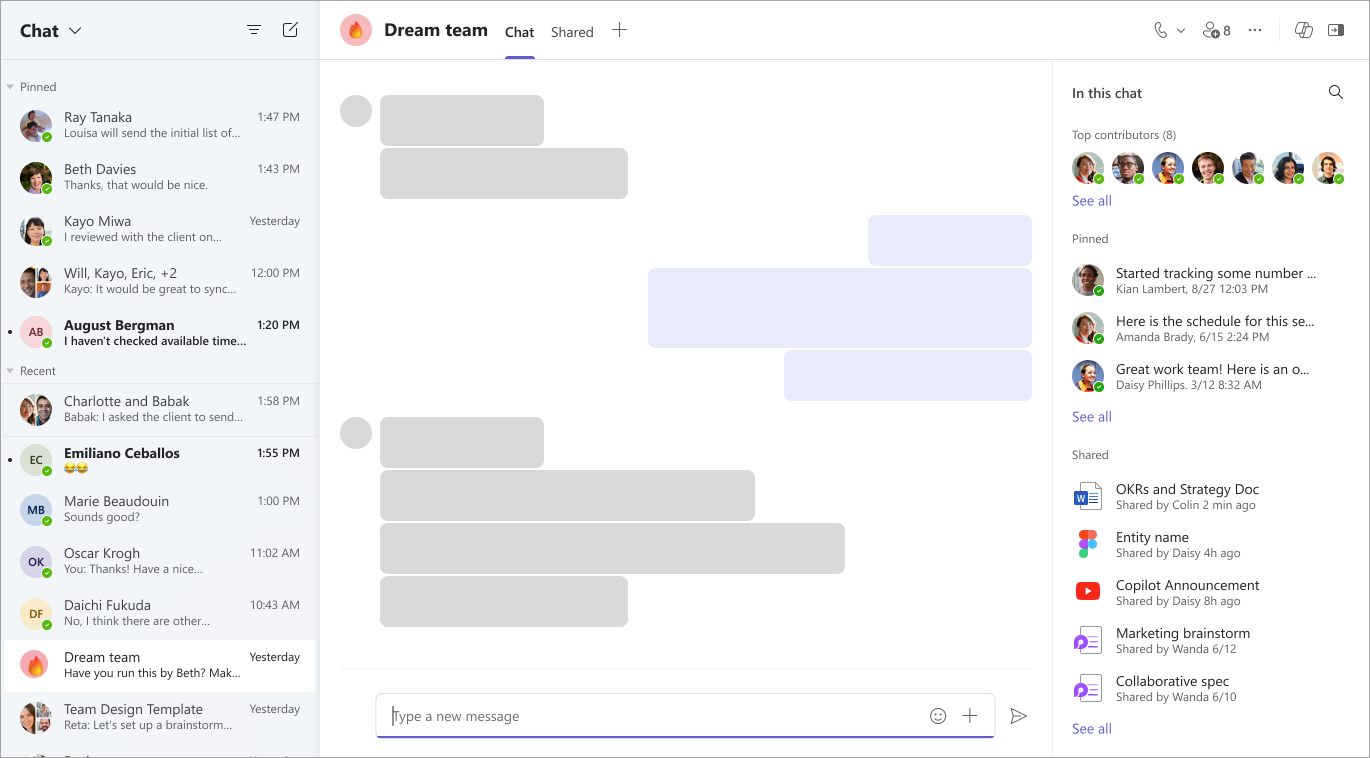
Tidsregistrering i Copilot-chats
Har du brug for opdateringer eller højdepunkter fra en bestemt tidsramme? Copilot kan hjælpe med det. Prøv det ved at spørge "Hvad var højdepunkterne fra sidste måned?" Du kan få mere at vide under Brug Copilot i Microsoft Teams-chat og -kanaler.
Minimerede forbedringer af mødevinduet
Når du minimerer mødevinduet eller begynder at præsentere, kan du nu få vist op til fire deltagere i præsentationsvinduet. Du kan også minimere eller udvide præsentationsvinduet fuldstændigt. Du kan få mere at vide under Udvidet præsentations- og deltageroplevelse med den udvidede gallerivisning i Teams.
Strømlinet feedbackoplevelse
Når du indsender feedback eller foreslår en funktion i Skrivebords- eller webversionen af Teams, kommer den via tjenesten Cloud-politik til Microsoft 365 i stedet for Microsoft Teams-politikkerne for at få en mere effektiv feedbackproces. Du kan få mere at vide under Giv feedback i Microsoft Teams.
31. juli 2024
Find delt indhold i chat
Få hurtig adgang til delte links og filer i en Teams-chat ved at vælge fanen Delt . Brug søgelinjen til at finde bestemt indhold, eller filtrer resultater ved at vælge fanerne Seneste, Filer eller Links.
Vis eller skjul Discover-feedet
Hvis du vil vise eller skjule feedet Opdag på listen Over kanaler, skal du vælge Indstillinger med mere > Indstillinger og slå Vis Opdag i din kanalliste til eller fra.
17. juli 2024
Din emoji er lige blevet personlig
Tilpas og upload din egen unikke emoji i Teams til at reagere med eller sende i chat. Hvis du vil uploade en brugerdefineret emoji, skal du vælge Emoji, GIF-filer og klistermærker 


Søgeresultaterne indeholder nu chatmeddelelser
Når du søger i Teams, indeholder resultaterne nu meddelelser. Filtrer resultaterne for kun at få vist meddelelser ved at trykke på Enter og vælge Meddelelser under søgelinjen. Du kan få mere at vide under Søg efter meddelelser og meget mere i Microsoft Teams.
11. juli 2024
Hold inaktive kanaler skjult
Teams registrerer og skjuler nu automatisk dine inaktive kanaler. Hvis du vil have vist skjulte kanaler, skal du vælge Teams 
Gå ikke glip af en fil
Filer, der er vedhæftet en mødeindkaldelse i Microsoft Outlook til Windows eller Outlook til internettet, kan nu ses i din Teams-kalender i skrivebordsappen.
Bestillingsmulighed for præsentationsvært i webinarer
Tilpas den rækkefølge, som præsentationsværter i webinaret vises i på begivenhedssiden. Du skal blot åbne begivenhedsdetaljerne fra din Teams-kalender og vælge Konfigurer > Biografier for præsentationsværter. Træk derefter navnene i den ønskede rækkefølge. Du kan få mere at vide under Planlæg et webinar i Microsoft Teams.
2. juli 2024
Styr dine kanalmeddelelser
Finjuster chatten i dine kanaler ved (1) at framelde dig meddelelser om alle efterfølgende opdateringer i en kanalsamtale, hvor du har deltaget, eller (2) vælge at få besked om opdateringer af en samtale, hvor du ikke tidligere har deltaget. Vælg Flere indstillinger 
Alle kanaloplysninger, alt sammen på ét sted
Få et hurtigt overblik over en kanal ved hjælp af kanalkort, der er tilgængelige i Teams til stationære computere og internettet. Hold markøren over et kanalnavn i overskriften, eller hvor der er nævnt en kanal for at se kanalbeskrivelsen, tidspunktet for den seneste aktivitet, teamnavnet og oplysninger om medlemmer. Kanalkort giver også en genvej til indstillinger for meddelelser, administration af ejerkanal og kanalliste.
Angiv brugerdefinerede lydmeddelelser
For at hjælpe dig med at holde fokus, prioritere opgaver og meddelelser hurtigt og undgå forstyrrelser kan du nu justere lyden i dine Teams-meddelelser. Tildel forskellige lyde til forskellige typer meddelelser, f.eks. vigtige meddelelser, eller slå meddelelseslyde fra, når du er optaget eller deltager i et møde. Gå til Indstillinger med mere 
19. juni 2024
Få et indblik i filer fra miniaturerne
Nu kan du se, hvad der er i en fil, selv før du åbner den. Se et visuelt eksempel på en fil fra dens miniature i den chat eller kanal, den deles i. Du kan få mere at vide under Send en fil, et billede eller et link i Microsoft Teams.
VDI-forbedringer i Teams
Den nye VDI-løsning til Teams giver bedre ydeevne, pålidelighed og sikkerhed. Der er også mere avancerede mødefunktioner og en enklere appopdateringsoplevelse med Teams VDI. Du kan få mere at vide under Ny VDI-løsning til Teams.
12. juni 2024
Fælles noter til kanalmøder
Arbejd sammen med medlemmer af din kanal for at opdatere kanalmødedagsordener, noter og handlingspunkter ved hjælp af fælles noter. Fælles noter forbliver synkroniseret med To Do og Planner, hvilket gør det nemmere end nogensinde før at holde styr på tingene. Du kan få mere at vide under Brug samarbejdsmødenoter i Teams.
Anbefalede kanaler, når du tilmelder dig et team
Når du tilmelder dig et nyt team, kan du se, hvilke kanaler teamejeren anbefaler, og vælge kun at se de kanaler, der er relevante for dig.
Anmod om at deltage i en delt kanal
Hvis du har et link til en delt kanal i din organisation, kan du anmode om at deltage i den kanal. Kanalejere vil kunne se og svare på din anmodning.
Undgå webinardeling på sociale medier
Når du organiserer et offentligt webinar, skal du vælge, om deltagerne kan dele linket via sociale medier. Hvis du vil forhindre deling på sociale medier, skal du åbne det kommende webinar i din Teams-kalender, gå til Konfigurer > Detaljer og slå til/ fra-knappen Tillad deling til sociale medier fra begivenhedswebsted fra. Du kan få mere at vide under Planlæg et webinar i Microsoft Teams.
Opsummering til møder kun med afskrift
Intelligent opsummering understøttes nu efter transskriberede møder, der ikke blev optaget. Hvis dit møde kun blev transskriberet, har du adgang til navneomtaler og mødenoter og opnå adgang til genereret af kunstig intelligens. Intelligent opsummering er også tilgængelig som en del af Copilot til M365-licensen. Du kan få mere at vide under Opsummering af møde i Microsoft Teams.
Forbedringer af afskriftslager
Alle afskrifter gemmes nu i OneDrive for Business. Hver gang du åbner en afskrift i Teams, får du vist OneDrive for Business-afskriftskopien. Fremtidige afskrifter gemmes ikke længere i Exchange Online. Alle afskrifter gemmes på OneDrive for Business. Du kan få mere at vide under Få vist live afskrift i Microsoft Teams-møder.
Strømlinet sletning af afskrift
Hvis du sletter en afskrift i Teams-appen, slettes begge kopier af afskriften (OneDrive for Business og Exchange Online). Hvis du sletter en udskrift fra Stream, er det kun kopien i OneDrive for Business, der slettes. Du kan få mere at vide under Rediger eller slet en mødeafskrift i Microsoft Teams.
Ændringer af standardtilladelser for afskrifter
Nu kan afskriftsejere downloade eller slette en afskriftsfil, mens deltagerne kun kan se afskriften. Ejere kan også administrere, hvilke deltagere der kan downloade, få vist og redigere afskriften. Du kan få mere at vide under Få vist live afskrift i Microsoft Teams-møder.
5. juni 2024
Forbedringer af præsentationsværtens værktøjslinje
-
Når du præsenterer i Teams, kan du nu markere og trække den nye træklinje på præsentationsværtens værktøjslinje for at flytte den til et vilkårligt sted på skærmen.

-
Giv en bedre videodelingsoplevelse under et møde ved at vælge Optimer på præsentationsværktøjslinjen, som er en ny indstilling, der hjælper dit indhold med at køre mere problemfrit.
Hold din status den samme, mens du præsenterer
Sørg for, at din status ikke automatisk skifter til Vil ikke forstyrres , mens du præsenterer. I Teams skal du vælge Indstillinger med mere 

Slå lyden fra på proceslinjen i Windows
Hvis du bruger Teams på en Windows-enhed, kan du nu slå lyden fra og til i Teams ved at vælge mikrofonikonet på proceslinjen.
29. maj 2024
Mødes øjeblikkeligt i en gruppechat
Mød spontant medlemmer af en gruppechat uden at planlægge et møde eller ringe og forstyrre andre. Åbn en gruppechat, og vælg Møde nu øverst i vinduet. Medlemmer af gruppechatten kan se, at du har startet et øjeblikkeligt møde og kan deltage fra chatten. Du kan få mere at vide under Start et øjeblikkeligt møde i Microsoft Teams.
15. maj 2024
Intelligent oversigt over møder for planlagte kanalmøder
Intelligent møderesum er nu tilgængelig efter planlagte kanalmøder. Gennemse mødeoptagelser efter højttalere og emner, få adgang til AI-genererede mødenoter og meget mere. Intelligente opsummeringsfunktioner er tilgængelige med Teams Premium eller en Copilot til Microsoft 365-licens. Du kan få mere at vide under Opsummering af møde i Microsoft Teams.
Få mere ud af skrivefeltet
Skriv en kommando i skrivefeltet for at ændre din Teams-status, åbne indstillinger og meget mere. Først skal du skrive / i skrivefeltet. Vælg eller skriv derefter en kommando i menuen Kommandoer , og tryk på Enter eller tabulatortasten på tastaturet. Du kan få mere at vide under Brug kommandoer i Microsoft Teams.
8. maj 2024
Optimer videoer, når du bruger skærmdeling
Levér videooplevelser i højere kvalitet, mens skærmdeling med videooptimering. Hvis du vil optimere skærmdeling til video, skal du placere markøren øverst på den skærm, du deler, og vælge Optimer i præsentationsmenuen. Du kan få mere at vide under Del indhold i Microsoft Teams-møder.
Vær opmærksom på dit møde, mens du præsenterer
Det forbedrede præsentationsvindue hjælper dig med at holde styr på deltageraktivitet, mens du deler din skærm eller dit indhold under et møde. I præsentationsvinduet kan du nu se op til fire deltagervideoer, mødemeddelelser og det indhold, du deler.
25. april 2024
Alle dine Teams-konti på ét sted
Log på flere arbejds-, skole- eller personlige Teams-konti, og naviger hurtigt mellem dem i den samme Teams-app. Du kan få mere at vide under Administrer konti og organisationer i Microsoft Teams.
-
Tilføj en ny konto i din kontoadministrator i Teams ved at vælge dit profilbillede og vælge Tilføj en anden konto. Vælg derefter en anden konto fra kontoadministratoren for at skifte mellem konti.
-
Deltag i et møde fra en anden konto ved at vælge Skift øverst på skærmbilledet til forhåndstilmelding for mødet og vælge den konto, du vil deltage fra.
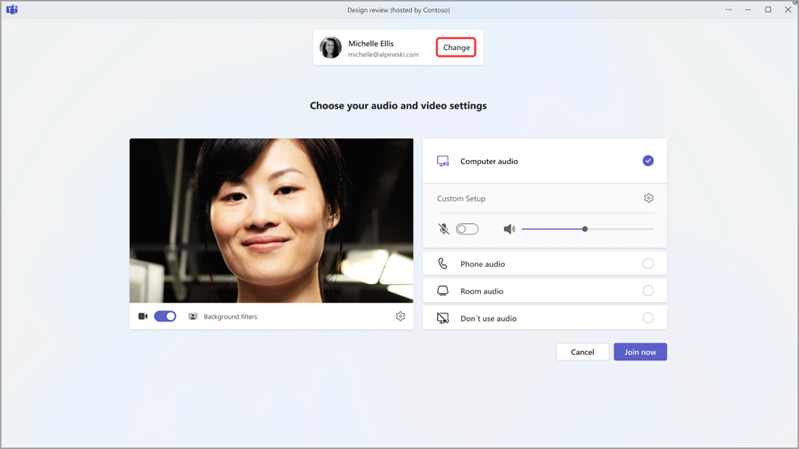
Opsummering af møde er kommet ind i chatten
Nu kan du finde oplysninger om mødets opsummering i mødechatten, når et møde er afsluttet. Gennemse nemt mødets udskrift, tildelte opgaver, delte filer og meget mere. Vælg Vis opsummering for at få adgang til resten af oversigten. Du kan få mere at vide under Opsummering af møde i Microsoft Teams.
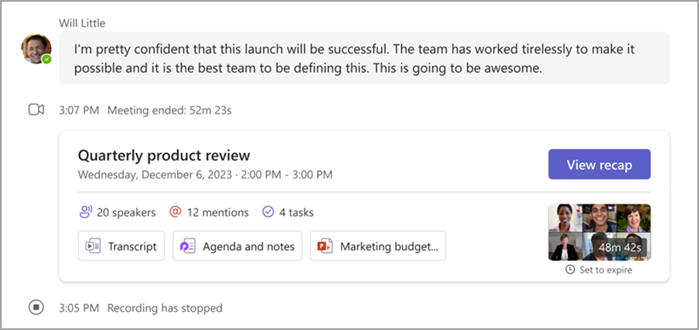
Få vist oversættelser af meddelelser i Teams-chat
Når nogen sender dig en meddelelse på et andet sprog, foreslår Teams en oversættelse, der kan hjælpe dig med at forstå bedre. Skift oversættelsessprog og andre oversættelsesindstillinger i Teams ved at gå til Indstillinger med mere 


Mere mødekontekst, før du deltager
Skærmbilledet til forhåndstilmelding af et møde viser flere oplysninger om interne møder, herunder mødets titel, planlagte start- og sluttidspunkter, og hvor mange deltagere der allerede er i mødet. Du kan få mere at vide under Deltag i et møde i Microsoft Teams.
19. april 2024
Delt opkaldsoversigt for stedfortrædere og delegatorer
Vi fortsætter med at forbedre mulighederne for delt linjeudseende, hvilket giver en mere skræddersyet oplevelse for stedfortrædere og delegatorer. Brugere af delte linjer kan nu se delte opkaldsoversigtsposter for de opkald, der er foretaget eller modtaget på delegeringslinjen. Du kan få mere at vide under Del en telefonlinje med en stedfortræder i Microsoft Teams.
1. april 2024
Hold dig opdateret med kalenderopdateringer fra dit aktivitetsfeed
Kalendermeddelelser er nu tilgængelige i dit Teams-aktivitetsfeed. Få besked om nye invitationer, opdateringer og aflysninger, eller hvis nogen videresender et møde, du har organiseret. Hvis du vil tilpasse disse meddelelser i Teams, skal du gå til Indstillinger 
15. marts 2024
Lav dine bedste planer endnu med Microsoft Planner
Hold dig på rette spor, og find alle dine opgaver, lister og projekter på ét sted med Microsoft Planner.
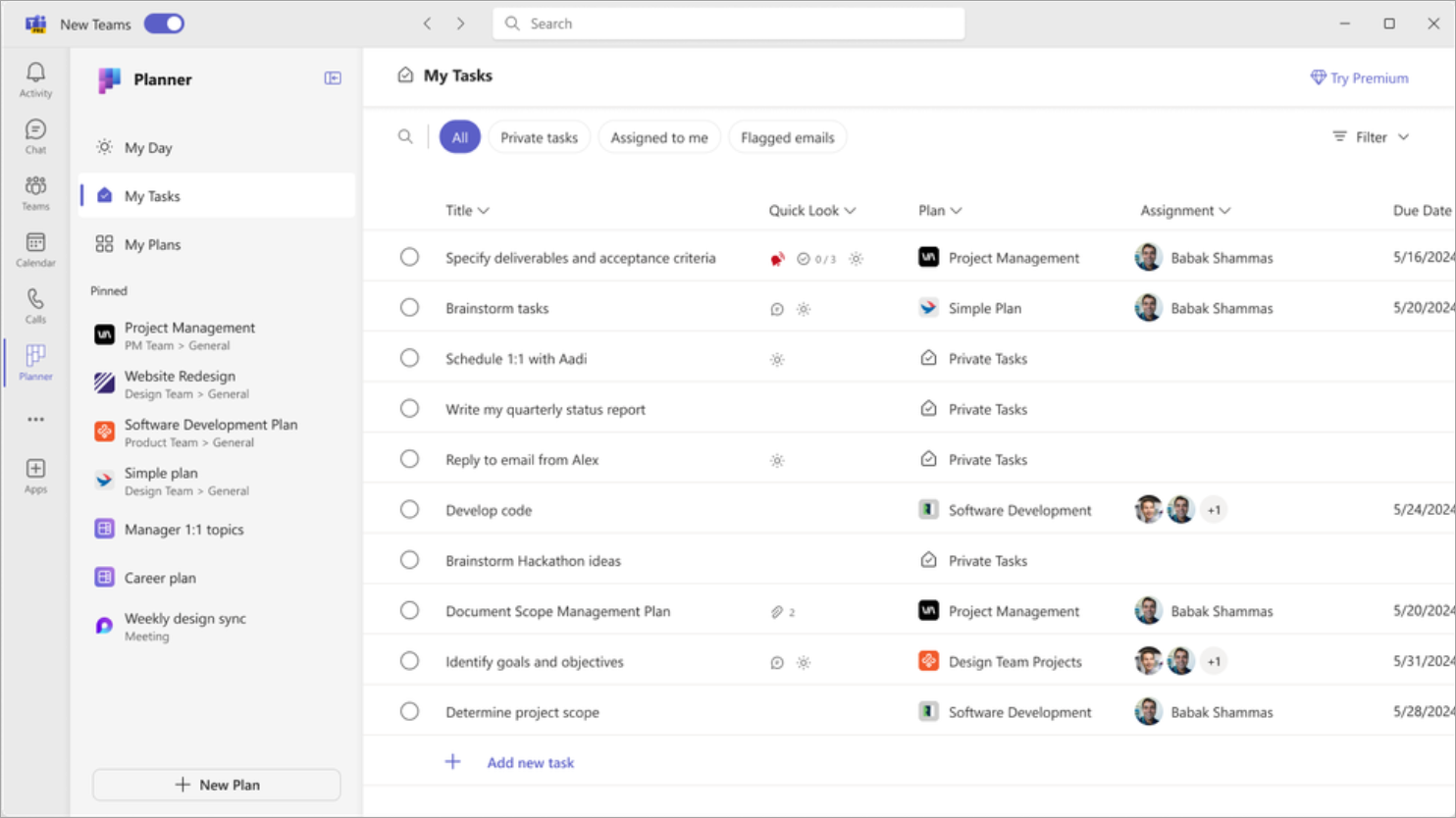
Naviger i sektionerne Min dag, Mine opgaver og Mine planer for at organisere dine daglige opgaver, finde bestemte opgaver og få vist dine planer og projekter. Du kan også fastgøre planer, du vil have hurtig adgang til, udforske forbedrede planlægningsfunktioner med Teams Premium og Copilot og meget mere.
Hvis du vil bruge Planner, skal du gå til Få vist flere apps 
5. februar 2024
Udforsk det nyeste i dit Discover-feed
Få mere at vide om relevante emner, personer, du arbejder sammen med, og kanaler, du deltager i i det nye Discover-feed i Microsoft Teams. Bliv opdateret om din organisation som helhed eller bare om, hvad der sker i dit team. Hvis du vil se feedet Opdag, skal du åbne Teams og vælge Teams 

17. januar 2024
Mød med en ny og forbedret gallerivisning i Teams
Den nye gallerivisning viser alle i mødevinduet ens, uanset om deltagerne har deres kameraer slået til eller fra. Du kan ændre, hvor mange deltagere du får vist ad gangen, og flytte eller skjule videoen fra visningen. Du kan også prioritere videoer for at fokusere mere på deltagere med deres kameraer aktiveret. Du kan få mere at vide under Brug af video i Microsoft Teams.
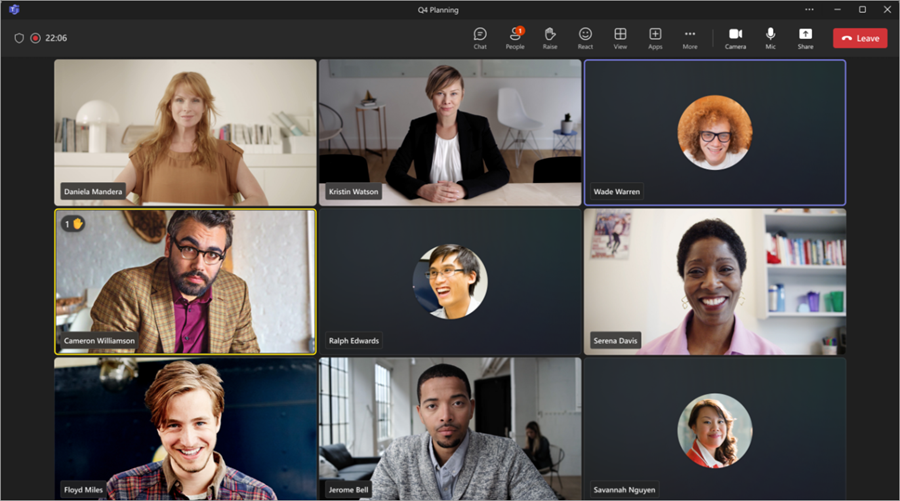
12. januar 2024
En nemmere måde at oprette kanaler på
80 % af teams har kun én aktiv kanal, hvilket kan mindske engagementet. For at forbedre dette forenkler vi oprettelse af kanaler i teams, hvilket gør det hurtigere og nemmere at administrere. I Teams skal du vælge Teams 


Ny, forenklet teamoprettelse
Nu kan du hurtigt oprette et offentligt eller privat team fra bunden eller en skabelon. Det er også nemmere at anvende følsomhedsmærkater på dine teams, så du bedre kan beskytte dine data. I Teams skal du vælge Teams 


Se flere personer på én gang med stor gallerivisning
Du behøver ikke at skifte mellem forskellige layout. Nu kan du se flere personer under møder i Teams til internettet, som kan vise op til ni videoer på én gang i stor galleritilstand.
18. december 2023
Udsmyk baggrund din baggrund med kunstig intelligens
Slå dit kamera til i et Teams-møde, og pynte din virkelige baggrund med AI-elementer i Teams Premium. Vælg mellem flere forskellige temaer, f.eks . Celebration eller Clean up, for at anvende dem i baggrunden. Du kan få mere at vide under Dekorere din baggrund i Teams-møder.
8. december 2023
Udtryk dig selv i Teams-chat
Find nemt den perfekte emoji, GIF eller mærkat, som du kan sende i en Teams-meddelelse med det nydesignede skrivefelt. I skrivefeltet skal du vælge Emoji, GIF-filer og klistermærker 
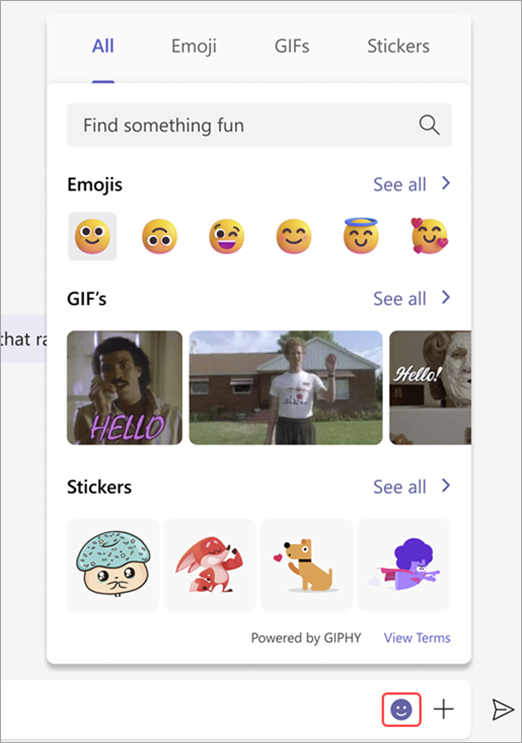
Find dine filer i OneDrive til Teams
I det nye Teams erstatter OneDrive Filer, som er den app, hvor alle dine Teams-filer er gemt. Få nemt vist delte, personlige og kanalfiler ved at vælge OneDrive i venstre side af det nye Teams. Du kan få mere at vide under Udforsk listen Filer i Microsoft Teams.
27. november 2023
Videresende chatmeddelelser
Del chatmeddelelser i det nye Teams ved blot at holde markøren over meddelelsen, vælge Flere indstillinger ... > Videresend og angive modtagerne. Tilføj en valgfri meddelelse for at give mere kontekst. Du kan få mere at vide under Videresend en meddelelse i en Teams-chat.
16. november 2023
Hold din kanal i Loop
Brug Loop komponenter, når du slår indlæg op i private, offentlige eller delte kanaler for at gøre samarbejdet endnu nemmere. Når du slår et indlæg op med en Loop komponent, kan alle kanalmedlemmer se og bidrage til den. Du kan få mere at vide under Send en Loop-komponent i en kanal.
10. november 2023
Nye Teams er nu tilgængelige til internettet
Skift til det nye Teams på internettet for at få en hurtigere, enklere og bedre oplevelse. Hvis du vil prøve det, skal du gå til Teams til internettet ved hjælp af Microsoft Edge eller Google Chrome.
Reducer støjen med kanalmeddelelser
Gør opmærksom på dit kanalindlæg ved at lave det om til en meddelelse. Når du opretter et nyt kanalindlæg, skal du vælge Meddelelse. Tilføj derefter en overskrift og et farveskema for at få din meddelelse til at skille sig ud. Du kan få mere at vide under Send en meddelelse til en kanal i Microsoft Teams.
18. oktober 2023
Søg direkte i chats og kanaler
Find det, du leder efter, i en bestemt chat eller kanal med den nye søgeoplevelse i chatten og i kanalen. Brug tastaturgenvejen Ctrl + F (Windows) eller Cmd + F (Mac) til at åbne den dedikerede søgerude. Du kan få mere at vide under Søg efter meddelelser og meget mere i Microsoft Teams.
10. oktober 2023
En helt ny virtuel verden
Dyk ned i moderne Teams-rum, og udforsk nye virtuelle miljøer, hvor du kan mødes og oprette forbindelse som aldrig før. Deltag i moderne rum som en avatar ved at deltage i et møde i Teams og vælge Vis > Moderne rum i mødemenuen. Her kan du tilpasse din avatar, justere dine lydindstillinger og deltage. Du kan få mere at vide under Introduktion til moderne områder i Microsoft Teams.
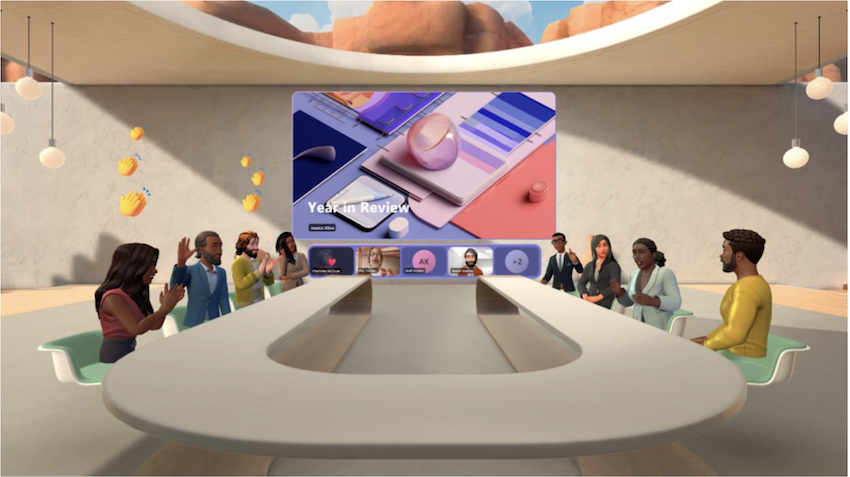
Ny Teams-support til VDI-, GCC- og GCCH-brugere
Oplev designforbedringer, forbedret ydeevne og meget mere i det nye Teams, der nu er tilgængelig for brugere af VDI, GCC og GCCH. Hvis du vil begynde at bruge det nye Teams, skal du aktivere til/fra-knappen Prøv det nye Teams øverst i dit Teams-vindue.
29. september 2023
Se det hele i Edge
Når du nu åbner weblinks fra din Teams-chat, åbnes de automatisk i din Edge-browser. Der vises en chatrude i Sidepanelet i Edge, så du kan se linket og konteksten side om side. Du kan få mere at vide under Weblinks fra Outlook-mails og Teams-chats, der er åbne i Microsoft Edge.
6. september 2023
Prøv det nye Teams i Mac OS
Oplev nye funktioner og forbedringer af ydeevnen i det nye Teams, som nu er tilgængelige på Mac OS-enheder.
Oversæt liveafskrifter til mere inkluderende møder
Opdel sprogbarrierer, og få vist udskriften af dit møde på et andet sprog i Teams Premium. Start med at transskribere dit møde. Derefter skal du i afskriftsvinduet vælge Indstillinger for afskrift 










