Bemærkninger!:
-
Fra og med d. 5. oktober 2023 er den nye Microsoft Teams-app til Windows og Mac generelt tilgængelig. Den nye Teams er også i offentlig preview for Virtual Desktop Infrastructure (VDI) og offentlige cloud-kunder.
-
Funktioner og forbedringer af Microsoft Teams vil kun være tilgængelige i det nye Teams. Hvis du stadig bruger klassisk Teams, bliver du automatisk opgraderet til det nye Teams i de kommende måneder.
Skift til det nye Teams, og oplev den hurtigste version af Teams endnu, ombygget fra bunden. Med en performance-first-tankegang er det nye Teams hurtigere, enklere og mere fleksibelt end nogensinde før. I det nye Teams kan du skifte mellem apps, besvare chatbeskeder og deltage i møder og opkald hurtigere, mens du bruger mindre batteri og hukommelse. Start og naviger med færre klik med det samme layout, du er vant til.
Gå til en sektion:
Begynd at bruge det nye Teams
For at komme i gang med at bruge det nye Teams skal du slå til/fra-knappen ud for Prøv det nye Teams i øverste venstre hjørne af den klassiske Teams-app.
Bemærk!: Hvis du ikke kan se til/fra-knappen ud for Prøv det nye Teams, skal du kontakte din it-administrator.
Sådan bruger du det nye Teams:
-
Åbn Teams-skrivebordsappen på din Windows-enhed.
-
Slå til/fra-knappen Prøv det nye Teams til øverst i Teams til.
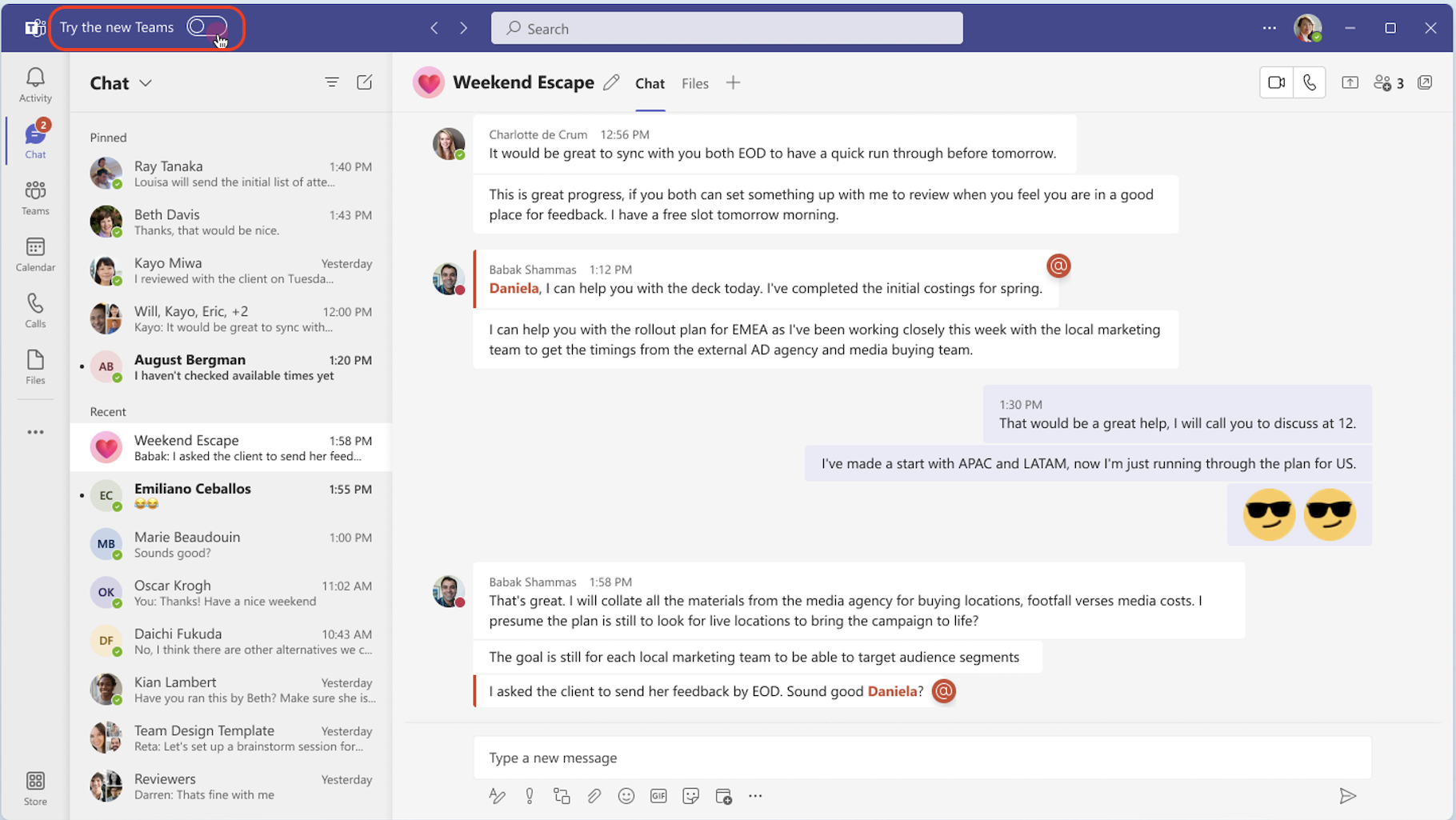
-
Vælg Hent den nu i pop op-dialogen. Det nye Teams begynder at blive installeret.
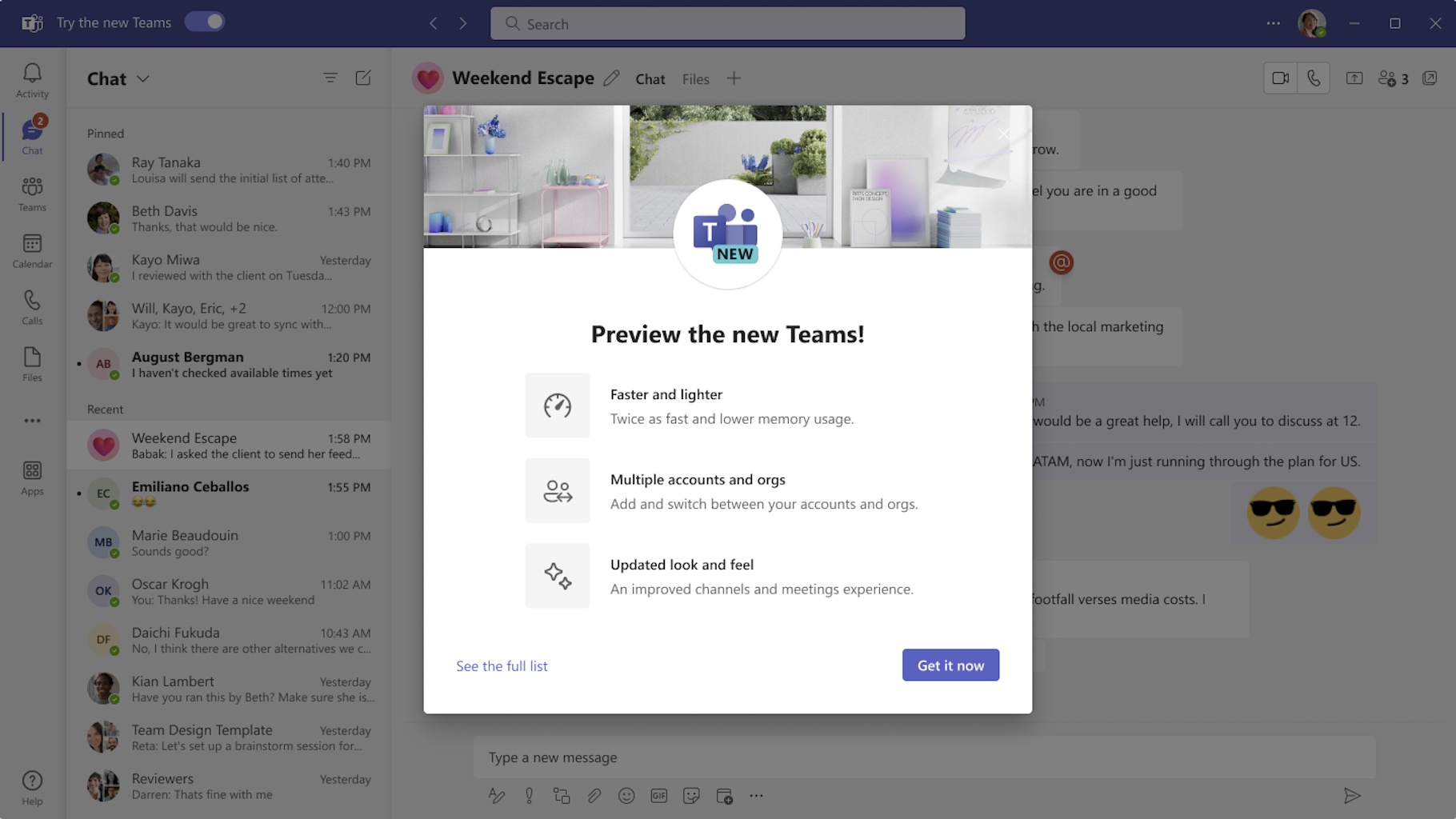
-
Din Teams-app genstartes for at åbne det nye Teams. Alle efterfølgende handlinger, du foretager, sker som standard i det nye Teams, f.eks. deltagelse i et Teams-møde fra Outlook.
Når du er i det nye Teams, skal du slå meddelelser til (eller fra) ved at vælge Indstillinger med mere 
Tilføj en anden Teams-konto
Med MTMA-understøttelse (Multi-Tenant Multi-Account) i det nye Teams kan du logge på flere arbejds- eller skolekonti (eller som gæst i andre organisationer) uden at logge på flere webbrowsere.
Når du føjer konti til din Teams-skrivebordsapp, kan du:
-
Modtag meddelelser i realtid fra alle konti (og alle tilknyttede organisationer).
-
Deltag i chatsamtaler, møder og opkald på tværs af flere konti og organisationer uden at afbryde et opkald eller møde for at skifte mellem konti og organisationer.
-
Angiv din status for hver konto og organisation enkeltvis.
Hvis du vil tilføje en anden konto, skal du vælge dit profilbillede øverst til højre i det nye Teams og derefter vælge Tilføj en anden konto.
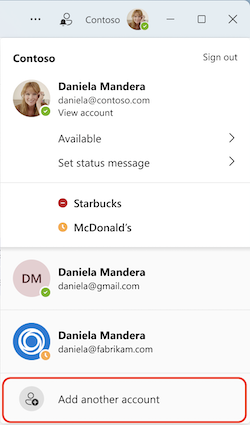
Hvis din konto er gæst i en anden organisation, vises den automatisk. Du kan få mere at vide under Administrer konti og organisationer i Microsoft Teams.
Skift tilbage til klassisk Teams
Det nye Teams har fuld paritet for næsten alle funktioner, herunder brugerdefinerede line of business-apps, tredjepartsapps, private rum, 7x7 video, opkaldskøer, PSTN-opkald, kontekstafhængig søgning i chats og kanaler, krydsindlæg en kanalsamtale og meget mere.
Hvis du vil skifte tilbage til klassisk Teams, er det nemt at skifte frem og tilbage. Sådan skifter du tilbage til det klassiske Teams:
-
Gå til Indstillinger med mere

-
Slå til/fra-knappen For nye Teams fra.
Bemærk!: Hvis du er i et møde eller et opkald, mens du slår til/fra-knappen fra, bliver du bedt om at bekræfte skiftet. Dit opkald eller møde afbrydes.
Når du skifter mellem det nye og det klassiske Teams, lukkes den version, du bruger i øjeblikket, og den version, du skifter til, åbnes automatisk og bliver din standardversion.
Nyheder
Hvis du vil have opdateringer om funktioner, efterhånden som de bliver tilgængelige i det nye Teams, skal du se Nyheder i det nye Microsoft Teams.
Få hjælp eller giv feedback
Hjælpen bevæger sig! I det nye Teams kan du få adgang til autoritativ hjælp og supportartikler, videoer og de seneste nyheder ved at vælge Indstillinger med mere 



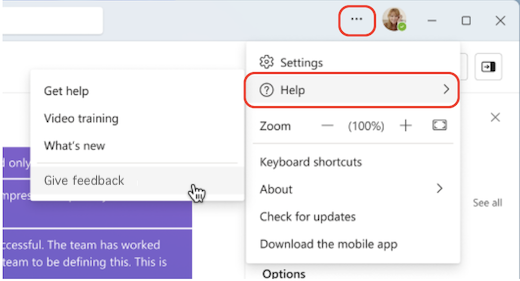
Din feedback er afgørende for at forbedre Teams-oplevelsen. Hvis du støder på en fejl eller har feedback, når du bruger det nye Teams, skal du vælge 










