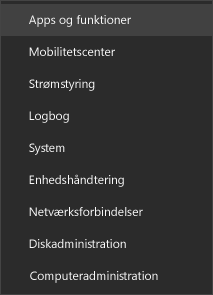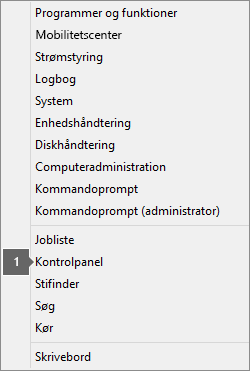|
Guidet support i din browser kan levere digitale løsninger på Office-problemer |
Vigtigt!: Trinnene kan være forskellige i den nye og den klassiske Outlook til Windows. Du kan finde ud af, hvilken version af Outlook du bruger, ved at lede efter Filer på båndet. Hvis der ikke er nogen Filindstilling, skal du følge trinnene under fanen Nyt Outlook. Hvis valgmuligheden Filer vises, skal du vælge fanen for Klassisk Outlook.
Ny Outlook-søgning returnerer ingen resultater
Bemærk!: Hvis du vil opdatere søgeindstillingerne i det nye Outlook til Windows, kan du gå til Indstillinger > Generelt > Søgning og derefter opdatere søgeområdet derfra.
Når du ikke får nogen resultater ved hjælp af ny Outlook-søgning, skal du følge disse trin:
Brug filtre til at indsnævre søgningen og vise ældre mails
-
Når du søger efter ældre resultater, kan du bruge filtre til at indsnævre dine søgekriterier. Hvis det nye Outlook finder for mange resultater, vises ældre elementer muligvis ikke.
-
Du kan justere standardområdet til Aktuel mappe ved at gå til Indstillinger.
-
Der søges i onlinearkiver , og resultaterne medtages automatisk.
-
Søgning med flere konti understøttes ikke i øjeblikket. Hvis du vil søge i flere indbakker, skal du vælge hver konto og søge i Alle mapper.
Fjern og geninstaller det nye Outlook til Windows
Sådan fjerner du det nye Outlook:
-
Vælg det nye Outlook til Windows fra menuen Start.
-
Vælg pilen for at udvide listeindstillingen i Start.
-
Vælg Fjern for at starte fjernelsesprocessen.
Sådan geninstallerer du det nye Outlook:
-
Åbn det klassisk Outlook til Windows.
-
I øverste hjørne vises en til/fra-knap til Prøv det nye Outlook

-
Vælg denne til/fra-knap for at downloade den nye app, hvorefter du skifter til det nye Outlook til Windows.
Outlook-søgning returnerer ufuldstændige resultater, eller søgning kan ikke finde ældre mails
Medtag mappen Slettet post
Hvis de manglende søgeresultater findes i mappen Slettet post , kan du føje denne mappe til søgeresultaterne:
-
Start det nye Outlook til Windows.
-
Vælg Indstillinger, Generelt og derefter Søg.
-
Sørg for, at Medtag slettede elementer er markeret under Søgeresultater.
Bemærk!: Hvis disse trin ikke hjælper, kan du prøve de avancerede trin i denne artikel: Ingen søgeresultater for POP-, IMAP- eller Exchange-konti
Vælg det scenarie, der bedst beskriver dit søgeproblem i Outlook:
Outlook-søgning returnerer ingen resultater
Når du ikke får nogen resultater ved hjælp af Outlook-søgning, skal du følge disse trin i den angivne rækkefølge:
-
I Windows 10: Vælg knappen Start, vælg Indstillinger > Opdater & Sikkerhed, og vælg derefter Fejlfinding. Find og klik på Søg og indeksering, og klik på Kør fejlfindingsværktøjet.
-
I Windows 8.1: Fra Start skal du søge efter Indstillinger. I Indstillinger skal du søge efter fejlfinding og vælge fejlfinding i søgeresultaterne. Find og kør fejlfindingsværktøjet Søg og indeksering .
-
I Windows 7: Fra Start skal du vælge Kontrolpanel og derefter vælge Fejlfinding. Find og kør fejlfindingsværktøjet Søg og indeksering .
-
Start Outlook, og klik i feltet Søg.
-
I menuen Søg skal du vælge Søgeværktøjer > Status for indeksering.
-
Når dialogboksen Indekseringsstatus vises, bør du se følgende:
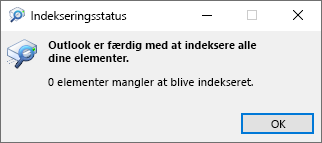
Hvis Outlook ikke er færdig med indekseringen, skal du notere, de elementer, der mangler at blive indekseret, vente fem minutter og derefter prøve igen. Hvis antallet af elementer ikke reduceres, skal du fortsætte til næste trin.
-
Start Outlook, og klik i feltet Søg.
-
I menuen Søg skal du vælge Søgeværktøjer > Placeringer, der skal søges i.
-
Sørg for, at alle datafiler/-lagre, der er angivet, er markeret.
-
Klik på menuen Start i Windows, og klik i feltet Søg .
-
Skriv services.msc , og tryk på Enter.
-
Find og dobbeltklik på Windows Search under kolonnen Navn.
-
Angiv Starttype til Automatisk (forsinket start), hvis den ikke allerede var.
-
Hvis Tjenestestatus ikke viser Kører, skal du klikke på knappen Start under den for at starte tjenesten.
-
Afslut Outlook.
-
Åbn Indekseringsindstillinger i Windows Kontrolpanel.
-
I dialogboksen Indekseringsindstillinger skal du sørge for, at Microsoft Outlook er angivet i kolonnen Inkluderede placeringer.
-
Hvis Microsoft Outlook ikke er angivet, skal du vælge Rediger og derefter markere afkrydsningsfeltet ud for Microsoft Outlook.
-
Vælg OK, og vælg derefter Luk.
Følg disse trin for at sikre, at indekseringsindstillingerne er korrekt konfigureret:
-
Afslut Outlook.
-
Åbn Indekseringsindstillinger i Windows Kontrolpanel.
-
Vælg Avanceret i dialogboksen Indekseringsindstillinger.
-
Vælg fanen Filtyper.
-
Rul ned, indtil du ser msg i kolonnen Filtypenavn, og vælg denne.
-
Sørg for, at indstillingen Indeksegenskaber og filindhold er aktiveret.
-
Vælg OK, og vælg derefter Luk.
Bemærk!: Sørg for, at kolonnen Filterbeskrivelse viser Office Outlook MSG IFilter. Hvis ikke den gør det, er det enten fordi, Windows Search-tjenesten ikke fungerer korrekt, eller fordi Microsoft Outlook ikke kunne installere filtrene korrekt. I begge tilfælde skal du kontakte Microsoft Support for at få hjælp med problemet.
-
Afslut Outlook.
-
Åbn Indekseringsindstillinger i Windows Kontrolpanel.
-
Vælg Avanceret i dialogboksen Indekseringsindstillinger.
-
Vælg Genopbyg i dialogboksen Avancerede indstillinger.
-
Vælg OK, og vælg derefter Luk.
Hvis indekseringen ikke afsluttes, skal du kontakte Microsoft Support for at anmode om hjælp til Windows Desktop Search.
Følg disse trin for at oprette en ny profil og teste søgefunktionen:
-
I Outlook skal du vælge Filer > Kontoindstillinger > Administrer profiler. Du kan også afslutte Outlook og åbne Mail i Windows Kontrolpanel.
-
I dialogboksen Mailopsætning – Outlook skal du vælge Vis profiler og derefter vælge Tilføj i fanen Generelt.
-
I feltet Profilnavn skal du angive et navn for den nye profil og derefter vælge OK.
-
Hvis du bliver bedt om det, skal du angive kontooplysninger, f.eks. din mailadresse og adgangskode, og vælge Næste.
-
Vælg Udfør. Derefter kan du se det nye profilnavn, du har tilføjet, under fanen Generelt i dialogboksen Mail.
-
Vælg Spørg efter den profil, der skal bruges under Brug følgende profil, når Microsoft Outlook startes, og vælg OK.
-
Genstart Outlook.
-
På rullelisten i dialogboksen Vælg profil skal du vælge det nye profilnavn, du har oprettet, og så vælge OK.
-
Klik i feltet Søg, og prøv at udføre søgningen.
Hvis søgningen fungerer, kan der være et problem med din gamle profil. Du kan overveje at gøre denne profil til den nye standardprofil og overføre oplysninger fra din gamle profil til den nye.
Når du søger efter ældre resultater, kan du bruge filtre til at indsnævre dine søgekriterier. Hvis Outlook finder for mange resultater, vises ældre elementer muligvis ikke. Du kan finde flere oplysninger om, hvordan du bruger filtre, under Lær at indsnævre dine søgekriterier i Outlook.
De trin du skal følge, for at få adgang til reparationsværktøjet varierer af dit operationssystem. Vælg dit operationssystem fra nedenstående rulleliste.
Brug Fjern fejlfindingsværktøjet til at fjerne Microsoft 365, Office 2021, Office 2019 eller Office 2016 fra din Windows-pc.
-
Vælg knappen nedenfor for at starte Fjern fejlfindingsværktøjet.
-
Klik på Åbn, hvis du får vist et pop op-vindue, hvor der står Dette websted forsøger at åbne Få hjælp.
-
Følg vejledningen på de resterende skærmbilleder, og genstart computeren, når du bliver bedt om det.
-
Vælg trinnene for den version af Office, som du vil installere eller geninstallere.
Microsoft 365 | Office 2024 | Office 2021 | Office 2019 | Office 2016
Vigtigt!:
-
Fejlfindingsværktøjet til fjernelse kan i øjeblikket ikke fjerne Office 2024.
-
Kør fejlfindingsværktøjet på den samme Windows-pc med Microsoft 365- eller Office-produkt, som du vil fjerne.
-
Du skal være på Windows 10 eller højere for at køre fejlfindingsværktøjet.
Tip!: Hvis Microsoft 365-fejlfindingsværktøjet til fjernelse ikke fjerner Microsoft 365 eller Office helt fra din pc, kan du prøve at fjerne Office manuelt.
Bemærk!: Hvis disse trin ikke hjælper, kan du prøve de avancerede trin i denne artikel: Ingen søgeresultater for POP-, IMAP- eller Exchange-konti
Outlook-søgning returnerer ufuldstændige resultater
Når du får ufuldstændige resultater ved hjælp af Outlook-søgning, skal du følge disse trin i den angivne rækkefølge:
Hvis de manglende søgeresultater findes i mappen Slettet post, kan du føje denne mappe til søgeresultaterne:
-
Start Outlook.
-
Klik på Filer > Indstillinger, og vælg derefter Søg.
-
Markér afkrydsningsfeltet Medtag meddelelser fra mappen Slettet post i hver datafil, når der søges i Alle elementer , og klik på OK.
-
Genstart Outlook.
Du kan øge tiden i din mailkontos offlineindstillinger, så flere eller alle dine mails cachelagres lokalt til indeksering. Sådan gør du:
-
Start Outlook.
-
Klik på Filer > Kontoindstillinger > Kontoindstillinger.
-
Vælg din mailkonto under fanen Mail , og klik på Skift.
-
Træk skyderen Download mail for fortiden: til den ønskede mængde tid eller helt til højre til Alle.
-
Klik på Næste og derefter på Udført. Luk vinduet, og genstart Outlook.
Som standard viser Outlook 250 søgeresultater. Du kan øge dette for at vise alle resultater, men søgningen vil gå langsommere. Sådan gør du:
-
Åbn Outlook.
-
Klik på Filer > Indstillinger, og vælg derefter Søg.
-
Fjern markeringen i afkrydsningsfeltet Forbedr søgehastigheden ved at begrænse antallet af viste resultater , og klik på OK.
-
Genstart Outlook.
Når du søger i Outlook ved hjælp af Alle postkasser eller Alle Outlook-elementer , returneres der begrænsede eller ingen resultater for arkivpostkassen. Du kan kun søge efter elementer, der er blevet flyttet til en automatisk udvidet arkivpostkasse, ved at søge i selve mappen. Vælg arkivmappen på mappelisten for at vælge indstillingen Aktuel mappe som søgeområde. Hvis en mappe i et automatisk udvidet lagringsområde indeholder undermapper, skal du søge i hver undermappe separat. Du kan få mere at vide under Oversigt over ubegrænset arkivering i Microsoft 365.
Outlook-søgning kan ikke finde ældre mails
Når du ikke kan finde mails, der er ældre end 6 måneder, ved hjælp af Outlook-søgning, skal du følge disse trin i den angivne rækkefølge:
Hvis de manglende søgeresultater findes i mappen Slettet post, kan du føje denne mappe til søgeresultaterne:
-
Start Outlook.
-
Klik på Filer > Indstillinger, og vælg derefter Søg.
-
Markér afkrydsningsfeltet Medtag meddelelser fra mappen Slettet post i hver datafil, når der søges i Alle elementer , og klik på OK.
-
Genstart Outlook.
Du kan øge tiden i din mailkontos offlineindstillinger, så flere eller alle dine mails cachelagres lokalt til indeksering. Sådan gør du:
-
Start Outlook.
-
Klik på Filer > Kontoindstillinger > Kontoindstillinger.
-
Vælg din mailkonto under fanen Mail , og klik på Skift.
-
Træk skyderen Download mail for fortiden: til den ønskede mængde tid eller helt til højre til Alle.
-
Klik på Næste og derefter på Udført. Luk vinduet, og genstart Outlook.
Som standard viser Outlook 250 søgeresultater. Du kan øge dette for at vise alle resultater, men søgningen vil gå langsommere. Sådan gør du:
-
Åbn Outlook.
-
Klik på Filer > Indstillinger, og vælg derefter Søg.
-
Fjern markeringen i afkrydsningsfeltet Forbedr søgehastigheden ved at begrænse antallet af viste resultater , og klik på OK.
-
Genstart Outlook.
Fanen Søg er nedtonet (kun Outlook 2016)
Dette kan ske efter opgradering til Windows 10 version 1709 og tidligere. Problemet blev rettet i Windows 10 version 1803 og nyere. Du kan løse dette problem ved at følge dette trin:
De trin du skal følge, for at få adgang til reparationsværktøjet varierer af dit operationssystem. Vælg dit operationssystem fra nedenstående rulleliste.
Deaktiver serversøgning som en kortsigtet løsning. Det kan du gøre ved at udføre disse trin:
Vigtigt!: De følgende trin viser dig, hvordan du redigerer registreringsdatabasen. Der kan dog opstå alvorlige problemer, hvis du redigerer registreringsdatabasen forkert. Sørg for, at du følger nedenstående fremgangsmåde nøje. For at sikre dig mod problemer skal du sikkerhedskopiere registreringsdatabasen, før du redigerer den. Du kan derefter gendanne registreringsdatabasen, hvis der opstår et problem. Du kan få mere at vide om, hvordan du laver en sikkerhedskopi og gendanner registreringsdatabasen ved at gå til Sådan sikkerhedskopieres og gendannes registreringsdatabasen i Windows.
-
I Windows skal du højreklikke på Start, og derefter vælge Kør. Skriv regedit i feltet Åbn:, og klik derefter på OK. Dette åbner registreringseditoren.
-
Find denne undernøgle i registreringsdatabasen i dialogboksen Registreringseditor, og klik derefter på den:
-
HKEY_CURRENT_USER\Software\Microsoft\Office\16.0\Outlook\Search
-
-
Klik på Rediger > Ny > DWORD-værdi.
-
Skriv DisableServerAssistedSearch for navnet på DWORD, og tryk derefter på Enter.
-
Højreklik på DisableServerAssistedSearch, og klik derefter på Rediger.
-
Skriv 1 i feltet Værdidata for at aktivere posten i registreringsdatabasen, og klik derefter på OK.
-
Luk registreringseditoren, og genstart derefter Windows.
Bemærk!: Denne politik og andre vigtige overvejelser er dokumenteret på søgebloggen.
Hvis du vil søge i en delt postkasse, skal du klikke på postkassen og bruge området Aktuel mappe . Dette er en designbegrænsning, der ikke ændres i forbindelse med fremtidige opdateringer. Gå til denne blog Om søgeområder for at få flere oplysninger om, hvilke områder der understøttes, når.
Du kan løse dette problem ved at føje den delte postkasse som en sekundær Exchange-konto til profilen. Først skal du kontrollere, om den delte postkasse allerede er angivet som en konto i profilen. Hvis det er tilfældet, skal du fjerne det. Det kan du gøre ved at udføre disse trin:
-
Vælg Kontoindstillinger i menuen Filer, og vælg derefter Kontoindstillinger igen.
-
Dobbeltklik på Exchange-kontoen.
-
Vælg Flere indstillinger, og vælg derefter fanen Avanceret .
-
I sektionen Åbn disse ekstra postkasser skal du vælge den delte postkasse og derefter vælge Fjern.
Føj delt postkasse som en sekundær konto til profilen ved at følge disse trin:
-
Vælg Tilføj konto i menuen Filer.
-
I denne dialogboks skal du angive det fulde navn på postkassen, f.eks. support@company.com.
-
Når du bliver bedt om en adgangskode, skal du vælge indstillingen Log på med en anden konto og bruge legitimationsoplysningerne til Exchange-kontoen, der har tilladelser til den delte postkasse.
Når du søger i en delt postkasse, der er tilføjet som en ekstra postkasse, får du muligvis vist denne fejl:
-
"Vi har problemer med at hente resultater fra serveren. Nogle elementer medtages muligvis ikke i søgeresultaterne."
Dette sker, hvis du bruger en tidsubegrænset volumenlicensversion (MSI) af Outlook. Dette er i øjeblikket en begrænsning med tidsubegrænsede versioner af Office.
Du kan løse dette problem ved at deaktivere serversøgning som en kortsigtet løsning. Det kan du gøre ved at udføre disse trin:
Vigtigt!: De følgende trin viser dig, hvordan du redigerer registreringsdatabasen. Der kan dog opstå alvorlige problemer, hvis du redigerer registreringsdatabasen forkert. Sørg for, at du følger nedenstående fremgangsmåde nøje. For at sikre dig mod problemer skal du sikkerhedskopiere registreringsdatabasen, før du redigerer den. Du kan derefter gendanne registreringsdatabasen, hvis der opstår et problem. Du kan få mere at vide om, hvordan du laver en sikkerhedskopi og gendanner registreringsdatabasen ved at gå til Sådan sikkerhedskopieres og gendannes registreringsdatabasen i Windows.
-
I Windows skal du højreklikke på Start, og derefter vælge Kør. Skriv regedit i feltet Åbn:, og klik derefter på OK. Dette åbner registreringseditoren.
-
Find denne undernøgle i registreringsdatabasen i dialogboksen Registreringseditor, og klik derefter på den:
-
HKEY_CURRENT_USER\Software\Microsoft\Office\16.0\Outlook\Search
-
-
Klik på Rediger > Ny > DWORD-værdi.
-
Skriv DisableServerAssistedSearch for navnet på DWORD, og tryk derefter på Enter.
-
Højreklik på DisableServerAssistedSearch, og klik derefter på Rediger.
-
Skriv 1 i feltet Værdidata for at aktivere posten i registreringsdatabasen, og klik derefter på OK.
-
Luk registreringseditoren, og genstart derefter Windows.
Bemærk!: Denne politik og andre vigtige overvejelser er dokumenteret på søgebloggen.
Se også
Fejlfinding af søgeproblemer i Outlook til Mac
Lær, hvordan du indsnævrer dine søgekriterier og opnår bedre søgninger i Outlook