Vytvoření publikace v Microsoft Viva Amplify
Co je Viva Amplify publikace?
Publikace Viva Amplify je sdělení vytvořené jako součást kampaně. Pro každou kampaň můžete vytvořit více publikací, které budou informovat, informovat a zaujmout cílovou skupinu. Publikace je možné publikovat v e-mailu, Teams a SharePointu. Viva Amplify publikace vám můžou pomoct včas a efektivně oslovit cílové skupiny.
Hlavní koncept umožňuje vytvořit základní publikaci, která Viva Amplify přizpůsobit e-mailu, SharePointu a Teams. Tady se dozvíte, jak vytvořit hlavní koncept.
Viva Amplify zahrnuje předem připravené kampaně, které můžete přizpůsobit a sdílet s vaší organizací. Aktuálně dostupné kampaně zahrnují přizpůsobitelné publikace spolu s předem připravenými přehledy kampaní s cíli a klíčovými sděleními. Přečtěte si, jak si vyzkoušet předem připravené kampaně.
Poznámky: Viva Amplify má omezení počtu příjemců, kteří mohou být jednotlivé publikace odeslány:
-
200 individuálních e-mailových adres (včetně jednotlivců, distribučních seznamů a skupin
-
10 sharepointových webů
-
5 kanálů Teams
Vytvořit novou publikaci
Na stránce přehledu kampaně
Na stránce přehledu kampaně můžete vytvořit publikaci ze šablony.
Ze stránky Publikace
Na stránce Publikace můžete výběrem tlačítka +Nový vytvořit prázdnou publikaci.
Přístup k existující publikaci
Na stránce Přehled
Nedávno vytvořené koncepty si můžete prohlédnout na stránce Přehled. Výběrem názvu konceptu můžete publikaci zobrazit a upravit.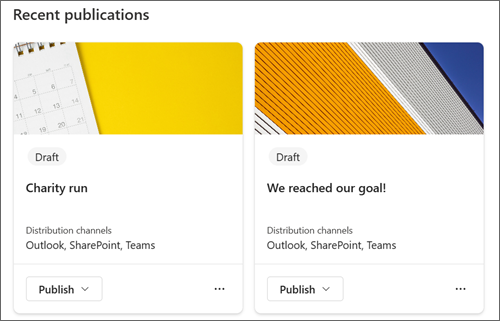
Ze stránky Publikace
Otevřete stránku přehledu publikace tak, že v hlavním navigačním panelu vyberete Publikace. Tam můžete vybrat publikaci, kterou chcete upravit, výběrem názvu.
Přidání, odebrání a úprava obsahu
U jakékoli nové šablony nebo existující publikace můžete snadno přidat a upravit obsah a formátování a vytvořit tak přizpůsobenou komunikaci. Každá šablona představuje výchozí bod pro váš návrh, ale máte možnost ji přizpůsobit tak, aby vyhovovala vašim konkrétním potřebám a požadavkům.
Přizpůsobení oblasti názvu
Oblast názvu můžete přizpůsobit pomocí následujících možností:
-
Obrázek
-
Výběr ze čtyř rozložení
-
Text nad názvem
-
Zobrazený autor
-
Zobrazení nebo skrytí data publikování
Přidání názvu (povinné)
Přidání názvu publikace je důležitým krokem v procesu vytváření. Nejen, že dává publikaci jasný a výstižný název, ale také umožňuje uložit svou práci a sdílet ji se spolupracovníky.
Poznámka: Před přechodem k dalšímu kroku je nutné zadat název. Pokud zapomenete přidat název, zobrazí se automaticky otevírané okno s připomenutím, než budete moct pokračovat.
Přidání obrázku názvu (volitelné)
Pokud chcete přidat obrázek, vyberte na panelu nástrojů ikonu Procházet obrázky. Najetí myší nad nadpis zobrazíte panel nástrojů.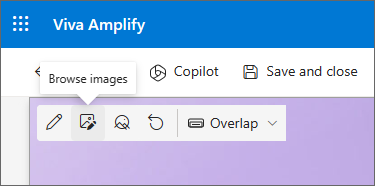
Pokud chcete obrázek změnit, přejděte na Procházet obrázky a vyberte jiný obrázek.
Vyberte poslední obrázek nebo získejte obrázek z fotobanky od Microsoftu, z vyhledávání na webu, z vašeho webu, počítače nebo odkazu. Pokud vaše organizace zadala sadu schválených imagí, budete si z této sady moct vybrat v části Vaše organizace.
SNÍMEK OBRAZOVKY
Poznámky:
-
Vyhledávání na webu používá obrázky Bingu, které využívají licenci Creative Common. Zodpovídáte za kontrolu licencování obrázku před jeho vložením na stránku.
-
Obrázky vypadají nejlépe, když jsou na šířku nebo 16:9 nebo vyšší v poměru stran.
-
Ujistěte se, že příjemci ve všech kanálech mají přístup k obrázku, který zahrnete.
Nastavení ústředního bodu (volitelné)
Můžete nastavit ústřední bod, abyste měli jistotu, že nejdůležitější část obrázku je v rámečku. Na panelu nástrojů vyberte Nastavit fokus obrázku a pak přetáhněte fokus na obrázku na požadované místo.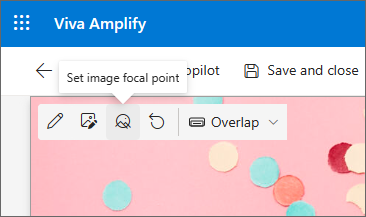
Přidání nebo změna autora zobrazené stránky (volitelné)
V oblasti nadpisu přidejte do pole Autor jméno, část jména nebo e-mailové jméno. Amplify bude hledat název v profilech vaší organizace a nabídne vám navrhované osoby. Zvolte požadovaný kontakt. Pokud nezadáte jméno, publikace byline autora nezobrazí.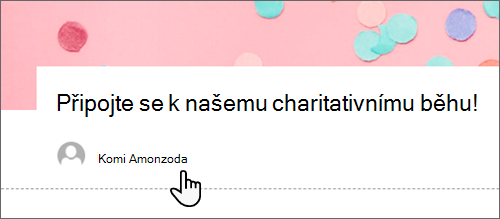
Volba rozložení nadpisu (volitelné)
Vyberte tlačítko upravit webovou část 
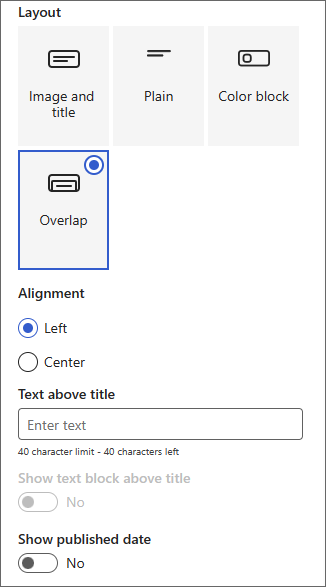
Nastavení zarovnání názvu (volitelné)
Pokud se panel nástrojů ještě nezobrazuje, vyberte tlačítko Upravit 
Přidání textu nad nadpis (volitelné)
Můžete přidat text v kontrastním bloku nad svůj název a přidat tak kvalifikační informace nebo upozornit na něco na stránce. Barva bloku je založená na motivu webu.
-
Vyberte tlačítko upravit webovou část

-
Na panelu nástrojů zadejte do pole Text nad nadpisem až 40 znaků textu.
-
Pak změňte přepínač Zobrazit blok textu nad nadpisem na Ano.
Zobrazení nebo skrytí data publikování (volitelné)
-
Vyberte oblast názvu.
-
Vyberte tlačítko upravit webovou část

-
V části Zobrazit datum publikování pomocí přepínače zobrazte nebo skryjte datum publikování.
Použití oddílů k vytvoření hlavního obsahu
Vytvářejte atraktivní a uspořádaná rozložení přidáním oddílů se sloupci. Pokud chcete zobrazit obsah vedle sebe, můžete do každého oddílu přidat až tři sloupce. Můžete také naskládat několik oddílů s různým počtem sloupců. Na pravou stranu můžete dokonce přidat svislý oddíl, který je skvělý pro zobrazení věcí, jako jsou rychlé odkazy, kontakty, časovače odpočítávání a další.
Následující příklad obsahuje tři oddíly s jedním sloupcem vlevo a svislý oddíl vpravo.
Poznámka: Některé funkce se zavádějí postupně v organizacích, které se přihlásily do cílového programu vydávání verzí. To znamená, že tuto funkci možná ještě nevidíte nebo může vypadat jinak, než je popsáno tady.
Přidání rozložení oddílu
-
Ujistěte se, že jste v režimu úprav. Najeďte myší na ikonu + na oddělovači oddílů a vyberte + Oddíl.
-
Vyberte požadovaný počet sloupců. Nebo můžete vybrat jeden sloupec s plnou šířkou, který bude překlenovat celou stránku.
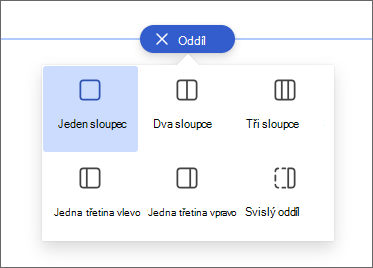
Vytváření oddílů pomocí návrhů
Návrhy designu můžete použít k snadnému vytváření oddílů, které vyhovují vašim potřebám. Vyberte ikonu Návrhy designu a prozkoumejte různé oddíly. Přečtěte si další informace o nápadech designu.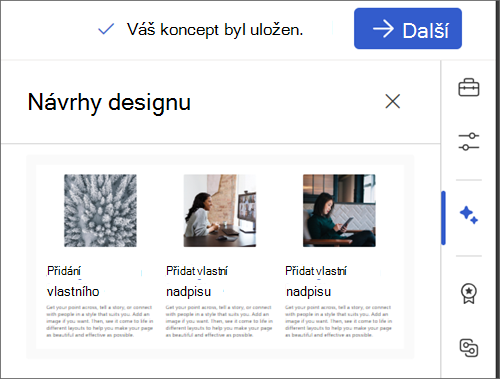
Přidání šablony oddílu
-
Nastavte ukazatel myši pod oblast nadpisu nebo nad nebo pod existující webovou část úplně nalevo od stránky. Zobrazí se řádek se znaménkem plus zakroužkovaným zakroužkovaným (+) s popisem Přidat nový oddíl.
-
Vyberte ikonu plus.
-
V podokně, které se otevře, vyberte kartu Šablony.
-
V seznamu šablon vyberte šablonu, která nejlépe vyhovuje vašim potřebám. Pak do každého pole šablony přidejte obsah.
Přidání svislého oddílu
Tip: V úzkém okně prohlížeče se svislý oddíl přesune do dolní části stránky. Když okno rozšíříte, svislý oddíl se vrátí na pravou stranu stránky. K tomu může dojít také v případě, že šířka obrazovky prohlížeče je menší než 1024 pixelů.
-
Nastavte ukazatel myši pod oblast nadpisu nebo nad nebo pod existující webovou část úplně nalevo od stránky. Zobrazí se řádek se znaménkem plus zakroužkovaným zakroužkovaným (+) s popisem Přidat nový oddíl.
-
Vyberte ikonu plus.
-
V části Rozložení oddílu vyberte Svislý oddíl.
-
V úzkém okně prohlížeče lze svislý oddíl přesunout do dolního nebo horního okraje stránky. Vyberte Upravit oddíl a zvolte, jestli má svislý oddíl přejít na horní nebo dolní část stránky, když je okno prohlížeče zhuštěné na menší velikost.
Poznámky:
-
Svislé oddíly jsou aktuálně dostupné jenom na pravé straně stránky.
-
Délka svislých oddílů se upravuje na základě obsahu na stránce a zvětšuje se nebo zmenšuje s délkou obsahu v ne svislých oddílech.
-
Na stejné stránce nemůžete mít sloupec s plnou šířkou a svislý oddíl.
-
Změna existujícího oddílu
Tip: Pokud máte obsah ve dvou nebo více sloupcích a potom snížíte počet sloupců, obsah ve sloupci nejvíce vpravo se přesune do dalšího sloupce vlevo. Pokud zmenšete na jeden sloupec, obsah ve druhém nebo třetím sloupci se přesune do dolní části prvního sloupce.
-
Každý oddíl stránky je označený čárou. Vyberte oddíl, do kterého chcete přidat sloupce, a pak vyberte Upravit vlastnosti.
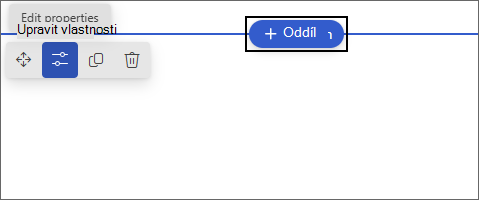
-
Na panelu nástrojů oddílů zvolte požadovaný počet a typ sloupců. Pokud chcete oddílu zdůraznit nebo změnit vzhled, zvolte barvu pozadí oddílu. Dostupné barvy jsou založené na motivu vašeho webu.
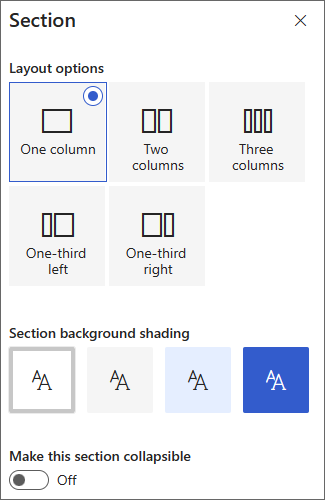
Poznámka: Barva pozadí oddílu se zobrazuje ve většině webových částí. Jiné webové části udržují pozadí stránky místo oddílu. Pro účely přístupnosti budou webové části Seznam, Knihovna dokumentů a Rychlý graf vždy udržovat pozadí stránky.
Přidání obsahu do sloupce
-
Přejděte do sloupce, do kterého chcete přidat obsah.
-
Najeďte myší na sloupec a vyberte ikonu plus (+).
-
Vyberte webovou část, kterou chcete přidat do sloupce, a pak do webové části přidejte svůj obsah.
Nastavení sbalitelnosti oddílů
-
Vyberte oddíl, který chcete nastavit jako sbalitelný. Pak vyberte Upravit oddíl.
-
V podokně Formátování oddílu najděte Nastavit sbalitelný tento oddíl a přepněte přepínač na Zapnuto.
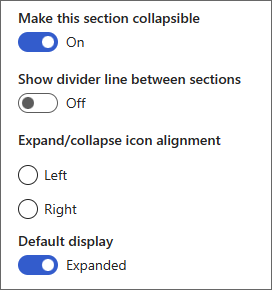
-
Přidejte zobrazovaný název oddílu pro identifikaci oddílu.
-
Zvolte, jestli chcete povolit dělicí čáru mezi oddíly pomocí přepínače Zobrazit dělicí čáru mezi oddíly .
-
Vyberte zarovnání ikon rozbalení nebo sbalení tak, že vyberete Vlevo nebo Vpravo.
-
U každého oddílu se přepnutím přepínače rozhodněte, jestli se výchozí zobrazení rozbalí nebo sbalí.
Přizpůsobení obsahu pomocí webových částí
Viva Amplify nabízí výběr webových částí, které transformují hlavní koncept na poutavou a atraktivní komunikaci, která je přizpůsobená různým komunikačním kanálům, jako jsou Teams a Outlook. Webové části najdete tak, že najedete myší pod oblast nadpisu. Pokud chcete zobrazit všechny dostupné možnosti úprav, vyberte čáru se znaménkem plus (+) zakroužkovaným zakroužkovaným znaménkem plus (+). Webové části můžete přidat také z panelu nástrojů.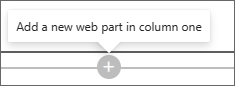
Poznámky:
-
Pokud jste dříve používali sharepointové stránky, možná jste viděli další webové části, které nejsou dostupné v Viva Amplify. Omezený výběr webových částí umožňuje, aby se každá webová část správně zobrazovala v různých distribučních kanálech, jako je Outlook a Teams. Pracujeme na rozšíření tohoto výběru.
-
Přizpůsobení obsahu a formátování: Některé webové části a vlastnosti webových částí budou zobrazovat chování, které se liší od výchozího chování. Když například v rozložení Oddíly uspořádáte obsah do dvou nebo tří sloupců, stejný obsah se při publikování naskládá do jednoho sloupce. U tohoto distribučního kanálu se navíc mohly změnit některé vlastnosti, jako je text na obrázcích, sloupcích a webových částech střední a velké osoby. Úplný seznam úprav obsahu a formátování najdete v tématu Změny formátování v Viva Amplify.
Webovou část Text použijte, když chcete přidat na stránku odstavce textu. K dispozici jsou možnosti formátování, jako jsou styly, odrážky, odsazení, zvýraznění a odkazy. Můžete také vložit vložené obrázky s textem.
-
Vyberte znaménko plus a v seznamu webových částí zvolte Text.
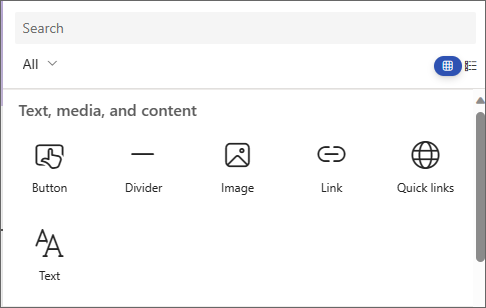
-
Klikněte do pole. Zobrazí se panel nástrojů formátování.
-
Zadejte text a naformátujte ho pomocí panelu nástrojů. Další možnosti formátování zobrazíte výběrem tří teček (...) na panelu nástrojů.
-
Pokud chcete přidat tabulku, vyberte tři tečky a zvolte Vložit tabulku. Po kliknutí do tabulky se zobrazí možnosti stylů tabulky. K této nabídce se dostanete také tak, že vyberete samotnou tabulku.
Poznámka: I když je možné do Amplify rozdělení přidat libovolnou velikost tabulky, převod větších tabulek na distribuční šířku 600 pixelů může vést k nežádoucímu přeformátování. Ujistěte se, že tabulka vypadá v pořádku, když ji zobrazíte v náhledu. V některých poštovních klientech je k dispozici vodorovný posuvník, který zabraňuje problémům s přeformátováním, ale ne u všech.
K přidání obrázků na stránku použijte webovou část Obrázek.
-
Vyberte znaménko plus a zvolte Obrázek.
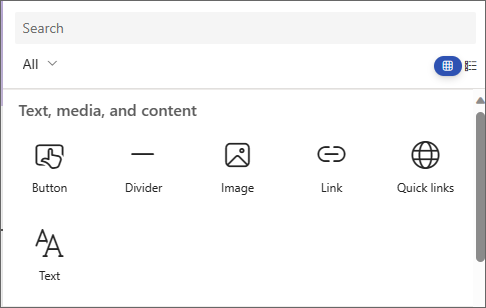
-
Projděte si výběr obrázku a vyberte svůj obrázek.
-
Po výběru obrázku se na panelu nástrojů obrázku zobrazí následující možnosti:Další informace o možnostech úprav obrázků.
-
Přesunout
-
Upravit
-
Duplikovat
-
Odstranění webové části
-
Procházet obrázky
-
Překryvný text (zobrazí se v horní části obrázku)
-
Změna velikosti
-
Oříznout
-
Zarovnání na střed
-
Pokročilejší úpravy
-
Obnovení továrního nastavení
-
Vložené obrázky
Vložený obrázek s textem můžete přidat zkopírováním obrázku a jeho vložením do webové části Text v umístění kurzoru. Pak vyberte obrázek ve webové části a pomocí panelu nástrojů v levém horním rohu obrázku ho upravte, přesuňte nebo zarovnejte doleva, doprava nebo na střed. Velikost obrázku můžete změnit tak, že vyberete úchyty v každém rohu obrázku.
Poznámka: Ve vygenerované e-mailové distribuci se obrázky nezobrazí jako vložené s textem. Místo toho se text vykresluje nad nebo pod obrázkem v závislosti na jeho umístění s ohledem na vložený obrázek. Velikost vloženého obrázku se zachová. Nejlepších výsledků převodu dosáhnete, když se spoléháte na celou webovou část s obrázkem.
Kdo je v týmu? Za co jsou zodpovědní? Jak je můžu kontaktovat? Na tyto otázky čtenářům snadno odpovíte pomocí webové části Lidé. Může zobrazovat fotky, kontaktní informace a další osoby ve vaší organizaci.
-
Vyberte znaménko plus a zvolte Lidé ze seznamu webových částí.
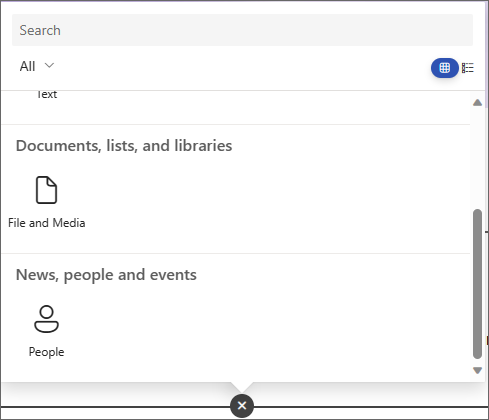
-
Název webové části můžete změnit tak, že vyberete text s textem Lidé profily a zadáte přes něj text.
-
Do pole zadejte název nebo část názvu. Zobrazí se seznam odpovídajících výsledků a můžete vybrat požadovanou osobu. Pak vyberte Přidat do profilu.
-
Vyberte tolik lidí, kolik potřebujete.
Typy karet
Podporují se tři různé typy karet: malé, střední a velké. Pokud chcete zobrazit více nebo méně informací, vyberte typ karty, kterou chcete zobrazit. Malé karty zobrazují obrázek (pokud je k dispozici) a jméno nebo e-mailovou adresu osoby, jak je znázorněno na obrázku výše. Rozložení Střední zobrazuje jeden řádek s popisem textu. Rozložení Velké zobrazuje obrázek, jméno nebo e-mail, název (pokud je k dispozici) a volitelný odkaz a popis.
Pokud chcete změnit typ karty, použijte rozevírací nabídku na panelu nástrojů webové části.
Pokud chcete změnit pořadí profilů osob, přetáhněte každý z nich na požadované místo pomocí tlačítka Přesunout.
Můžete také změnit pořadí karet lidí pomocí kláves Ctrl + Vlevo nebo Ctrl + Šipka vpravo.
K vložení souboru na stránku použijte webovou část Soubor a média. Mezi typy souborů, které můžete vložit, patří Excel, Word, PowerPoint, Visio, PDF, 3D modely, videa a další.
-
Vyberte znaménko plus a pak zvolte webovou část Soubor a média.
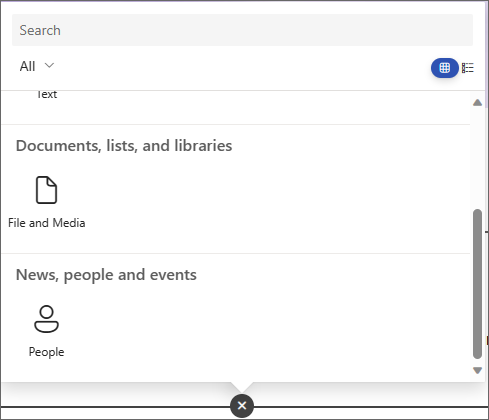
-
Zvolte poslední soubor nebo získejte soubor ze sharepointového webu, počítače nebo odkazu. Pokud vaše organizace zadala sadu schválených imagí, budete si z této sady moct vybrat v části Vaše organizace. Tento soubor se pak zobrazí na vaší stránce jako řádek.
Poznámky:
-
Vyhledávání na webu používá obrázky Bingu, které využívají licenci Creative Commons. Před vložením obrázku do konceptu zodpovídáte za kontrolu licencování.
-
U všech souborů, které jsou uloženy, se webová část přeloží jako karta, která odkazuje zpět na celý formulář souboru. U videí se vygeneruje větší karta s náhledem prvního snímku.
Tipy:
-
Soubory obrázků nejsou ve webové části Soubor a média podporované. Pokud chcete vložit obrázek, můžete použít webovou část Obrázek.
-
-
Vyberte znaménko plus a pak zvolte webovou část Oddělovač.
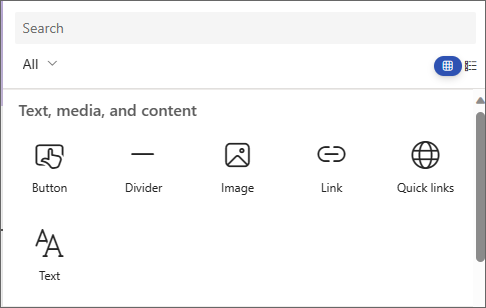
-
Pokud chcete přizpůsobit délku a šířku oddělovače, vyberte Upravit webovou část.
-
Nastavte délku děliče od 20 % do 100 %. Při přetahování posuvníku se změní délka oddělovače, abyste mohli zobrazit náhled změny.
-
Nastavte váhu rozdělovače od 1 (nejtenčí) do 6 (nejtlustší). Tloušťka oddělovače se změní tak, že přetáhnete posuvník, abyste mohli zobrazit náhled změny.
-
Vyberte znaménko plus a pak zvolte webovou část Rychlé odkazy.
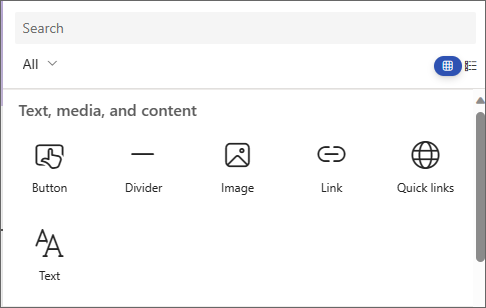
-
Přidejte svůj vlastní název tak, že napíšete přes nadpis Rychlé odkazy.
-
Vyberte možnosti rozložení nad rychlými odkazy a vyberte rozložení.
Poznámka: Bez ohledu na to, jaké rozložení zvolíte, bude převedeno do formátu tlačítek ve vaší distribuci.
Přidávání odkazů
-
Vyberte +Přidat.
-
Zvolte poslední soubor nebo získejte soubor nebo obrázek z jednoho z následujících umístění:
-
Stock images provided by Microsoft
-
Sharepointový web
-
Váš účet OneDrive
-
Váš počítač
-
Odkaz
-
Pokud vaše organizace zadala sadu schválených imagí, budete si z této sady moct vybrat v části Vaše organizace.
-
-
Zvolte obrázek, stránku nebo dokument a vyberte Vložit.
-
Na panelu nástrojů budete mít možnosti pro každý odkaz. Možnosti závisí na nastavení, která jste zvolili pro rozložení. Pokud jste například zvolili Zobrazit popisy pro rozložení seznamu, můžete přidat popis pro jednotlivé odkazy. Mezi další typy možností jednotlivých odkazů v závislosti na možnostech rozložení patří změna obrázku, ikony formátování, přidání popisů a přidání alternativního textu.
Úprava, odebrání nebo změna pořadí odkazů
-
Najeďte myší na položku, kterou chcete upravit. Vyberte ikonu Upravit

-
Otevře se panel nástrojů pro danou položku, kde budete mít možnosti pro tento odkaz. Možnosti závisí na nastavení, která jste zvolili pro rozložení. Pokud jste například zvolili Zobrazit popisy pro rozložení seznamu, můžete přidat popis pro jednotlivé odkazy. Mezi další typy možností jednotlivých odkazů v závislosti na možnostech rozložení patří změna obrázku, ikony formátování, přidání popisů a přidání alternativního textu.
-
Pokud chcete odebrat odkazy, vyberte u položky ikonu koše.
-
Pokud chcete změnit pořadí odkazů, přetáhněte položky na nové pozice pomocí ikony Přesunout. Můžete také změnit pořadí odkazů pomocí kláves Ctrl + Vlevo nebo Ctrl + Vpravo.
Poznámka: V rozložení Filmového pásu nemůžete změnit pořadí odkazů.
Webová část Odkaz slouží k přidání odkazu spolu s jeho náhledem na interní nebo externí stránku, video, obrázek nebo dokument.
-
Vyberte znaménko plus a pak zvolte webovou část Odkaz.
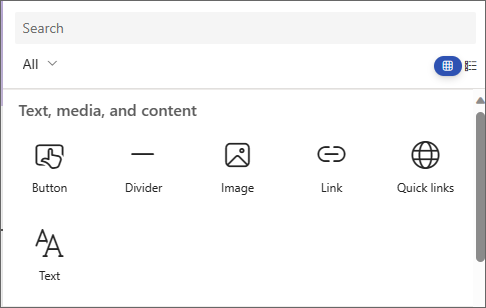
-
Vložení odkazu na stránku, video nebo dokument Kromě textu odkazu se na stránce zobrazí náhled položky, pokud je k dispozici. Pokud chcete odebrat odkaz nebo náhled, vyberte X vedle něj.
Webová část odkaz bude v konečné distribuci vypadat podobně.
Uložení obsahu
Viva Amplify nabízí několik funkcí, díky kterým je spolupráce na publikacích plynulejší a efektivnější.
Automatické ukládání
Amplify obsah se v pravidelných intervalech automaticky neukládejte, abyste v případě neočekávaných přerušení nepřišli o žádný pokrok v konceptu.
Uložit a zavřít
Až budete s úpravami hotovi, můžete výběrem možnosti Uložit a zavřít režim úprav ukončit a povolit ostatním spolupracovníkům vstup a provádění změn.
Uložit při navigaci
Když přejdete z hlavního konceptu pomocí funkce Kampaň nebo Další, obsah se automaticky aktualizuje pro spolupracovníky kampaně, aby ho viděli. Tím se zajistí, že všichni budou pracovat s nejnovější verzí publikace.
Použití pokynů k psaní informací o konceptu
Psaní pro cílovou skupinu je kritickým aspektem vytváření efektivní komunikace. Je důležité najít správný tón zprávy v závislosti na tom, kde se dá cílová skupina zastihnout. Porozuměním cílové skupině můžete zprávu přizpůsobit tak, aby s nimi rezonovala a dosáhla požadovaného výsledku.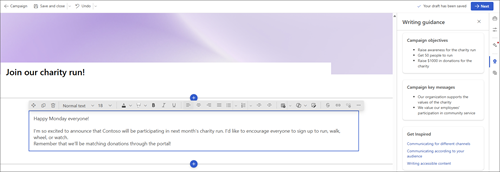
Inspirační předobsadní obsah
Abychom vám pomohli psát pro různé cílové skupiny, nabízíme inspirační obsah, který poskytuje pokyny k psaní přístupného obsahu a vytváření komunikace pro různé distribuční kanály. Tento obsah je navržený tak, aby uživatelům pomohl pochopit, jak vytvářet poutavé a efektivní komunikace bez ohledu na cílovou skupinu nebo distribuční kanál.
Klíčové zprávy a cíle ze stručného přehledu kampaně
Viva Amplify do hlavního konceptu naimportuje klíčové zprávy a cíle, které uživatelé dříve určili ve stručné zprávě kampaně. Tyto zprávy se zobrazují na bočním panelu publikace, aby při vytváření obsahu byly vždy na popředí a uprostřed. Tato funkce pomáhá zajistit, aby byl obsah v souladu s cíli kampaně a efektivně předává požadované sdělení cílové skupině.










