Propojení s externími zdroji dat a vytváření řešení založených na různých sadách dat je silnou stránkou Office Access. Správce propojených tabulek je centrální umístění pro zobrazení a správu všech zdrojů dat a propojených tabulek v databázi Access. Čas od času může být potřeba aktualizovat, znovu propojit, najít, upravit nebo odstranit propojené tabulky kvůli změnám umístění zdroje dat, názvu tabulky nebo schématu tabulky. Například přecházíte z testovacího do produkčního prostředí, takže potřebujete změnit umístění zdroje dat. Pokud se vaše požadavky na řešení změnily, můžete také přidat nebo odstranit propojené tabulky.
Poznámka: V závislosti na verzi Access, kterou máte, funguje dialogové okno Správce propojených tabulek jinak. V Microsoft 365 můžete toto dialogové okno použít k aktualizaci, opětovnému propojení, přidání, úpravám, vyhledávání a odstranění propojených tabulek, ale nemůžete exportovat informace do Excelu. VAccess 2016 a novějších je dialogové okno mnohem jednodušší, ale informace můžete exportovat do Excelu.
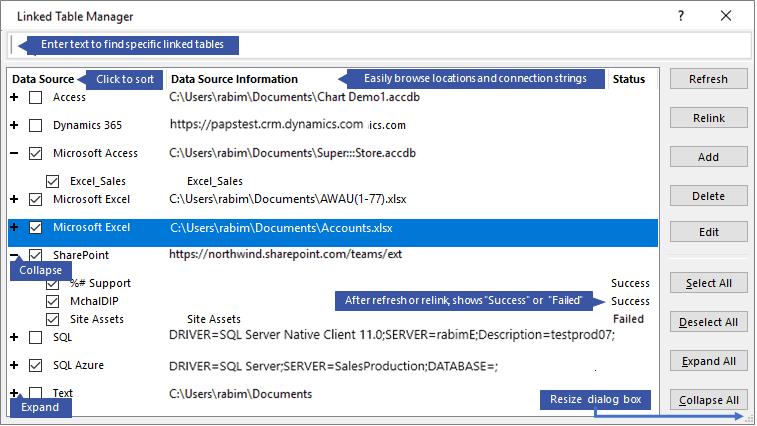
Správa jednotlivých zdrojů dat a jejich propojených tabulek pomocí Správce propojených tabulek
Než začnete
Existuje několik přístupů k použití Správce propojených tabulek, ale jako osvědčený postup doporučujeme následující posloupnost kroků:
-
Aktualizujte zdroj dat, abyste zajistili úspěšné propojení a identifikovali problémy.
-
Pokud dojde k potížím se zdrojem dat, zadejte po zobrazení výzvy správné umístění nebo upravte zdroj dat a problémy vyřešte.
-
Znovu propojte jednotlivé tabulky, které mají stav Selhání . Access automaticky aktualizuje stav a indikuje úspěch nebo neúspěch.
-
Opakujte kroky 1 až 3, dokud nebudou opraveny všechny problémy.
Aktualizace zdroje dat a jeho propojených tabulek
Aktualizujte zdroj dat a jeho propojené tabulky, abyste měli jistotu, že je zdroj dat přístupný a propojené tabulky fungují správně.
-
Vyberte Externí data > Správce propojených tabulek.
Tip Pokud chcete aktualizovat konkrétní propojenou tabulku z navigačního podokna, klikněte na ni pravým tlačítkem a pak vyberte Aktualizovat odkaz. Můžete také najet myší na název propojené tabulky a zobrazit připojovací řetězec a další informace.
-
V dialogovém okně Správce propojených tabulek vyberte zdroj dat nebo jednotlivé propojené tabulky.
Výběrem zdroje dat se vyberou všechny propojené tabulky. Rozbalením položek (+) ve zdroji dat vyberte jednotlivé propojené tabulky.
-
Vyberte Aktualizovat.
-
Pokud dojde k potížím s umístěním zdroje dat, zadejte po zobrazení výzvy správné umístění nebo Upravte zdroj dat.
-
Ujistěte se, že je sloupec Stav viditelný (možná se budete muset posunout do strany), a pak ho zkontrolujte, abyste viděli výsledky:
-
Úspěch Propojené tabulky byly úspěšně aktualizovány.
-
Selhalo U jedné nebo více propojených tabulek došlo k problému. Mezi nejčastější důvody selhání stavu patří: nové přihlašovací údaje nebo změna názvu tabulky. Pokud chcete tento problém vyřešit, znovu propojte zdroj dat nebo propojenou tabulku.
-
-
Znovu vyberte Aktualizovat , dokud nenapravíte každou tabulku, která selhala, a ve sloupci Stav se zobrazí "Úspěch".
Opětovné propojení zdroje dat nebo propojené tabulky
Znovu propojte zdroj dat a změňte jeho umístění a propojenou tabulku, pokud chcete změnit jeho název.
-
Vyberte Externí data > Správce propojených tabulek.
Tip Na navigačním panelu můžete najet myší na název propojené tabulky a zobrazit připojovací řetězec a další informace.
-
V dialogovém okně Správce propojených tabulek vyberte zdroj dat nebo jednotlivé propojené tabulky.
Možná budete muset rozbalit položky (+) ve sloupci Zdroj dat .
-
Vyberte Znovu připojit.
-
Bez ohledu na to, jestli Access zdroj dat vyhledá, Access vás vyzve k zadání nového umístění zdroje dat. Po zadání správného umístění můžete buď zachovat stávající propojené názvy tabulek beze změny, nebo zvolit nové názvy tabulek.
-
Ujistěte se, že je sloupec Stav viditelný (možná se budete muset posunout do strany), a pak ho zkontrolujte, abyste viděli výsledky:
-
Úspěch Propojené tabulky byly úspěšně znovu propojeny.
-
Selhalo U jedné nebo více propojených tabulek došlo k problému.
-
-
Zobrazí se výzva k zadání nového názvu tabulky. V některých případech může být potřeba vybrat novou tabulku ze seznamu tabulek. Pokud se zobrazí výzva k zadání připojovací řetězec, zadejte řetězec do pole Připojovací řetězec. Access automaticky aktualizuje stav a indikuje úspěch nebo neúspěch.
-
Znovu vyberte Znovu připojit , dokud nebudete opravovat každou neúspěšnou propojenou tabulku a ve sloupci Stav se zobrazí "Úspěch".
Vyhledání propojené tabulky
Pokud máte mnoho propojených tabulek, najděte požadované tabulky pomocí vyhledávacího pole v horní části dialogového okna Správce propojených tabulek .
-
Zadejte text do pole Vyhledávání.
Access hledá shodu ve sloupcích Název zdroje dat a Informace o zdroji dat .
Hledání nerozlišuje malá a velká písmena a používá typ dopředu k dynamickému výpisu shodných názvů tabulek.
-
Pokud chcete zobrazení obnovit, zrušte zaškrtnutí políčka Hledat .
Úprava zdroje dat
V závislosti na zdroji dat můžete změnit zobrazovaný název, cestu ke zdroji dat, název souboru, heslo nebo připojovací řetězec.
-
Vyberte Externí data > Správce propojených tabulek.
Tip Na navigačním panelu můžete najet myší na název propojené tabulky a zobrazit připojovací řetězec a další informace.
-
V dialogovém okně Správce propojených tabulek vyberte zdroj dat, najeďte myší na zdroj dat a pak vyberte Upravit.
-
Změňte informace v dialogovém okně Upravit odkaz .
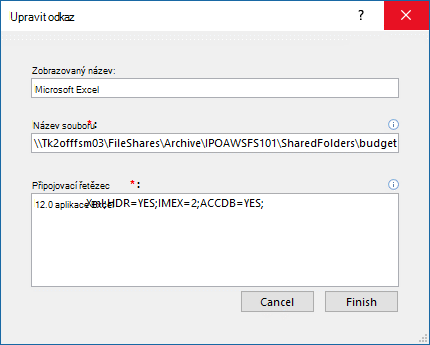
Úprava informací o excelovém zdroji dat
-
Vyberte Dokončit.
Přidání zdroje dat a propojených tabulek
Můžete přidat následující typy zdrojů dat: Access, SQL (Server a Azure), Excel nebo Vlastní (text, Microsoft Dynamics, seznam ShaePoint, ODBC).
Tip Pro Access vývojáře, kteří zadávají připojovací řetězce v kódu VBA, zvažte přidání a úpravu připojovací řetězec z dialogového okna Správce propojených tabulek místo přímé revize kódu nebo psaní složitého kódu, který automaticky mění připojovací řetězce.
-
Vyberte Externí data > Správce propojených tabulek.
-
V dialogovém okně Správce propojených tabulek vyberte Přidat.
-
Pokud chcete zlepšit zjistitelnost a význam, zadejte název do pole Zobrazovaný název . Výchozí zobrazovaný název je typ zdroje dat.
Tento název se zobrazí ve sloupci Zdroj dat , tento sloupec můžete řadit a můžete ho použít ke kategorizaci zdrojů dat, což je užitečné hlavně v případě, že máte mnoho zdrojů dat.
-
Udělejte jednu z těchto věcí:
-
Vyberte SQL (Server/Azure), vyberte Další a pak zadejte SQL Server přihlašovací údaje a DSN. Další informace najdete v tématech Import nebo propojení dat v databázi SQL Server a Propojení nebo import dat z databáze Azure SQL Serveru.
-
Vyberte Access, vyberte Další a pak zadejte název a heslo souboru v dialogovém okně Přidat nový odkaz . Další informace najdete v tématu Import nebo propojení dat v jiné accessové databázi.
-
Vyberte Excel a v dialogovém okně Přidat nový odkaz zadejte název souboru. Další informace najdete v tématu Import nebo propojení dat v excelovém sešitu.
-
Vyberte Vlastní (Text, Dynamics, SharePoint List, ODBC) a pak zadejte cestu ke zdroji dat a připojovací řetězec v dialogovém okně Přidat nový odkaz. Další informace najdete v tématu Syntaxe připojovacího řetězce.
-
-
Vyberte Zavřít.
Odstranění zdroje dat nebo propojené tabulky
Možná budete chtít odstranit zdroj dat nebo propojenou tabulku, protože už je nepotřebujete, a získáte přehlednější dialogové okno Propojit správce tabulek .
-
Vyberte Externí data > Správce propojených tabulek.
-
V dialogovém okně Správce propojených tabulek vyberte jeden nebo více zdrojů dat nebo propojených tabulek.
Možná budete muset rozbalit položky (+) ve sloupci Zdroj dat .
-
Vyberte Odstranit.
-
Po zobrazení výzvy k potvrzení vyberte Ano.
Odstraněním propojené tabulky odeberete pouze informace použité k otevření tabulky ve zdroji dat, a ne samotnou tabulku.
Viz také
Export informací o propojených zdrojích dat do Excelu










