Můžete propojit nebo importovat data z SQL Database, což je výkonná spravovaná databáze používaná pro důležité aplikace. Další informace najdete na stránkách SQL Database – cloudová databáze jako služba.
-
Při propojení dat vytvoří Access dvousměrné připojení, které synchronizuje změny dat v Accessu a v SQL Database.
-
Při importu dat vytvoří Access jednorázovou kopii dat. Změny dat v Accessu a v SQL Database se proto nesynchronizují.
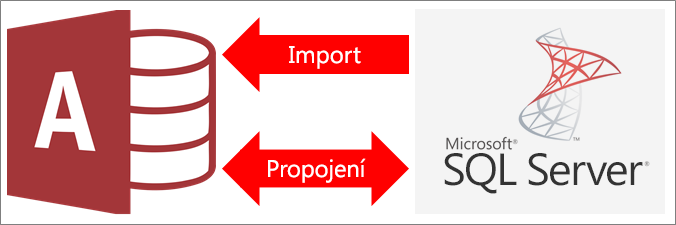
Než začnete
Základní přípravy
Chcete, aby šlo všechno hladce? Udělejte proto před propojením nebo importem tyto přípravy:
-
Vyhledejte název databázového serveru Azure SQL Server, identifikujte nezbytné informace o připojení a zvolte metodu ověřování (Windows nebo SQL Server). Další informace o čtyřech metodách ověřování najdete v tématech Připojení k serveru (databázovému stroji) a Zabezpečení databáze.
-
Identifikujte tabulky nebo zobrazení, které chcete propojit nebo importovat, a pole propojených tabulek s jedinečnými hodnotami. Během jedné operace můžete propojit nebo importovat několik tabulek nebo zobrazení.
-
Vezměte v úvahu počet sloupců v každé tabulce nebo zobrazení. Access nepodporuje více než 255 polí v tabulce, takže může propojit nebo importovat jenom prvních 255 sloupců. Obejít můžete toto omezení tak, že vytvoříte v databázi Azure SQL Serveru zobrazení, které umožní přístup ke sloupcům nad tímto limitem.
-
Určete celkový objem importovaných dat. Maximální velikost databáze Accessu jsou dva gigabajty zmenšené o prostor potřebný pro systémové objekty. Pokud databáze Azure SQL Serveru obsahuje velké tabulky, může se stát, že je nebude možné importovat všechny do jedné databáze Accessu. V takovém případě zvažte propojení dat místo jejich importu.
-
Zabezpečte databázi Accessu a informace o připojení v ní obsažené použitím důvěryhodného umístění a hesla databáze Accessu. Zvlášť důležité to je v případě, pokud se rozhodnete uložit heslo SQL Serveru v Accessu.
-
Naplánujte si vytvoření dalších relací. Access na konci operace importu nevytvoří automaticky relace mezi souvisejícími tabulkami. Relace mezi novými a stávajícími tabulkami musíte vytvořit ručně pomocí okna Relace. Další informace najdete v článcích Co je okno Relace a Vytvoření, úprava nebo odstranění relace.
Konfigurace prostředí Azure SQL Serveru
Vaše organizace už možná má účet Microsoft Azure a databázi Azure SQL Serveru, kterou můžete použít. Pokud tomu tak není, můžete postupovat takto:
-
Vytvořte si účet Azure. Další informace najdete na stránce Ještě dnes si můžete zdarma vytvořit účet Azure.
-
Pokud nemáte pohodlný přístup k databázi Azure SQL Serveru, můžete si vytvořit vlastní. Další informace najdete v tématu Vytvoření databáze SQL Azure na webu Azure Portal.
Důležité informace si uchovejte, abyste je nezapomněli – například přihlašovací údaje a názvy účtů.
Vytvoření pravidel firewallu
Před připojením k serveru Microsoft Azure SQL Database je třeba, aby správce databáze vytvořil pravidla firewallu na úrovni serveru. Tato pravidla určují veřejnou IP (Internet Protocol) adresu, která umožňuje každému zařízení klientský přístup k serveru přes firewall Azure. Zjistěte, jaký druh veřejné IP adresy ve vaší organizaci používáte – jestli statickou, nebo dynamickou:
-
Pokud je vaše IP adresa statická, je pořád stejná. Pravidlo firewallu můžete zadat s jednou veřejnou IP adresou.
-
Pokud je vaše veřejná IP adresa dynamická, může se během času měnit. Pravidlo firewallu musíte zadat s rozsahem veřejných IP adres. Mějte na paměti, že veřejná IP adresa používaná vaším zařízením pro připojení k Azure SQL Database může být jiná, než je veřejná IP adresa v konfiguračním nastavení vašeho počítače pro veřejné IP.
Aby se předešlo nejasnostem, doporučujeme použít následující postup.
-
Přihlaste se k účtu Microsoft Azure a přejděte na portál Windows Azure.
-
Na stránce Microsoft Azure SQL Databases klikněte na vaši databázi.
-
Na stránce s rychlým přehledem klikněte na Spravovat povolené IP adresy a potom proveďte jednu z následujících akcí:
Vytvoření pravidla firewallu pro jedno zařízení: Tento způsob použijte pro testování a vývoj nebo v prostředí menší firmy v případě, že víte, že vaše veřejná IP adresa je statická.
-
V části Povolené IP adresy vyberte Přidat k povoleným IP adresám, abyste vaší veřejné IP adrese povolili přístup k databázi přes bránu firewall. Na portálu Azure Portal se nad oblastí názvů pravidel zobrazí správná veřejná IP adresa pro vaše klientské zařízení.
Create pravidla brány firewall pro rozsah IP adres Tento způsob použijte, když chcete povolit přístup mnoha uživatelům v místním prostředí nebo když víte, že vaše veřejná IP adresa je dynamická. Abyste získali blok veřejných IP adres, kontaktujte své oddělení IT nebo svého poskytovatele internetu.
-
Do pole NÁZEV PRAVIDLA zadejte smysluplný název pravidla.
-
Do pole POČÁTEČNÍ IP ADRESA zadejte počáteční veřejnou IP adresu rozsahu.
-
Do pole KONCOVÁ IP ADRESA zadejte koncovou veřejnou IP adresu rozsahu.
-
Než začne pravidlo firewallu platit, může to trvat až pět minut. Další informace najdete v tématu Přehled pravidel brány firewall služby Azure SQL Database.
1. fáze: Začínáme
-
Vyberte Externí data > Nový zdroj dat > Z databáze > Z SQL Serveru.
-
V dialogovém okně Načíst externí data – Databáze ODBC proveďte jednu z následujících akcí:
-
Pokud chcete data importovat, vyberte Importovat zdrojová data do nové tabulky v aktuální databázi.
-
Pokud chcete data propojit, vyberte Vytvořit odkaz na zdroj dat vytvořením propojené tabulky.
-
-
Vyberte OK.
2. fáze: Vytvoření nebo opětovné použití souboru DSN
Můžete vytvořit nový soubor DSN nebo znovu použít existující soubor. Soubor DSN použijte, když chcete využít stejné informace o připojení pro různé operace propojení a importu nebo sdílet s jinou aplikací, která také používá soubory DSN. Soubor DSN můžete vytvořit přímo pomocí Správce datových připojení. Další informace najdete v článku Správa zdrojů dat ODBC.
I když můžete dál používat předchozí verze ovladače SQL ODBC, doporučujeme používat verzi 13.1, která má mnoho vylepšení a podporuje nové funkce SQL Serveru 2016. Další informace najdete v tématu Ovladač Microsoft ODBC pro SQL Server ve Windows.
-
Proveďte jednu z následujících akcí:
-
Pokud soubor DSN, který chcete použít, už existuje, vyberte ho v seznamu.
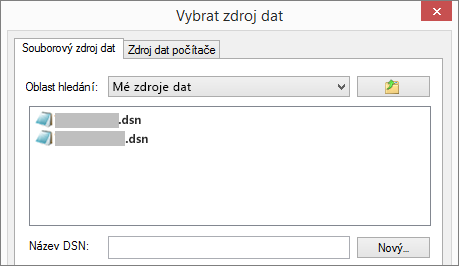
Možná budete muset znovu zadat heslo. Závisí to na tom, jakou metodu ověřování jste zadali v informacích o připojení.
-
Pokud chcete vytvořit nový soubor DSN:
-
Vyberte Nový.
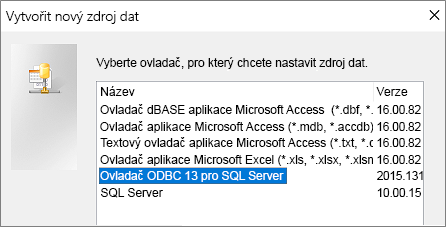
-
Vyberte Ovladač ODBC 13 pro SQL Server a pak vyberte Další.
-
Zadejte název souboru DSN nebo klikněte na Procházet (pokud chcete soubor vytvořit v jiném umístění).
-
-
-
Klikněte na Další, zkontrolujte souhrnné informace a klikněte na Dokončit.
3. fáze: Použití průvodce Vytvořit nový zdroj dat pro SQL Server
V průvodci Vytvořit nový zdroj dat pro SQL Server postupujte takto:
-
Na první stránce zadejte identifikační informace:
-
Do pole Popis můžete zadat dokumentační informace o souboru DSN.
-
Do pole Server zadejte název databáze Azure SQL Serveru. Můžete třeba zadat „myAzureDB.database.windows.net“. Neklikejte na šipku dolů.
-
-
Na druhé stránce vyberte jednu z těchto metod ověřování:
-
S integrovaným ověřováním systému Windows: Připojení přes účet uživatele Windows. Volitelně můžete zadat Hlavní název služby (SPN). Další informace najdete v tématu Hlavní názvy služeb (SPN) u připojení klientů (ODBC).
-
S ověřováním serveru SQL Server: Připojení pomocí přihlašovacích údajů nastavených v databázi zadáním přihlašovacího ID a hesla.
-
S integrovaným ověřováním Active Directory: Připojení k databázi Azure SQL Serveru pomocí Azure Active Directory. Po nakonfigurování ověřování pomocí služby Azure Active Directory není požadováno další přihlašovací jméno ani heslo. Další informace najdete v tématu Připojení k databázi SQL s ověřováním pomocí služby Azure Active Directory.
-
S ověřováním hesla služby Active Directory: Připojení pomocí přihlašovacích údajů nastavených v Azure Active Directory zadáním přihlašovacího jména a hesla. Další informace najdete v tématu Připojení k databázi SQL s ověřováním pomocí služby Azure Active Directory.
-
-
Na třetí a čtvrté stránce vyberte různé možnosti pro přizpůsobení připojení. Další informace o těchto možnostech najdete v tématu Ovladač Microsoft ODBC pro SQL Server.
-
Zobrazí se obrazovka pro ověření vašich nastavení. Výběrem možnosti Test zdroje dat ověříte připojení.
-
Možná se budete muset přihlásit k databázi. V dialogovém okně Přihlášení k serveru SQL Server zadejte přihlašovací ID a heslo. Pokud chcete změnit další nastavení, vyberte Možnosti.
Fáze 4: Výběr tabulek a zobrazení pro propojení nebo import
-
V dialogovém okně Propojit tabulky nebo Import objektů vyberte v části Tabulky všechny tabulky nebo zobrazení, které chcete propojit nebo importovat, a potom klikněte na OK.
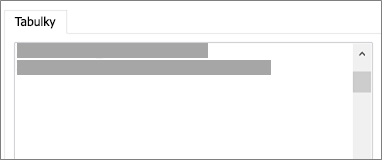
-
Při operaci propojení se rozhodněte, jestli chcete vybrat možnost Uložit heslo.
Zabezpečení Výběrem této možnosti eliminujete nutnost zadávat přihlašovací údaje při každém otevření Accessu a přístupu k datům. V accessové databázi se ale uloží nešifrované heslo, což znamená, že uživatelé, kteří mají přístup ke zdrojovému obsahu, uvidí uživatelské jméno a heslo. Pokud vyberete tuto možnost, důrazně doporučujeme uložit databázi Accessu do důvěryhodného umístění a vytvořit heslo databáze Accessu. Další informace najdete v článcích Rozhodnutí o důvěryhodnosti databáze a Šifrování databáze pomocí hesla databáze.
Poznámka: Pokud se rozhodnete heslo neuložit, ale pak si to rozmyslíte, musíte propojenou tabulku odstranit a znovu vytvořit a pak vybrat Uložit heslo.
5. fáze: Vytvoření specifikací a úkolů (jenom při importu)
-
V dialogovém okně Načíst externí data – Databáze ODBC můžete uložit kroky importu jako specifikaci a vytvořit úkol Outlooku k automatizaci pravidelně prováděné operace importu. Další informace najdete v článku Uložení podrobností o operaci importu nebo exportu jako specifikace.
Výsledky
Až operace propojení nebo importu skončí, tabulky se objeví v navigačním podokně s názvem, který je kombinací tabulky nebo zobrazení SQL Serveru a jména vlastníka. Pokud například název v SQL je dbo.Product, bude název v Accessu mít podobu dbo_Product. Pokud se tento název už používá, připojí Access k novému názvu tabulky „1“ – například dbo_Product1. Pokud se název dbo_Product1 už také používá, vytvoří Access název dbo_Product2 – a tak dál. Tabulky ale můžete přejmenovat, aby měly smysluplnější názvy.
Při operaci importu Access nepřepíše žádnou tabulku v databázi. Data SQL Serveru sice nemůžete přímo připojit k existující tabulce, data z podobných tabulek ale můžete importovat a pak vytvořit přidávací dotaz pro přidání dat.
Pokud jsou sloupce v tabulce Azure SQL Serveru při operaci propojení jen pro čtení, jsou takové i v Accessu.
Tip Pokud chcete zobrazit připojovací řetězec, přejděte myší na tabulku v navigačním podokně Accessu.
Aktualizace návrhu propojené tabulky
V propojené tabulce nemůžete přidávat, odstraňovat ani upravovat sloupce nebo měnit datové typy. Pokud chcete udělat změny návrhu, udělejte to v databázi Azure SQL Serveru. Aby se změny návrhu zobrazily v Accessu, aktualizujte propojené tabulky:
-
Vyberte Externí data > Správce propojených tabulek.
-
Vyberte všechny propojené tabulky, které chcete aktualizovat, vyberte OK a potom vyberte Zavřít.
Porovnání datových typů
Datové typy Accessu mají jiné názvy než datové typy Azure SQL Serveru. Například sloupec Azure SQL Serveru s datovým typem bit se do Accessu naimportuje nebo propojí jako sloupec s datovým typem Ano/ne. Další informace najdete v tématu Porovnání datových typů accessu a SQL Server.










