Data můžete z jedné accessové databáze do jiné přenést mnoha způsoby. Nejjednodušší metodou je kopírování a vložení, ale import a propojení nabízí větší flexibilitu a kontrolu nad přenášenými daty a způsobem, jakým data do cílové databáze přenášíte.
Tento článek vysvětluje, jak importovat nebo propojit data z jiné accessové databáze.
V tomto článku
Princip importu a propojení dat z jiné accessové databáze
Při importu z jiné databáze Access vytvoří kopii dat v cílové databázi, aniž by pozměnil zdroj. Během operace importu si můžete zvolit objekty, které chcete zkopírovat, určit způsob importu tabulek a dotazů, zadat, zda se mají importovat relace mezi tabulkami a další možnosti.
Můžete například importovat data, abyste vytvořili tabulky podobné tabulkám, které existují v jiné databázi. Můžete zkopírovat celou tabulku nebo pouze definice tabulek, abyste se vyhnuli ručnímu vytváření návrhu těchto tabulek. Pokud se rozhodnete importovat pouze definici tabulky, získáte prázdnou tabulku. Jinými slovy, do cílové databáze se zkopírují pole a jejich vlastnosti, ale ne data v tabulce. Další výhodou importu (oproti kopírování a vložení) je to, že kromě samotných tabulek můžete importovat i relace mezi tabulkami.
Pokud máte v úmyslu přidat záznamy z jedné databáze do existující tabulky v jiné databázi, měli byste zvážit import záznamů do nové tabulky a potom vytvoření přidávacího dotazu. Během importu není možné přidat záznamy do existující tabulky. Další informace o přidávacích dotazech najdete v článku Přidání záznamů do tabulky pomocí přidávacího dotazu.
Vytvořit propojení na data v jiné accessové databázi můžete například v případě, že vaše organizace používá několik accessových databází, ale data v některých tabulkách, jako je tabulka Zaměstnanci, je třeba sdílet mezi různými databázemi. Místo duplikování tabulky v jednotlivých databázích můžete zachovat tabulku v jedné databázi a propojit ji s ostatními databázemi. Jiná pracovní skupina nebo oddělení potřebují přidávat data do databáze a používat je, ale vy chcete i nadále zachovat stávající strukturu tabulek.
Import dat z jiné accessové databáze
Proces importu dat zahrnuje tyto obecné kroky:
-
Příprava na operaci importu
-
Spuštění Průvodce importem
-
Volitelné uložení nastavení importu jako specifikace importu pro pozdější použití
Následující skupiny kroků vysvětlují, jak se jednotlivé akce provádějí.
Příprava na operaci importu
-
Vyhledejte zdrojovou databázi a určete objekty, které chcete importovat.
Pokud zdrojovou databázi tvoří soubor .mdb nebo .accdb, můžete importovat tabulky, dotazy, formuláře, sestavy, makra a moduly. Pokud má zdrojový soubor příponu .mde nebo .accde, můžete importovat pouze tabulky.
-
Pokud data z accessové databáze importujete poprvé, podívejte se do následující tabulky, ve které najdete užitečné tipy.
Prvek
Popis
Více objektů
V jedné operaci importu můžete importovat více objektů.
Nový objekt
Každá operace importu vytvoří v cílové databázi nový objekt. Pomocí operace importu nemůžete přepsat existující objekt ani přidat záznamy do existující tabulky.
Import propojené tabulky
Pokud zdrojová tabulka (například Zaměstnanci1 v databázi Prodej) je už propojenou tabulkou (tabulkou, která je propojená s tabulkou Zaměstnanci v databázi Mzdy), aktuální operace importu se nahradí operací propojení. Na konci operace uvidíte propojenou tabulku (pojmenovanou například Zaměstnanci1), která je propojená s původní zdrojovou tabulkou (Zaměstnanci v databázi Mzdy).
Vynechání polí a záznamů
Při importu dat z tabulky nebo dotazu nemůžete vynechat konkrétní pole nebo záznamy. Pokud ale nechcete některé záznamy v tabulce importovat, můžete zvolit import pouze definice tabulky.
Relace
Můžete importovat relace mezi zdrojovými tabulkami.
Definice tabulky
Můžete importovat celou tabulku, nebo jenom její definici. Když importujete jenom definici, Access vytvoří tabulku se stejnými poli, jako má zdrojová tabulka, ale bez dat.
Vyhledávací pole
Pokud pole ve zdrojové tabulce vyhledává hodnoty z jiné tabulky nebo dotazu a chcete, aby se v cílovém poli zobrazovaly vyhledávací hodnoty, je potřeba související tabulku nebo dotaz importovat. Pokud je neimportujete, zobrazí se v cílovém poli jenom ID vyhledávání.
Dotazy
Dotaz můžete importovat buď jako dotaz, nebo tabulku. Pokud importujete dotaz jako dotaz, musíte naimportovat podkladové tabulky.
-
Zavřete zdrojovou databázi. Zkontrolujte, že ji žádný uživatel nemá otevřenou ve výhradním režimu.
-
Otevřete cílovou databázi. Zkontrolujte, jestli databáze není určená jen pro čtení, a ověřte, že máte potřebná oprávnění k přidání objektů a dat do databáze.
Pokud je zdrojová databáze chráněná heslem, zobrazí se výzvy k zadání hesla vždy, když ji použijete jako zdroj pro operaci importu.
Poznámka: Jestliže chcete importovat data do nové databáze, musíte před zahájením operace importu vytvořit prázdnou databázi, která nebude obsahovat žádné tabulky, formuláře ani sestavy.
Operace importu nepřepíše ani jinak neupraví žádnou z existujících tabulek nebo objektů. Pokud v cílové databázi již existuje objekt se stejným názvem jako zdrojový objekt, připojí se v Accessu číslo (1, 2, 3 atd.) k názvu importovaného objektu. Když například importujete tabulku Problémy do databáze, která už tabulku s názvem Problémy obsahuje, dostane importovaná tabulka název Problémy1. Pokud se název Problémy1 už používá, pojmenuje se nová tabulka Problémy2 a tak dál.
Je důležité poznamenat, že pokud chcete přidat záznamy ze zdrojové tabulky do tabulky v cílové databázi, musíte použít přidávací dotaz místo spuštění operace importu. Další informace o přidávacích dotazech najdete v článku Přidání záznamů do tabulky pomocí přidávacího dotazu.
Import dat
-
Umístění průvodce importem se mírně liší podle toho, jakou verzi Accessu používáte. Použijte postup, který odpovídá vaší verzi Accessu:
-
Pokud používáte Microsoft 365, Access 2021 nebo Access 2019 na kartě Externí data , klikněte ve skupině Importovat & Odkaz na nový zdroj dat > Z databáze > Access.
-
Pokud používáte Access 2016, klikněte na kartě Externí data ve skupině Importovat & Odkaz na Přístup.
-
-
Otevře se průvodce importem a propojením Načíst externí data – Databáze aplikace Access.
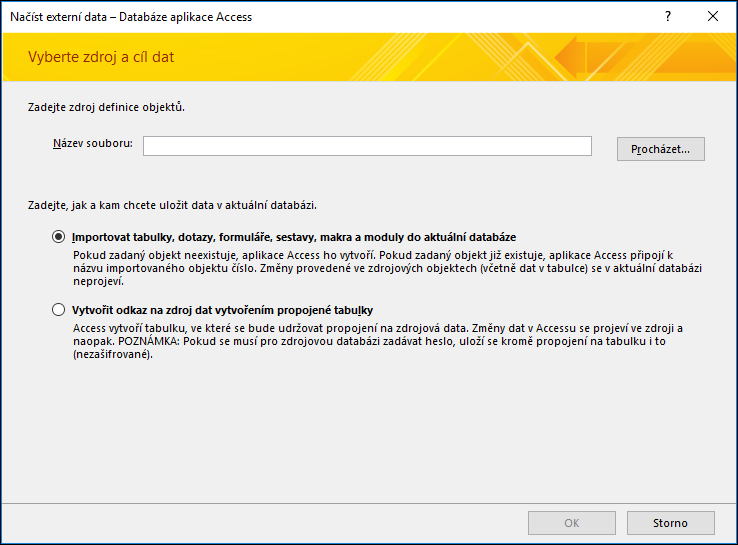
-
Do textového pole Název souboru zadejte název zdrojové databáze, nebo klikněte na Procházet a zobrazte dialogové okno Otevřít soubor.
-
Vyberte možnost Importovat tabulky, dotazy, formuláře, sestavy, makra a moduly do aktuální databáze a klikněte na OK.
Otevře se dialogové okno Import objektů.
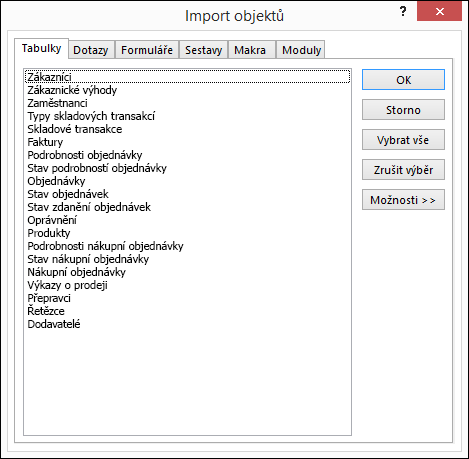
-
V dialogovém okně Import objektů na kartě Tabulky vyberte tabulky, které chcete importovat. Pokud chcete importovat dotazy, klikněte na kartu Dotazy a vyberte dotazy, které chcete importovat.
Pokud chcete vybraný objekt zrušit, znovu na něj klikněte.
-
Po kliknutí na Možnosti můžete zadat další nastavení.
Následující tabulka popisuje, jak jednotlivé možnosti ovlivňují výsledky operace.
Prvek
Popis
Zaškrtávací políčko Relace
Zaškrtněte, pokud chcete importovat relace mezi vybranými tabulkami.
Zaškrtávací políčko Nabídky a panely nástrojů
Zaškrtněte, pokud chcete ze zdrojové databáze importovat vlastní nabídky a panelů nástrojů. Ty se zobrazují na kartě Doplňky.
Zaškrtávací políčko Specifikace pro import/export
Zaškrtněte, pokud chcete ze zdrojové databáze importovat případné uložené specifikace importu nebo exportu.
Zaškrtávací políčko Skupiny navigačního podokna
Zaškrtněte, pokud chcete ze zdrojové databáze importovat vlastní skupiny navigačního podokna.
Přepínač Definice a data
Vyberte, pokud chcete importovat strukturu a data ze všech vybraných tabulek.
Přepínač Jen definice
Vyberte, pokud chcete z vybraných tabulek importovat jenom pole. Zdrojové záznamy se nebudou importovat.
Přepínač Jako dotazy
Vyberte, pokud chcete vybrané dotazy importovat jako dotazy. V tomto případě nezapomeňte importovat spolu s dotazy všechny podkladové tabulky.
Přepínač Jako tabulky
Vyberte, pokud chcete dotazy importovat jako tabulky. V tomto případě není nutné importovat podkladové tabulky.
-
Kliknutím na OK operaci dokončete.
Access data zkopíruje, a pokud se vyskytnou problémy, zobrazí chybové zprávy. Pokud bude import dat úspěšný, můžete si na poslední stránce průvodce uložit podrobnosti operace jako specifikaci importu, abyste ji mohli v budoucnu použít.
Propojení dat v jiné accessové databázi
Propojení umožňuje připojit se k datům v jiné databázi bez nutnosti data importovat, abyste mohli zobrazit a změnit nejnovější data ve zdrojové i cílové databázi a nemuseli vytvářet a udržovat dvě kopie stejných dat. Propojit můžete pouze tabulky v jiné accessové databázi. Nemůžete propojit dotazy, formuláře, sestavy, makra ani moduly.
Když propojíte tabulku v accessové databázi, vytvoří Access novou tabulku (neboli propojenou tabulku), která udržuje propojení se zdrojovými záznamy a poli. Všechny změny, které u dat uděláte ve zdrojové databázi, se promítnou v propojené tabulce v cílové databázi a naopak. Nemůžete ale změnit strukturu propojené tabulky v cílové databázi. Jinými slovy, nemůžete změnit propojenou tabulku například tím, že přidáte nebo odstraníte pole nebo změníte datový typ pole.
Proces propojení dat z jiné accessové databáze zahrnuje tyto obecné kroky:
-
Příprava na operaci propojení
-
Spuštění Průvodce propojením
Následující skupiny kroků vysvětlují, jak se jednotlivé akce provádějí.
Příprava na propojení tabulek v accessové databázi
-
Vyhledejte zdrojovou databázi.
Soubor může být ve formátu MDB, MDE, ACCDB nebo ACCDE. Pokud je zdrojová databáze chráněná heslem, zobrazí se při operaci propojení výzva k zadání hesla.
-
Určete, které tabulky chcete propojit. Můžete propojit tabulky, ale ne dotazy, formuláře, sestavy, makra ani moduly. Pokud propojení s tabulkami v jiné accessové databázi vytváříte poprvé, podívejte se do následující tabulky, ve které najdete užitečné tipy.
Prvek
Popis
Více objektů
V jedné operaci propojení můžete vytvořit propojení k více tabulkám. Pro každou zdrojovou tabulku se vytvoří propojená tabulka.
Propojené tabulky jako zdroj
K tabulce, která je už propojenou tabulkou ve zdrojové databázi, nemůžete propojení vytvořit.
Pokud například tabulka Zaměstnanci1, kterou chcete propojit s databází Prodej, je už propojenou tabulkou odkazující na tabulku Zaměstnanci v databázi Mzdy, nemůžete tabulku Zaměstnanci1 použít v databázi Prodej jako zdrojovou tabulku. Místo toho byste měli vytvořit přímé propojení s tabulkou Zaměstnanci v databázi Mzdy.
Nová nebo existující tabulka
Při každé operaci propojení se vytvoří nová propojená tabulka pro každou zdrojovou tabulku. Pomocí operace propojení nemůžete existující tabulku přepsat ani do ní nic přidat.
Relace
Pokud vyberete více zdrojových tabulek, relace mezi nimi se automaticky přenesou do cílové databáze. Nemůžete ale změnit ani odstranit relaci v cílové databázi.
Vyhledávací pole
Pokud pole ve zdrojové tabulce vyhledává hodnoty z jiné tabulky a chcete, aby se v cílovém poli zobrazovaly hledané hodnoty, nezapomeňte související tabulku propojit. Pokud související tabulku nebo dotaz nepropojíte, zobrazí se v cílovém poli jenom ID vyhledávání.
-
Zavřete zdrojovou databázi. Zkontrolujte, že žádný uživatel nemá databázi otevřenou ve výhradním režimu.
-
Otevřete cílovou databázi. Zkontrolujte, jestli cílová databáze není určená jen pro čtení, a ověřte, že máte potřebná oprávnění k přidání objektů a dat do databáze.
Poznámka: Jestliže chcete vytvořit propojení v nové databázi, musíte před zahájením operace propojení vytvořit prázdnou databázi (která nebude obsahovat žádné tabulky, formuláře ani sestavy).
Operace nepřepíše ani jinak neupraví žádný z existujících tabulek nebo objektů. Pokud v cílové databázi již existuje objekt se stejným názvem jako zdrojový objekt, připojí se v Accessu číslo (1, 2, 3 atd.) k názvu propojené tabulky. Když například propojujete tabulku Problémy z databáze, která už tabulku s názvem Problémy obsahuje, dostane propojená tabulka název Problémy1. Pokud se název Problémy1 už používá, pojmenuje se nová tabulka Problémy2 a tak dál.
Nezapomeňte, že pokud chcete přidat záznamy ze zdrojové tabulky do tabulky v cílové databázi, musíte použít přidávací dotaz místo spuštění operace propojení.
Další informace o přidávacích dotazech najdete v článku Přidání záznamů do tabulky pomocí přidávacího dotazu.
Propojení s daty
-
Umístění průvodce propojením se mírně liší podle toho, jakou verzi Accessu používáte. Použijte postup, který odpovídá vaší verzi Accessu:
-
Pokud používáte Microsoft 365, Access 2021 nebo Access 2019 na kartě Externí data , klikněte ve skupině Importovat & Odkaz na nový zdroj dat > Z databáze > Access.
-
Pokud používáte Access 2016, klikněte na kartě Externí data ve skupině Importovat & Odkaz na Přístup.
-
-
Otevře se průvodce importem a propojením Načíst externí data – Databáze aplikace Access.
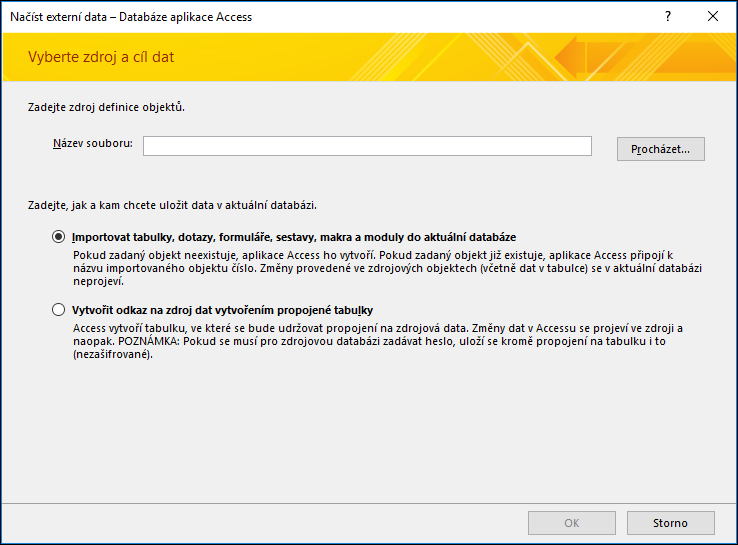
-
Do textového pole Název souboru zadejte název zdrojové databáze, nebo klikněte na Procházet a zobrazte dialogové okno Otevřít soubor.
-
Klikněte na Vytvořit odkaz na zdroj dat vytvořením propojené tabulky a potom klikněte na OK.
Otevře se dialogové okno Propojit tabulky.
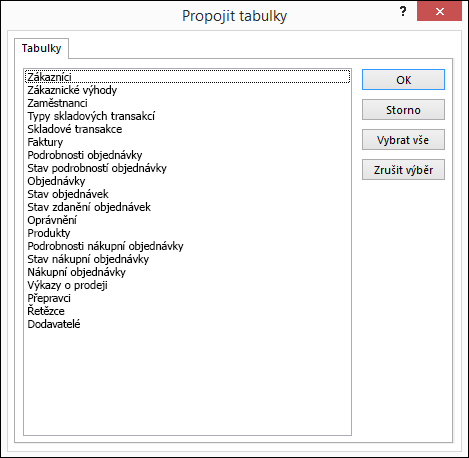
-
V dialogovém okně Propojit tabulky vyberte tabulky, které chcete propojit.
Pokud chcete výběr zrušit, klikněte na tabulku znovu.
-
Kliknutím na OK operaci dokončete.
Access vytvoří propojené tabulky.
-
Otevřete propojené tabulky v zobrazení Datový list a zkontrolujte, že jsou data v pořádku.
Co jiného mám vědět?
-
Informace o tom, jak uložit podrobnosti importu do specifikace, kterou můžete později znova použít, najdete v článku Uložení podrobností o operaci importu nebo exportu jako specifikace.
-
Informace o tom, jak uložené specifikace importu spustit, najdete v článku Spuštění uložené operace importu nebo exportu.
-
Informace o tom, jak naplánovat spuštění specifikací v konkrétních časech, najdete v článku Plánování operace importu nebo export.
-
Informace o tom, jak změnit název specifikace, odstranit specifikaci nebo v ní aktualizovat názvy zdrojových souborů, najdete v článku Úlohy správy dat.










