Spolupráce pomocí Viva Goals
Microsoft Viva Goals umožňuje spolupracovat s kolegy při plánování cílů a klíčových výsledků. Existuje několik způsobů, jak Viva Goals vizuálně zobrazit zarovnání, abyste mohli zobrazit a sledovat vaši spolupráci a sladit své zásady OKR s vaším týmem a organizací.

Poznámka: V tomto videu se iniciativy označují jako projekty.
V tomto článku:
Zobrazení okR v Viva Goals
Existují tři způsoby, jak zobrazit cíle, klíčové výsledky a iniciativy v Viva Goals.
Zobrazení seznamu
Výchozí zobrazení v Viva Goals. Vytvářejte, kontrolujte a sledujte průběh akcí OKR a iniciativ v jednom nebo více časových obdobích v zobrazení seznamu.
Zobrazení cílů vaší společnosti:
-
V levém navigačním panelu vyberte vaši společnost.
-
Výběrem ikony rozšiřovací šipky vedle cíle, klíčového výsledku nebo iniciativy zobrazíte vnořené cíle.
-
Cíle jsou identifikovány ikonou cíle.
-
Klíčové výsledky jsou zobrazeny ikonou rychloměru.
-
Iniciativy jsou označené ikonou kalendáře.
3. Pokračujte výběrem ikony šipky rozšíření a prozkoumejte různé oblasti vaší organizace.
Rychlé zobrazení
Rychlé zobrazení je panel, který se zobrazí na pravé straně stránky, když vyberete název cíle, klíčového výsledku nebo iniciativy. Toto zobrazení poskytuje přehled průběhu, podrobností, sladění, podřízených cílů a aktivit pro OKR nebo iniciativu.
Pokud chcete zobrazit tyto podrobnosti, vyberte libovolný cíl, klíčový výsledek nebo iniciativu a rozbalte rychlé zobrazení.
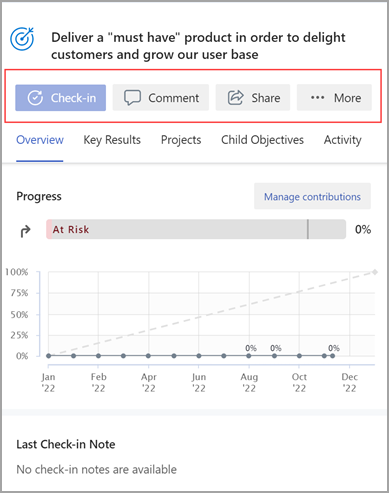
Zobrazení zarovnání
V zobrazení zarovnání se zobrazí všechny okry a iniciativy ve skupinovém formátu.
Změna zobrazení OKR ze zobrazení seznamu na zobrazení grafu:
-
Vyberte ikonu Možnosti zobrazení .
-
V rozevírací nabídce vyberte Přepnout do zobrazení zarovnání .
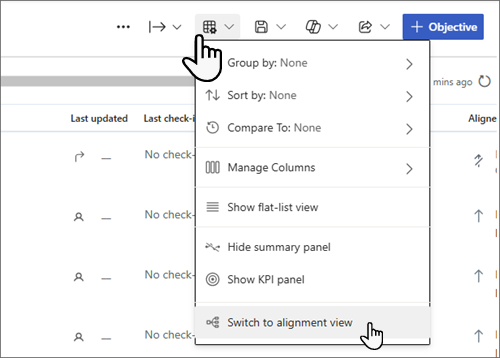
Sladění cílů, klíčových výsledků a iniciativ
Spolupráce s dalšími uživateli a týmy je klíčovou výhodou okRs. Sladění cílů nahoru a dolů na úrovni týmu a organizace umožňuje všem pracovat na společném cíli.
Při vytváření nového cíle:
-
Rozbalte oddíl Podrobnosti a vyberte Zarovnat na.
-
Na panelu hledání vyhledejte názvy cílů, týmy nebo časová období nebo si vyberte z navrhovaných časových období a entit.
-
Zaškrtněte políčko vedle požadované položky.
-
Po dokončení vyplňování zbývajících oddílů vyberte Vytvořit a vytvořte cíl, klíčový výsledek nebo iniciativu.
Při úpravě existujícího cíle, klíčového výsledku nebo iniciativy:
-
Přejděte na požadovaný cíl, klíčový výsledek nebo iniciativu a vyberte Další možnosti > Přidat zarovnání.
-
Na panelu hledání můžete vyhledávat cíle, týmy, vlastníky nebo časová období nebo vybírat z navrhovaných časových období a entit.
-
Zaškrtněte políčko vedle požadované položky.
-
Vyberte Uložit.
Tip: Pokud chcete ukázat spolupráci mezi týmy, můžete cíl sladit s několika cíli. Více zarovnání funguje stejným způsobem jako jedno zarovnání. Zaškrtněte políčka vedle položek, se které chcete zarovnat. Vícenásobně zarovnané cíle se odlišují ikonou s dvojitou šipkou.
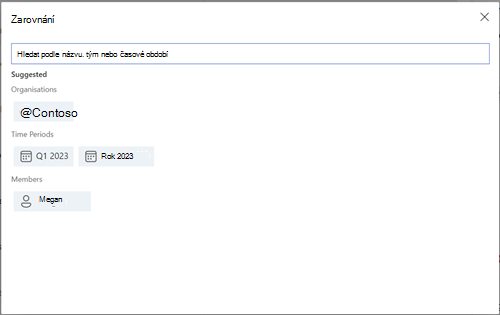
Zarovnání oprávnění
Vlastníci OKR můžou nastavit oprávnění k zobrazení, zarovnání a úpravě cíle, klíčového výsledku nebo iniciativy. Nastavením oprávnění pro zarovnání pro OKR se vlastníci OKR můžou vyhnout chybnému zarovnání okR jinými uživateli k jejich okR. Podobně můžou vlastníci OKR řídit čtenáře nebo editory v rámci OKR nebo iniciativy.
Oprávnění při vytváření cíle, výsledku klíče nebo iniciativy můžete zvolit tak, že vyberete Spravovat oprávnění.
-
Kdokoli může zobrazit a zarovnat:Toto je výchozí možnost, která umožňuje všem uživatelům ve vaší organizaci zobrazit a zarovnat vaše pravidla OKR. Vlastníci OKR můžou řídit uživatele, kteří můžou tento OKR nebo Iniciativu upravovat.
-
Zobrazit může kdokoli, jenom vybraní lidé můžou zarovnat: Tato možnost umožní všem uživatelům ve vaší organizaci zobrazit vaše zásady OKR, ale s vašimi okry se budou moct sladit jenom ti konkrétní lidé, ke které udělíte přístup. Vlastníci OKR můžou řídit uživatele, kteří můžou tuto OKR nebo iniciativu upravovat a zarovnávat s nimi.
-
Zobrazit a zarovnat můžou jenom vybraní uživatelé: Když vyberete tuto možnost, budou moct zobrazit a/nebo zarovnat vaše žádosti OCR jenom konkrétní osoby, ke které poskytnete přístup. Vlastníci OKR můžou řídit uživatele, kteří můžou upravovat, zarovnávat a zobrazovat tuto OKR nebo Iniciativu.
Poznámka: Ve výchozím nastavení bude každý OKR viditelný pro všechny uživatele v organizaci a každý v organizaci se s nimi může sladit. Tuto konfiguraci ale můžete změnit a zvolit vhodné nastavení pro jakýkoli OKR.
Přidání oprávnění
-
Přejděte na konkrétní OKR, pro který chcete nastavit oprávnění pro zarovnání.
-
Vyberte Další možnosti > Upravit.
-
Vyberte Spravovat oprávnění a v rozevíracím seznamu vyberte příslušnou možnost.
Poznámka: Ve výchozím nastavení bude vybrána možnost Kdokoli může zobrazit a zarovnat . Podle potřeby ho změňte.
-
Vyberte Uložit a uložte nastavení.
Přidání oprávnění pomocí Microsoft Entra ID
Vlastníci OKR můžou také pomocí Microsoft Entra skupin, které jsou součástí tenanta nebo týmů v Viva Goals, udělit přístup k zobrazení, zarovnání a úpravám pro OKR nebo Initiative na základě výše vybraných možností.
-
Přejděte na konkrétní OKR, pro který chcete nastavit oprávnění pro zarovnání.
-
Vyberte Další možnosti > Podrobnosti.
-
Vyberte Spravovat oprávnění a v rozevíracím seznamu vyberte příslušnou možnost.
-
Vyhledejte Microsoft Entra skupiny, které jsou součástí tenanta, a přiřaďte jim oprávnění.
-
Vyberte Hotovo a uložte nastavení.
Odebrání oprávnění
-
Přejděte na OKR, pro který chcete odebrat oprávnění k zarovnání.
-
Vyberte Další možnosti > Podrobnosti.
-
Vyberte Spravovat oprávnění a vyberte příslušnou možnost.
-
Odeberte uživatele tak, že vyberete rozevírací seznam u jména uživatele a vyberete Odebrat.
Poznámka: Ve výchozím nastavení mají následující uživatelé oprávnění zobrazovat a zařaďovat se s okry a nemůžou mít přístup odvolaný: vlastníci a tvůrci OKR; a delegovaní uživatelé nebo osoby zodpovědné za vracení se změnami
Spojte se a učte se od odborníků a kolegů
Připojte se k diskuzi a podívejte se na nejnovější události v komunitě Viva Goals.










