Jsou moje dokumenty v Delvu v bezpečí?
Applies To
Důležité informace: Delve odchází do důchodu v prosinci 2024. Podobné funkce najdete v jiných aplikacích Microsoftu. Pokud chcete, aby byl přechod z Delvu co nejplynulejší, doporučujeme prozkoumat alternativní možnosti delvu v Microsoftu 365.
Ano, vaše dokumenty jsou v bezpečí. Delve nikdy nemění žádná oprávnění. Svoje soukromé dokumenty v Delve uvidíte jenom vy.
Nikdo jiný neuvidí ani vaše soukromé aktivity, například jaké dokumenty jste četli, vaše přijaté a odeslané e-maily nebo konverzace, kterých jste se zúčastnili ve službě Teams. Ostatní můžou vidět, že jste nějaký dokument změnili, ale jenom v případě, že k takovému dokumentu mají přístup.
Upozorňujeme, že dokumenty nejsou uložené v Delvu. Pokud chcete u některých dokumentů změnit oprávnění, můžete to udělat tam, kde jsou tyto dokumenty uložené, například na OneDrivu pro firmy nebo na SharePointu v Microsoftu 365.
To, co vy vidíte v nástroji Delve, se liší od toho, co vidí jiní lidé. Vy můžete zobrazit svoje soukromé dokumenty a další dokumenty, ke kterým máte přístup. Jiní lidé můžou zobrazit svoje dokumenty a dokumenty, ke kterým mají přístup oni.
Kdo vidí moje dokumenty?
Pořád máte všechno pod kontrolou. Pokud se nerozhodnete svoje soukromé dokumenty v Delvu sdílet, uvidíte je jenom vy. Vaše soukromé dokumenty jsou označené zámkem a textem Soukromý dokument.
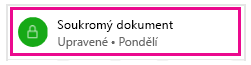
Můžete zjistit, kdo má přístup k určitému dokumentu v Delve, a můžete taky dokument sdílet s ostatními.
-
Klikněte na tři tečky v pravém dolním rohu a potom na Komu se toto zobrazuje.
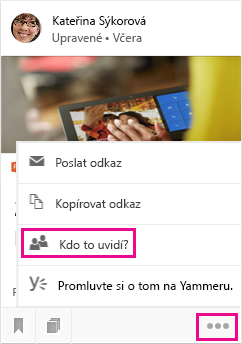
Můžete taky ukončit sdílení dokumentu a znemožnit tak, aby si ho ostatní zobrazili.
Kdo vidí dokumenty na panelu?
K vývěskám mají přístup všichni uživatelé ve vaší organizaci. Vy i všichni ostatní si můžete v Delvu prohlížet libovolné vývěsky, přidávat na ně dokumenty, odebírat z nich dokumenty, případně vývěsky sledovat.
Když ale vývěska obsahuje dokumenty, ke kterým nemáte přístup, tyto dokumenty se vám nezobrazí. Pokud vytvoříte vývěsku a přidáte tam dokumenty, ke kterým máte přístup jenom vy nebo jenom pár lidí, pak tyto dokumenty nikdo jiný neuvidí. Název vývěsky ale uvidí všichni.
Další informace: Seskupování a sdílení dokumentů v Delvu
Můžu z Delvu odstranit dokument?
Dokumenty nejsou uložené v Delvu, proto je nemůžete odstranit přímo z Delvu. Jsou uložené na jiných místech v Microsoftu 365, například na OneDrivu pro firmy nebo na SharePointu. Dokument můžou v Delvu vidět jenom lidé, kteří už mají k tomuto dokumentu přístup.
Když chcete dokument odstranit nebo když chcete, aby se v Delvu nezobrazoval, přejděte pomocí odkazu v levém dolním rohu karty obsahu do umístění, kde je soubor uložený.
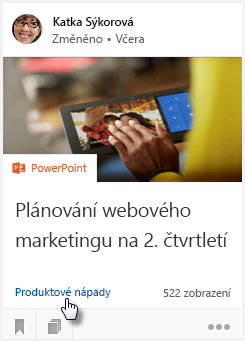
Potom udělejte toto:
-
Odstraňte dokument. Nebo:
-
Pokud chcete, aby se dokument nezobrazoval v Delvu ostatním, změňte oprávnění tak, abyste k němu měli přístup jenom vy.
-
Pokud chcete, aby se dokument nezobrazoval v Delvu vůbec, přesuňte ho mimo Microsoft 365, například do složky Dokumenty na vašem počítači.
Jak dokument uchovám jako soukromý?
Pokud chcete dokument uchovat jako soukromý, uložte ho do služby Používání OneDrivu v práci nebo ve škole a vyberte, že ho nechcete sdílet. Tyto dokumenty se v Delvu nebudou jiným uživatelům zobrazovat. Vaše soukromé dokumenty jsou označené zámkem a textem Soukromý dokument.
Dokumenty, které nejsou sdílené, jsou ve službě Používání OneDrivu v práci nebo ve škole označené zámkem a textem Jenom vy ve sloupci Sdílení.
V případě potřeby můžete takový dokument kdykoli později sdílet s jinými uživateli.
Můj soukromý dokument má v Delvu 7 zobrazení – znamená to, že si ho prohlédlo 7 lidí?
Ne. Pokud je váš dokument uložený na OneDrivu pro firmy a vy jste ho s jinými lidmi nesdíleli nebo pokud je uložený v jiném soukromém umístění, v Delvu uvidíte dokument jenom vy. 7 zobrazení u soukromého dokumentu znamená, že jste ho 7krát zobrazili vy.
Můžou ostatní vidět, jaké dokumenty jsem si zobrazil?
Ne. Nikdo nemůže vidět, které dokumenty jste v aplikaci Delve otevřeli a zobrazili.
Pokud jste v dokumentu udělali změny, můžou ostatní vidět, že jste nějaký dokument změnili, ale jenom v případě, že k takovému dokumentu mají přístup.
Můžu Delve vypnout?
Poznámka: Delve nikdy nemění žádná oprávnění. Vy a vaši kolegové uvidíte jenom ty dokumenty, ke kterým už máte přístup. Svoje soukromé dokumenty v aplikaci Delve uvidíte jenom vy.
Pokud vaše organizace používá Delve, nedá se Delve vypnout úplně, ale můžete se rozhodnout dokumenty v Delvu nezobrazovat. Pokud se rozhodnete dokumenty nezobrazovat, ostatní uživatelé žádné dokumenty při přechodu na stránku vašeho profilu v Delvu neuvidí a vy neuvidíte dokumenty na stránkách profilů ostatních uživatelů. I nadále najdete v Microsoftu 365 dokumenty ostatních uživatelů, ke kterým máte přístup, a ostatní uživatelé najdou vaše dokumenty, ke kterým mají přístup. Dokumenty jenom nebudou zobrazené v Delvu.
Pomocí Delvu můžete i nadále spravovat informace ve svém profilu a zobrazovat informace v profilech jiných uživatelů, například jejich jméno a kontaktní údaje.
Vypnutí dokumentů v Delvu
-
V aplikaci Delve přejděte na Nastavení.

-
Přejděte na Nastavení vlastností a pro Dokumenty vyberte možnost Vypnuto.
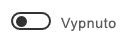
-
Klikněte na OK, tím uložíte změny.
Poznámka: Všechny změny se můžou projevit až po týdnu.
Co se stane, když ostatní mají Delve a já ne?
Pokud vaše organizace používá Delve, ale nemáte uživatelskou licenci zahrnující Delve, neuvidíte Delve ve spouštěči aplikací Microsoftu 365.
Ostatní uživatelé Delvu (uživatelé, kteří mají uživatelskou licenci zahrnující Delve) můžou vaše dokumenty zobrazit ve svém Delvu, pokud už mají k vašim dokumentům přístup v Microsoftu 365.
Pokud nechcete, aby se vaše dokumenty zobrazovaly na vaší stránce s profilem v aplikaci Delve jiným uživatelům aplikace Delve, můžete vypnout zobrazení dokumentů v Delvu. Pokud Delve nemáte, můžete to udělat ze svojí stránky profilu v Microsoftu 365:
-
Pokud chcete přejít na svoji stránku profilu, vyberte svůj obrázek v záhlaví Microsoftu 365 a potom vyberte O mně.
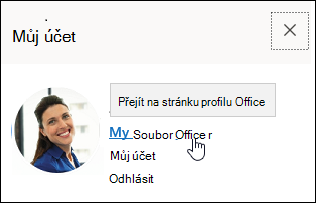
-
Na svojí stránce s profilem vyberte Nastavení.

-
Přejděte na Nastavení vlastností a pro Dokumenty vyberte možnost Vypnuto.
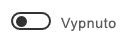
-
Klikněte na OK, tím uložíte změny.
Poznámka: Všechny změny se můžou projevit až po týdnu.










