Access nabízí několik způsobů, jak zkopírovat objekt, jako je tabulka nebo formulář, z jedné databáze do druhé. Kopírování a vkládání objektu je nejjednodušší, ale import objektu z jiné databáze Access do aktuální databáze nabízí více možností.
Přehled
Do aktuální databáze můžete importovat tabulky, dotazy, formuláře, sestavy, makra nebo moduly z jedné Access databáze. Při importu objektu Access vytvoří kopii objektu v aktuální databázi.
Chcete importovat data a tabulky do databáze Access ? Podívejte se na konkrétní informace a faktory, které je při importu potřeba vzít v úvahu, v článku Import a propojení dat z jiné databáze aplikace Access.
Import databázových objektů je užitečný, když chcete provést některý z následujících úkolů:
-
Zkopírujte návrh a rozložení formuláře, sestavy nebo jiného objektu z jiné Access databáze do aktuální databáze jako rychlý způsob vytvoření nového formuláře, sestavy nebo jiného objektu.
-
V pravidelných intervalech zkopírujte nejnovější verzi formuláře, sestavy nebo jiného objektu z jiné databáze Access do aktuální databáze. K tomuto účelu můžete při prvním importu objektu vytvořit specifikaci importu a tu pak využít k opakování operace.
Všimněte si, že import objektu z jiné databáze Access do aktuální databáze se velmi málo liší od otevření druhé databáze a následného exportu objektu z první databáze. Dva hlavní rozdíly mezi importem a exportem objektů mezi Access databázemi jsou:
-
V jedné operaci můžete importovat několik objektů, exportovat se ale dá vždycky jen jeden. Pokud chcete do jiné databáze exportovat víc objektů, je jednodušší otevřít cílovou databázi a potom v ní provést operaci importu.
-
Kromě databázových objektů můžete importovat relace mezi tabulkami, veškeré specifikace importu a exportu a taky nabídky a panely nástrojů. Můžete taky importovat dotaz jako tabulku. Export vám tyto možnosti nenabízí.
Import databázového objektu z jiné databáze Access do aktuální databáze
-
Otevřete databázi, kam chcete objekty importovat (pokud ji ještě nemáte otevřenou). Soubor může být ve formátu MDB nebo ACCDB. Pokud je soubor ve formátu MDE nebo ACCDE, budete moct importovat jenom tabulky a dotazy z jiných Access databází. Do souborů MDE a ACCDE se nedají importovat formuláře, sestavy, makra ani moduly.
-
Umístění průvodce importem se mírně liší v závislosti na verzi Access. Zvolte postup, který odpovídá vaší verzi Access:
-
Pokud používáte nejnovější verzi Microsoft 365 předplatného Access, klikněte na kartě Externí data ve skupině Importovat & Odkaz na nový zdroj dat > Z databáze > Access.
-
Pokud používáte Access 2016, klikněte na kartě Externí data ve skupině Importovat & Odkaz na Access.
-
-
Access otevře dialogové okno Načíst externí data – Access databáze .
-
Do textového pole Název souboru v dialogovém okně Načíst externí data – Access Databáze zadejte název zdrojové databáze nebo kliknutím na Procházet zobrazte dialogové okno Otevřít soubor . Vyhledejte a vyberte zdrojovou databázi a potom klikněte na tlačítko Otevřít.
-
Vyberte možnost Importovat tabulky, dotazy, formuláře, sestavy, makra a moduly do aktuální databáze a kliknutím na tlačítko OK otevřete dialogové okno Import objektů.
-
V dialogovém okně Import objektů klikněte na jednotlivé karty a vyberte požadované objekty. Pokud chcete objekt z výběru odebrat, klikněte na něj znovu. Pokud chcete na aktuální kartě vybrat k importu všechny objekty, klikněte na Vybrat vše. Kliknutím na Zrušit výběr zrušíte výběr všech objektů na aktuální kartě.
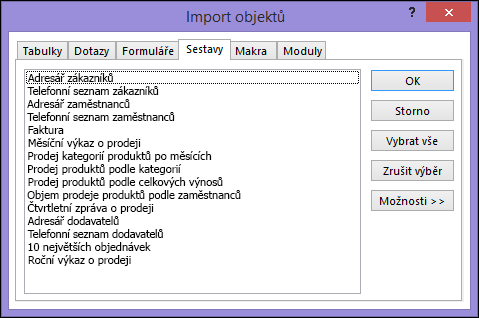
-
Po kliknutí na Možnosti můžete zadat další nastavení. Následující tabulka popisuje, jak jednotlivé možnosti ovlivňují výsledky operace.
Prvek
Popis
Zaškrtávací políčko Relace
Zaškrtněte, pokud chcete importovat relace mezi vybranými tabulkami.
Zaškrtávací políčko Nabídky a panely nástrojů
Zaškrtněte, pokud chcete ze zdrojové databáze importovat vlastní nabídky a panelů nástrojů. Ty se zobrazují na kartě Doplňky.
Zaškrtávací políčko Specifikace pro import/export
Zaškrtněte, pokud chcete ze zdrojové databáze importovat případné uložené specifikace importu nebo exportu.
Zaškrtávací políčko Skupiny navigačního podokna
Zaškrtněte, pokud chcete ze zdrojové databáze importovat vlastní skupiny navigačního podokna.
Zaškrtávací políčko Všechny obrázky a motivy
Zaškrtněte, pokud chcete ze zdrojové databáze importovat případné uložené obrázky nebo motivy.
Přepínač Definice a data
Vyberte, pokud chcete importovat strukturu a data ze všech vybraných tabulek.
Přepínač Jen definice
Vyberte, pokud chcete z vybraných tabulek importovat jenom pole. Zdrojové záznamy se nebudou importovat.
Přepínač Jako dotazy
Vyberte, pokud chcete vybrané dotazy importovat jako dotazy. V tomto případě nezapomeňte importovat spolu s dotazy všechny podkladové tabulky.
Přepínač Jako tabulky
Vyberte, pokud chcete dotazy importovat jako tabulky. V tomto případě není nutné importovat podkladové tabulky.
-
Kliknutím na OK spusťte operaci importu.
Access zkopíruje objekty a zobrazí chybové zprávy, pokud narazí na nějaké problémy. Pokud bude operace importu objektů úspěšná, budete si na poslední stránce průvodce moct uložit podrobnosti o ní jako specifikaci importu pro budoucí použití.
Operace importu nepřepíše ani jinak neupraví žádný z existujících objektů. Pokud objekt se stejným názvem ve zdrojové databázi již existuje v aktuální databázi, Access připojí číslo (1, 2, 3 atd.) k názvu importu objektu. Když například importujete formulář Problémy do databáze, která už formulář s názvem Problémy obsahuje, dostane importovaný formulář název Problémy1. Pokud se název Problémy1 už používá, pojmenuje se nový formulář Problémy2 a tak dál.
Co jiného mám vědět?
-
Informace o tom, jak uložit podrobnosti importu do specifikace, kterou můžete později znova použít, najdete v článku Uložení podrobností o operaci importu nebo exportu jako specifikace.
-
Informace o tom, jak spustit uložené specifikace importu, najdete v článku Spuštění uložené specifikace importu nebo exportu.
-
Informace o tom, jak naplánovat spouštění specifikací na konkrétní časy, najdete v článku Naplánování specifikace importu nebo exportu.
-
Informace o tom, jak změnit název specifikace, odstranit specifikaci nebo v ní aktualizovat názvy zdrojových souborů, najdete v článku Úlohy správy dat.










