Zvuk, hlasitost a zvukové příslušenství zařízení Surface
Applies To
Surface Devices SurfacePomocí integrovaných stereofonních reproduktorů a mikrofonu nebo vašeho oblíbeného audiopříslušenství můžete poslouchat hudbu, telefonovat, zaznamenávat zvuk a dělat další věci.
Pokud si nejste jistí, kde jsou umístěné otvory pro reproduktory a mikrofon a tlačítko ovládání hlasitosti, podívejte se na článek Funkce zařízení Surface.
Používání oblíbeného audiopříslušenství
Stereofonní reproduktory a mikrofony integrované v zařízení Surface umožňují poslouchat hudbu a videa, telefonovat a zaznamenávat zvuk. Nebo můžete připojit své oblíbené USB a Bluetooth® příslušenství, jako jsou reproduktory, mikrofon nebo náhlavní souprava.
Pokud chcete přepínat mezi reproduktory a připojeným zvukovým příslušenstvím, vyberte ikonu Reproduktor na pravé straně hlavního panelu a rozbalte seznam a vyberte jiné zvukové zařízení.
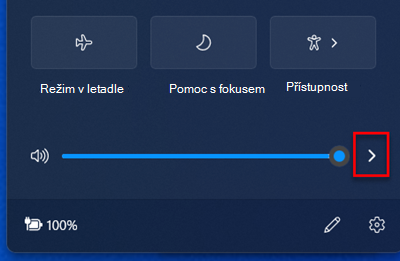
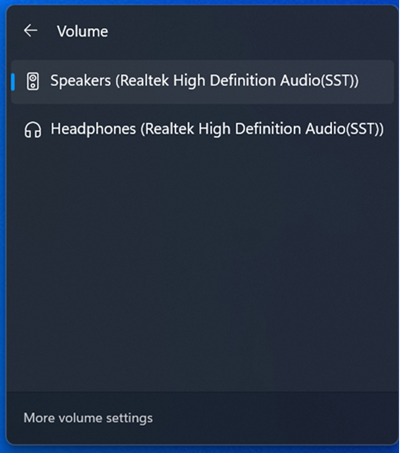
Nastavení hlasitosti
Hlasitost můžete na zařízení Surface ovládat na několika místech:
-
Tlačítko hlasitosti: Stisknutím tlačítka hlasitosti na zařízení Surface můžete zvýšit nebo snížit hlasitost.
-
Klávesnice: Pokud má klávesový kryt nebo jiná klávesnice zařízení Surface klávesy pro ovládání hlasitosti, můžete stisknout klávesu pro snížení hlasitosti, pro zvýšení hlasitosti nebo pro úplné ztlumení.
-
Hlavní panel na ploše: Na hlavním panelu na ploše vyberte Reproduktory

-
Audio příslušenství: Hlasitost můžete upravit na náhlavní soupravě, reproduktorech, telefonu nebo jiném audiopříslušenství nebo ji můžete upravit v softwaru dodávaném s daným příslušenstvím. Pokud potřebujete další informace, podívejte se na informace dodané s příslušenstvím nebo navštivte web výrobce.
-
Aplikace: Některé aplikace obsahují ovládací prvek hlasitosti v rámci aplikace.
Jak ovládací prvky hlasitosti fungují společně
Pokud zvýšíte, snížíte nebo zcela ztlumíte hlasitost pomocí jednoho z následujících ovládacích prvků hlasitosti, změní se také úroveň hlasitosti u ostatních prvků:
-
Tlačítko hlasitosti na zařízení Surface
-
Nastavení hlasitosti na hlavním panelu na ploše
Ovládání hlasitosti v aplikacích a na příslušenství, jako jsou sluchátka a externí reproduktory, může fungovat nezávisle na ovládacích prvcích integrovaných v zařízení Surface. Možná budete muset upravit úroveň hlasitosti na více místech.
Úprava nastavení mikrofonu
Tady je postup, jak upravit nastavení mikrofonu:
-
Přejděte na Start, otevřete Nastavení a pak v části Systém vyberte Zvuk.
-
Posuňte se dolů a vyberte Další nastavení zvuku.
-
Vyberte kartu Záznam, vyberte příslušný mikrofon a pak vyberte Vlastnosti.Nezapomeňte vybrat mikrofon, který je povolený a připojený k zařízení Surface.
-
Vyberte kartu Úrovně. Uvidíte dva posuvníky:
-
Pole mikrofonu nebo mikrofonu: Řídí hlasitost mikrofonu.
-
Zesílení mikrofonu: Řídí sílu signálu mikrofonu.
-
-
Upravte posuvníky tak, aby váš mikrofon zaznamenával zvuk s požadovanou hlasitostí.Úrovně, které budete používat, se budou lišit v závislosti na množství šumu na pozadí a na tom, jestli používáte mikrofon, který je integrovaný do zařízení Surface, nebo externí mikrofon. Dobrým počátečním nastavením je hodnota 50 u možnosti Mikrofon a +24,0 dB u možnosti Zesílení mikrofonu.
Poznámka: Možnost Zesílení mikrofonu není k dispozici u všech zařízení Surface.
Používání audiopříslušenství připojeného přes USB nebo Bluetooth
Externí USB reproduktory, sluchátka nebo náhlavní soupravu můžete zapojit do velkého portu USB.
K zařízení Surface můžete také bezdrátově připojit Bluetooth sluchátka nebo reproduktory.
Abyste získali nejlepší zvuk z USB nebo Bluetooth reproduktorů, zvyšte hlasitost na zařízení Surface a v aplikaci (pokud má vlastní ovládání zvuku) a pak upravte hlasitost na externích USB nebo Bluetooth reproduktorech.
Pokud máte problémy s Bluetooth, přejděte na Řešení potíží se zařízeními Bluetooth.
Nastavení výchozího zvukového zařízení
-
Přejděte na Start, otevřete Nastavení a pak v části Systém vyberte Zvuk.
-
Udělejte jeden nebo oba tyto kroky:
-
V části Výstup vyberte zařízení, které chcete používat pro přehrávání (například integrované reproduktory na zařízení Surface, externí reproduktory nebo náhlavní soupravu), jako výstupní zařízení. Když toto zařízení vyberete, nastavíte ho tím také jako výchozí.
-
V části Vstup vyberte zařízení, které chcete používat pro záznamy (například integrovaný mikrofon nebo externí mikrofon), jako vstupní zařízení. Když toto zařízení vyberete, nastavíte ho tím také jako výchozí.
-
Pokud používáte komunikační aplikaci, jako je Skype, budete možná chtít nastavit komunikační zařízení samostatně, když budete používat reproduktory nebo náhlavní soupravu. Tady je postup nastavení komunikačního zařízení:
-
Přejděte na Start, otevřete Nastavení a pak v části Systém vyberte Zvuk.
-
Posuňte se dolů a vyberte Další nastavení zvuku.
-
Udělejte jeden nebo oba tyto kroky:
-
Vyberte kartu Přehrávání, vyberte zařízení, které chcete používat pro přehrávání při komunikaci (například integrované reproduktory zařízení Surface, externí reproduktory nebo náhlavní soupravu), a pak vyberte Nastavit jako výchozí komunikační zařízení.
-
Vyberte kartu Záznam, vyberte zařízení, které chcete používat pro záznam při komunikaci (například integrovaný mikrofon nebo externí mikrofon), a pak vyberte Nastavit jako výchozí komunikační zařízení.
-
Nahrání zvuku
K záznamu zvuku můžete použít aplikaci Hlasový záznam. Otevření aplikace Hlasový záznam:
-
Přejděte na Start , vyberte Všechny aplikace, posuňte se dolů a vyberte Hlasový záznam.
Změna přehrávaných zvuků
Můžete si zvolit, které zvuky se budou přehrávat u oznámení a systémových událostí (například jaký zvuk se přehraje, když dostanete novou zprávu). Tady je postup:
-
Přejděte na Start, otevřete Nastavení a pak v části Systém vyberte Zvuk.
-
Posuňte se dolů a vyberte Další nastavení zvuku.
-
Vyberte kartu Zvuky a v části Události programů vyberte nějakou událost (například Připomenutí kalendáře).
-
V části Zvuky zvolte zvuk, který se má u dané události přehrávat.
-
Pokud si chcete poslechnout zvuk, který jste vybrali, vyberte tlačítko Test.
-
Výběrem tlačítka Použít změňte zvuk dané události a vyberte OK.
Problémy se zvukem
Pokud kvalita zvuku z reproduktorů nebo audiopříslušenství není dobrá, je možné, že není dostatečně kvalitní samotný audiozáznam. Zkuste si stejný záznam poslechnout na jiném zařízení.
Pokud potřebujete pomoc s problémy se zvukem, podívejte se na článek Řešení potíží se zvukem a audiopříslušenstvím u zařízení Surface.
Pokud máte potíže se zvukem, když je vaše zařízení Surface připojené k jinému monitoru, podívejte se na článek Připojení zařízení Surface k televizoru, monitoru nebo projektoru.
Poznámka: VGA adaptéry a kabely nepřenáší zvuk. Pokud nepřipojíte externí USB nebo Bluetooth reproduktory, bude se zvuk přehrávat z reproduktorů zařízení Surface.
Související témata
Podpora pro Windows 10 skončí v říjnu 2025
Po 14. říjnu 2025 už Microsoft nebude poskytovat bezplatné aktualizace softwaru ze služby Windows Update, technickou pomoc ani opravy zabezpečení pro Windows 10. Váš počítač bude dál fungovat, ale doporučujeme přejít na Windows 11.
Pomocí integrovaných stereofonních reproduktorů a mikrofonu nebo vašeho oblíbeného audiopříslušenství můžete poslouchat hudbu, telefonovat, zaznamenávat zvuk a dělat další věci.
Pokud si nejste jistí, kde jsou umístěné otvory pro reproduktory a mikrofon a tlačítko ovládání hlasitosti, podívejte se na článek Funkce zařízení Surface.
Používání oblíbeného audiopříslušenství
Stereofonní reproduktory a mikrofony integrované v zařízení Surface umožňují poslouchat hudbu a videa, telefonovat a zaznamenávat zvuk. Nebo můžete připojit své oblíbené USB a Bluetooth® příslušenství, jako jsou reproduktory, mikrofon nebo náhlavní souprava.
Pokud chcete přepínat mezi reproduktory a připojeným zvukovým příslušenstvím, vyberte ikonu Reproduktor na pravé straně hlavního panelu a rozbalte seznam a vyberte jiné zvukové zařízení.
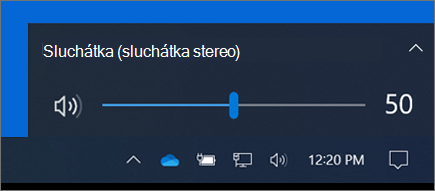
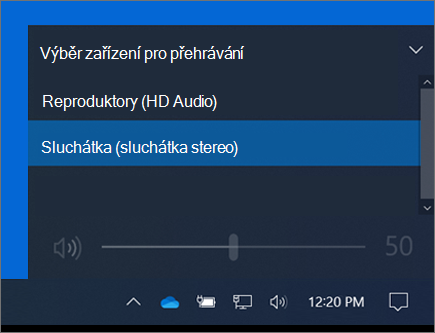
Nastavení hlasitosti
Hlasitost můžete na zařízení Surface ovládat na několika místech:
-
Tlačítko hlasitosti: Stisknutím tlačítka hlasitosti na zařízení Surface můžete zvýšit nebo snížit hlasitost.
-
Klávesnice: Pokud má klávesový kryt nebo jiná klávesnice zařízení Surface klávesy pro ovládání hlasitosti, můžete stisknout klávesu pro snížení hlasitosti, pro zvýšení hlasitosti nebo pro úplné ztlumení.
-
Hlavní panel na ploše: Na hlavním panelu na ploše vyberte Reproduktory

-
Audio příslušenství: Hlasitost můžete upravit na náhlavní soupravě, reproduktorech, telefonu nebo jiném audiopříslušenství nebo ji můžete upravit v softwaru dodávaném s daným příslušenstvím. Pokud potřebujete další informace, podívejte se na informace dodané s příslušenstvím nebo navštivte web výrobce.
-
Aplikace: Některé aplikace obsahují ovládací prvek hlasitosti v rámci aplikace.
Jak ovládací prvky hlasitosti fungují společně
Pokud zvýšíte, snížíte nebo zcela ztlumíte hlasitost pomocí jednoho z následujících ovládacích prvků hlasitosti, změní se také úroveň hlasitosti u ostatních prvků:
-
Tlačítko hlasitosti na zařízení Surface
-
Nastavení hlasitosti na hlavním panelu na ploše
Ovládání hlasitosti v aplikacích a na příslušenství, jako jsou sluchátka a externí reproduktory, může fungovat nezávisle na ovládacích prvcích integrovaných v zařízení Surface. Možná budete muset upravit úroveň hlasitosti na více místech.
Úprava nastavení mikrofonu
Tady je postup, jak upravit nastavení mikrofonu:
-
Přejděte na Start a pak vyberte Nastavení > Systém > Zvuk > Ovládací panel Zvuk.
-
Vyberte kartu Záznam, vyberte příslušný mikrofon a pak vyberte Vlastnosti.Nezapomeňte vybrat mikrofon, který je povolený a připojený k zařízení Surface.
-
Vyberte kartu Úrovně. Uvidíte dva posuvníky:
-
Pole mikrofonu nebo mikrofonu: Řídí hlasitost mikrofonu.
-
Zesílení mikrofonu: Řídí sílu signálu mikrofonu.
-
-
Upravte posuvníky tak, aby váš mikrofon zaznamenával zvuk s požadovanou hlasitostí.Úrovně, které budete používat, se budou lišit v závislosti na množství šumu na pozadí a na tom, jestli používáte mikrofon, který je integrovaný do zařízení Surface, nebo externí mikrofon. Dobrým počátečním nastavením je hodnota 50 u možnosti Mikrofon a +24,0 dB u možnosti Zesílení mikrofonu.
Poznámka: Možnost Zesílení mikrofonu není k dispozici u všech zařízení Surface.
Používání audiopříslušenství připojeného přes USB nebo Bluetooth
Externí USB reproduktory, sluchátka nebo náhlavní soupravu můžete zapojit do velkého portu USB.
K zařízení Surface můžete také bezdrátově připojit Bluetooth sluchátka nebo reproduktory.
Abyste získali nejlepší zvuk z USB nebo Bluetooth reproduktorů, zvyšte hlasitost na zařízení Surface a v aplikaci (pokud má vlastní ovládání zvuku) a pak upravte hlasitost na externích USB nebo Bluetooth reproduktorech.
Pokud máte problémy s Bluetooth, přejděte na Řešení potíží se zařízeními Bluetooth.
Nastavení výchozího zvukového zařízení
-
Přejděte na Start a pak vyberte Nastavení > Systém > Zvuk.
-
Udělejte jeden nebo oba tyto kroky:
-
V části Zvuk vyberte zařízení, které chcete používat pro přehrávání (například integrované reproduktory zařízení Surface, externí reproduktory nebo náhlavní soupravu), jako výstupní zařízení. Když toto zařízení vyberete, nastavíte ho tím také jako výchozí.
-
V části Vstup vyberte zařízení, které chcete používat pro záznamy (například integrovaný mikrofon nebo externí mikrofon), jako vstupní zařízení. Když toto zařízení vyberete, nastavíte ho tím také jako výchozí.
-
Pokud používáte komunikační aplikaci, jako je Skype, budete možná chtít nastavit komunikační zařízení samostatně, když budete používat reproduktory nebo náhlavní soupravu. Tady je postup nastavení komunikačního zařízení:
-
Přejděte na Start a pak vyberte Nastavení > Systém > Zvuk > Ovládací panel Zvuk.
-
Udělejte jeden nebo oba tyto kroky:
-
Vyberte kartu Přehrávání, vyberte zařízení, které chcete používat pro přehrávání při komunikaci (například integrované reproduktory zařízení Surface, externí reproduktory nebo náhlavní soupravu), a pak vyberte Nastavit jako výchozí komunikační zařízení.
-
Vyberte kartu Záznam, vyberte zařízení, které chcete používat pro záznam při komunikaci (například integrovaný mikrofon nebo externí mikrofon), a pak vyberte Nastavit jako výchozí komunikační zařízení.
-
Nahrání zvuku
K záznamu zvuku můžete použít aplikaci Hlasový záznam. Otevření aplikace Hlasový záznam:
-
Přejděte na Start a pak vyberte Hlasový záznam.
Změna přehrávaných zvuků
Můžete si zvolit, které zvuky se budou přehrávat u oznámení a systémových událostí (například jaký zvuk se přehraje, když dostanete novou zprávu). Tady je postup:
-
Přejděte na Start a pak vyberte Nastavení > Systém > Zvuk > Ovládací panel Zvuk.
-
Vyberte kartu Zvuky a v části Události programů vyberte nějakou událost (například Připomenutí kalendáře).
-
V části Zvuky zvolte zvuk, který se má u dané události přehrávat.
-
Pokud si chcete poslechnout zvuk, který jste vybrali, vyberte tlačítko Test.
-
Výběrem tlačítka Použít změňte zvuk dané události a vyberte OK.
Zapnutí nebo vypnutí zvuků klávesnice
Kryt Touch Cover může při stisknutí kláves přehrávat zvuky kláves. Zvuky klávesnice zapnete nebo vypnete následovně:
-
Přejděte na Start a vyberte Nastavení > Zařízení > psaní.
-
V části Dotyková klávesnice nastavte možnost Přehrávat zvuky kláves při psaní na Zapnuto nebo Vypnuto.
Poznámka: Když budete chtít nastavit hlasitost zvuků klávesnice, použijte tlačítko hlasitosti na zařízení Surface.
Problémy se zvukem
Pokud kvalita zvuku z reproduktorů nebo audiopříslušenství není dobrá, je možné, že není dostatečně kvalitní samotný audiozáznam. Zkuste si stejný záznam poslechnout na jiném zařízení.
Pokud potřebujete pomoc s problémy se zvukem, podívejte se na článek Řešení potíží se zvukem a audiopříslušenstvím u zařízení Surface.
Pokud máte potíže se zvukem, když je vaše zařízení Surface připojené k jinému monitoru, podívejte se na článek Připojení zařízení Surface k televizoru, monitoru nebo projektoru.
Poznámka: VGA adaptéry a kabely nepřenáší zvuk. Pokud nepřipojíte externí USB nebo Bluetooth reproduktory, bude se zvuk přehrávat z reproduktorů zařízení Surface.
Související témata
Podpora Windows 8.1 skončila.
Podpora pro Windows 8.1 skončila 10. ledna 2023. Pokud budete chtít dál dostávat aktualizace zabezpečení od Microsoftu, doporučujeme, abyste přešli na Windows 11.
Pomocí integrovaných stereofonních reproduktorů a mikrofonu nebo vašeho oblíbeného audiopříslušenství můžete poslouchat hudbu, telefonovat, zaznamenávat zvuk a dělat další věci.
Pokud si nejste jistí, kde jsou umístěné otvory pro reproduktory a mikrofon a tlačítko ovládání hlasitosti, podívejte se na článek Funkce zařízení Surface.
Používání oblíbeného audiopříslušenství
Stereofonní reproduktory a mikrofony integrované v zařízení Surface umožňují poslouchat hudbu a videa, telefonovat a zaznamenávat zvuk. Nebo můžete připojit své oblíbené USB a Bluetooth® příslušenství, jako jsou reproduktory, mikrofon nebo náhlavní souprava.
Pokud chcete přepínat mezi reproduktory a připojeným zvukovým příslušenstvím, vyberte ikonu Reproduktor na pravé straně hlavního panelu a rozbalte seznam a vyberte jiné zvukové zařízení.
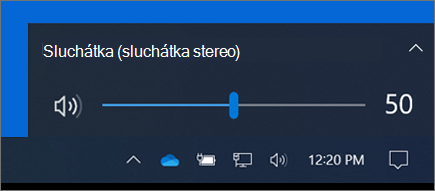
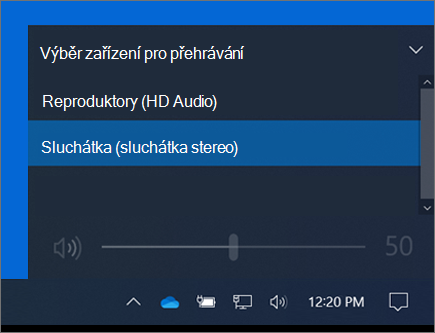
Nastavení hlasitosti
Hlasitost můžete na zařízení Surface ovládat na několika místech:
-
Tlačítko hlasitosti: Stisknutím tlačítka hlasitosti na zařízení Surface můžete zvýšit nebo snížit hlasitost.
-
Klávesnice: Pokud má klávesový kryt nebo jiná klávesnice zařízení Surface klávesy pro ovládání hlasitosti, můžete stisknout klávesu pro snížení hlasitosti, pro zvýšení hlasitosti nebo pro úplné ztlumení.
-
Hlavní panel na ploše: Na hlavním panelu na ploše vyberte Reproduktory

-
Audio příslušenství: Hlasitost můžete upravit na náhlavní soupravě, reproduktorech, telefonu nebo jiném audiopříslušenství nebo ji můžete upravit v softwaru dodávaném s daným příslušenstvím. Pokud potřebujete další informace, podívejte se na informace dodané s příslušenstvím nebo navštivte web výrobce.
-
Aplikace: Některé aplikace obsahují ovládací prvek hlasitosti v rámci aplikace.
Jak ovládací prvky hlasitosti fungují společně
Pokud zvýšíte, snížíte nebo zcela ztlumíte hlasitost pomocí jednoho z následujících ovládacích prvků hlasitosti, změní se také úroveň hlasitosti u ostatních prvků:
-
Tlačítko hlasitosti na zařízení Surface
-
Nastavení hlasitosti na hlavním panelu na ploše
Ovládání hlasitosti v aplikacích a na příslušenství, jako jsou sluchátka a externí reproduktory, může fungovat nezávisle na ovládacích prvcích integrovaných v zařízení Surface. Možná budete muset upravit úroveň hlasitosti na více místech.
Úprava nastavení mikrofonu
Tady je postup, jak upravit nastavení mikrofonu:
-
Přejděte na Start a pak vyberte Nastavení > Systém > Zvuk > Ovládací panel Zvuk.
-
Vyberte kartu Záznam, vyberte příslušný mikrofon a pak vyberte Vlastnosti.Nezapomeňte vybrat mikrofon, který je povolený a připojený k zařízení Surface.
-
Vyberte kartu Úrovně. Uvidíte dva posuvníky:
-
Pole mikrofonu nebo mikrofonu: Řídí hlasitost mikrofonu.
-
Zesílení mikrofonu: Řídí sílu signálu mikrofonu.
-
-
Upravte posuvníky tak, aby váš mikrofon zaznamenával zvuk s požadovanou hlasitostí.Úrovně, které budete používat, se budou lišit v závislosti na množství šumu na pozadí a na tom, jestli používáte mikrofon, který je integrovaný do zařízení Surface, nebo externí mikrofon. Dobrým počátečním nastavením je hodnota 50 u možnosti Mikrofon a +24,0 dB u možnosti Zesílení mikrofonu.
Poznámka: Možnost Zesílení mikrofonu není k dispozici u všech zařízení Surface.
Používání audiopříslušenství připojeného přes USB nebo Bluetooth
Externí USB reproduktory, sluchátka nebo náhlavní soupravu můžete zapojit do velkého portu USB.
K zařízení Surface můžete také bezdrátově připojit Bluetooth sluchátka nebo reproduktory.
Abyste získali nejlepší zvuk z USB nebo Bluetooth reproduktorů, zvyšte hlasitost na zařízení Surface a v aplikaci (pokud má vlastní ovládání zvuku) a pak upravte hlasitost na externích USB nebo Bluetooth reproduktorech.
Pokud máte problémy s Bluetooth, přejděte na Řešení potíží se zařízeními Bluetooth.
Nastavení výchozího zvukového zařízení
-
Přejděte na Start a pak vyberte Nastavení > Systém > Zvuk.
-
Udělejte jeden nebo oba tyto kroky:
-
V části Zvuk vyberte zařízení, které chcete používat pro přehrávání (například integrované reproduktory zařízení Surface, externí reproduktory nebo náhlavní soupravu), jako výstupní zařízení. Když toto zařízení vyberete, nastavíte ho tím také jako výchozí.
-
V části Vstup vyberte zařízení, které chcete používat pro záznamy (například integrovaný mikrofon nebo externí mikrofon), jako vstupní zařízení. Když toto zařízení vyberete, nastavíte ho tím také jako výchozí.
-
Pokud používáte komunikační aplikaci, jako je Skype, budete možná chtít nastavit komunikační zařízení samostatně, když budete používat reproduktory nebo náhlavní soupravu. Tady je postup nastavení komunikačního zařízení:
-
Přejděte na Start a pak vyberte Nastavení > Systém > Zvuk > Ovládací panel Zvuk.
-
Udělejte jeden nebo oba tyto kroky:
-
Vyberte kartu Přehrávání, vyberte zařízení, které chcete používat pro přehrávání při komunikaci (například integrované reproduktory zařízení Surface, externí reproduktory nebo náhlavní soupravu), a pak vyberte Nastavit jako výchozí komunikační zařízení.
-
Vyberte kartu Záznam, vyberte zařízení, které chcete používat pro záznam při komunikaci (například integrovaný mikrofon nebo externí mikrofon), a pak vyberte Nastavit jako výchozí komunikační zařízení.
-
Nahrání zvuku
K záznamu zvuku můžete použít aplikaci Hlasový záznam. Otevření aplikace Hlasový záznam:
-
Přejděte na Start a pak vyberte Hlasový záznam.
Změna přehrávaných zvuků
Můžete si zvolit, které zvuky se budou přehrávat u oznámení a systémových událostí (například jaký zvuk se přehraje, když dostanete novou zprávu). Tady je postup:
-
Přejděte na Start a pak vyberte Nastavení > Systém > Zvuk > Ovládací panel Zvuk.
-
Vyberte kartu Zvuky a v části Události programů vyberte nějakou událost (například Připomenutí kalendáře).
-
V části Zvuky zvolte zvuk, který se má u dané události přehrávat.
-
Pokud si chcete poslechnout zvuk, který jste vybrali, vyberte tlačítko Test.
-
Výběrem tlačítka Použít změňte zvuk dané události a vyberte OK.
Zapnutí nebo vypnutí zvuků klávesnice
Kryt Touch Cover může při stisknutí kláves přehrávat zvuky kláves. Zvuky klávesnice zapnete nebo vypnete následovně:
-
Přejděte na Start a vyberte Nastavení > Zařízení > psaní.
-
V části Dotyková klávesnice nastavte možnost Přehrávat zvuky kláves při psaní na Zapnuto nebo Vypnuto.
Poznámka: Když budete chtít nastavit hlasitost zvuků klávesnice, použijte tlačítko hlasitosti na zařízení Surface.
Problémy se zvukem
Pokud kvalita zvuku z reproduktorů nebo audiopříslušenství není dobrá, je možné, že není dostatečně kvalitní samotný audiozáznam. Zkuste si stejný záznam poslechnout na jiném zařízení.
Pokud potřebujete pomoc s problémy se zvukem, podívejte se na článek Řešení potíží se zvukem a audiopříslušenstvím u zařízení Surface.
Pokud máte potíže se zvukem, když je vaše zařízení Surface připojené k jinému monitoru, podívejte se na článek Připojení zařízení Surface k televizoru, monitoru nebo projektoru.
Poznámka: VGA adaptéry a kabely nepřenáší zvuk. Pokud nepřipojíte externí USB nebo Bluetooth reproduktory, bude se zvuk přehrávat z reproduktorů zařízení Surface.











