Vytvořte shrnutí dokumentu pomocí Copilotu ve Wordu
Applies To
Word pro Microsoft 365 Word pro Microsoft 365 pro Mac Word pro iPad Word Web App
Poznámka: Tato funkce je dostupná zákazníkům s licencí na Microsoft 365 Copilot (pracovní) nebo Copilot Pro (pro domácnosti).
Pokud jste právě dostali dlouhý dokument ke kontrole, ušetřete čas tím, že vám Copilot ve Wordu pomůže ho zpřesnít do klíčových bodů.
Zobrazení a použití automatického souhrnu
Poznámka: Tento souhrn Copilot je k dispozici zákazníkům s Microsoft 365 Copilot (pracovní) licencí. Automatické shrnutí zavádíme postupně, takže pokud ho ještě nevidíte, sledujte ho v aktualizaci (další informace najdete v článku Zajištění nepřetržitých inovací ve Windows 11). Zavádíme ho pomalu.
Při otevření dokumentu se zobrazí souhrn, který můžete zkontrolovat, abyste zjistili, jaká témata očekávat. Pokud jste autorem dlouhého dokumentu, můžete pomocí souhrnu rychle zjistit, jestli je obsah uspořádaný požadovaným způsobem.
Souhrn bude ve sbaleném nebo částečně otevřeném oddílu v horní části stránky. Pokud chcete zobrazit úplný souhrn, vyberte Zobrazit další. Pokud si ho chcete přizpůsobit nebo pokládat následné otázky k dokumentům, vyberte Otevřít v chatu v dolní části souhrnu a zadejte výzvu.
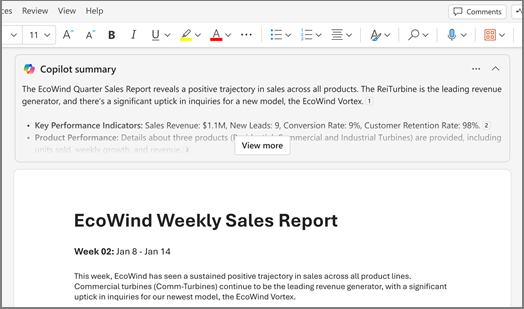
Tip: Pokud souhrny nenajdete užitečné, můžete zvolit, jak se budou zobrazovat pro všechny dokumenty. Souhrny se ukládají do mezipaměti, aby byl výkon počítače co nejrychlejší.
Požádejte o shrnutí Copilota, pokud ho nevidíte automaticky.
-
Výběrem Copilot na pásu karet otevřete podokno Copilot.
-
Do pole Copilot psaní zadejte souhrn tohoto dokumentu nebo klikněte na možnost návrhu.
Chcete se dozvědět více o souhrnném nápadu? V souhrnu Copilotvyberte Odkazy a zobrazte citace, které Copilot načetl informace z dokumentu.
Vytvoření souhrnu při sdílení dokumentu
Poznámka: Tato funkce je v současné době dostupná jenom pro zákazníky s Microsoft 365 Copilot (pracovní) licencí.
Copilot můžou generovat souhrny, když sdílíte nešifrovaný dokument se spolupracovníky. Šifrované dokumenty se v tuto chvíli nepodporují.
-
V existujícím dokumentu Word vyberte Sdíleta pak v seznamu vyberte Sdílet.
-
V poli Přidat zprávuvyberte ikonu

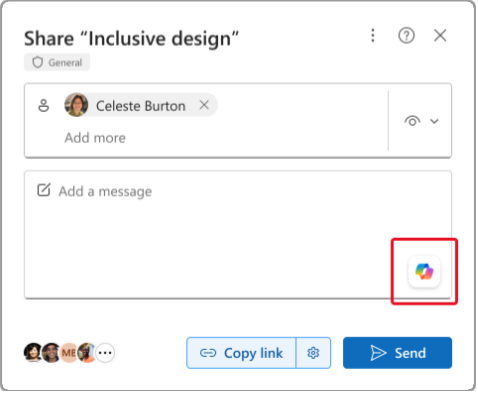
-
(Volitelné) Podle potřeby upravte souhrn.
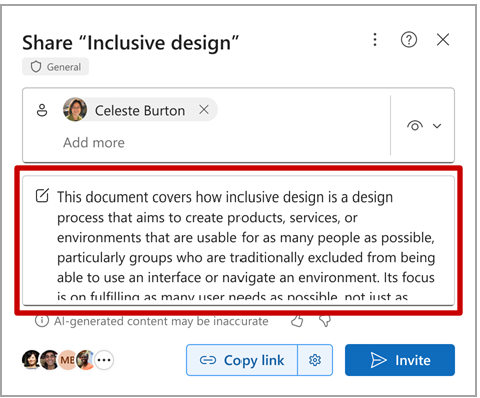
Po nasdílením souboru Word obsahuje e-mailové oznámení vašim spolupracovníkům souhrn vygenerovaný Copilot.
Kontrola výsledků
Zkontrolujte vygenerované souhrnné Copilot. Jak se čte? Je připravený ke sdílení? Nebo vyžaduje trochu víc práce? První odpověď často není dokonalá. AI funguje nejlépe s malou konverzací tam a zpět. Můžete získat lepší výsledky tím, že poskytnete další kontext a podrobnosti o tom, co chcete.
Uvedení dalšího kontextu a podrobností
Zahrňte do výzev nějaký kontext a několik podrobností, abyste získali lepší výsledky s Copilot. Pro koho je souhrn? Proč je to potřeba? Jak ho plánujete používat? Zkuste použít podobné výzvy:
-
Co by měli pracovníci s rozhodovací pravomocí ve firmě vědět o <předmětu dokumentu>? Proč je důležité těmto věcem rozumět?
-
Potřebuji se podělit o hlavní body tohoto dokumentu se členy svého týmu. Napište pár odstavců, které obsahují důvody, proč jsou tyto body pro naši společnost důležité.
Existují nějaké výzvy k akci? Co máme dělat dál?
Při každé výzvě Copilot dokument znovu prohledá a pak vygeneruje odpověď. Můžete pokračovat v odesílání výzev, dokud nebudete s výsledky spokojeni.
Vyzkoušení navrhovaných výzev
Copilot nabízí navrhované výzvy k vyzkoušení nebo můžete vždy zadat vlastní výzvy pro Copilot. U každé odpovědi se zobrazí jedna nebo více navrhovaných výzev. Zkuste to a uvidíte, co se stane.
Zvolte, jestli se mají souhrny zobrazovat automaticky.
Můžete zvolit, jestli chcete souhrny zobrazovat automaticky nebo jestli je chcete zobrazit vždy ve sbaleném stavu.
-
V automatickém souhrnu vyberte nastavení (...) a pak zaškrtněte políčko pro Sbalit souhrn Copilot automaticky.
-
Pokud používáte Word pro web, vyberte šipku vedle ikony Copilot na pásu karet, vyberte CopilotNastavení a zaškrtněte políčko pro Sbalit souhrn Copilot automaticky.
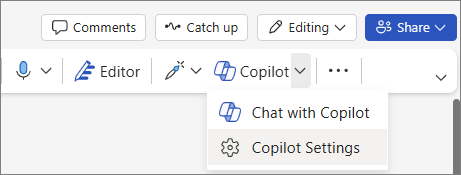
Aktuální omezení
-
Aby Copilot generovat souhrny, musí mít referenční obsah alespoň 20 slov.
-
Copilot je v současné době omezena na maximálně 80 000 slov pro jeden dotaz nebo výzvu při generování souhrnů.
-
I když Copilot bere v úvahu celý dokument, v současné době neposkytuje vždy citace k pozdějšímu obsahu dokumentu. Vylepšujeme to.
Další informace najdete v tématu Stručná a shodná: průvodce délkou dokumentů, které poskytnete Copilotovi.
Další informace
Nejčastější dotazy k funkci Copilot ve Wordu
Kde můžu získat Microsoft Copilot?
Nápověda a učení pro Microsoft Copilot
Zvýšení důvěryhodnosti a ochrany osobních údajů v éře AI – Microsoft On the Issues











