Copilot ve Wordu na mobilních zařízeních
Applies To
Word pro iPad Word pro iPhone Word pro telefony s AndroidemRychlé prohlížení dokumentů na mobilním zařízení pomocí Copilot ve Wordu. Copilot vám může pomoct generovat souhrny, navrhovat otázky a chatovat s vámi o dokumentu.
Poznámka: Tato funkce je ve verzi Preview a rychle se mění. Skutečné prostředí, které vidíte, nemusí přesně odpovídat tomu, co vidíte v tomto článku.
Copilot ve Wordu pro iOS na iPad
Poznámka: Tato funkce je dostupná zákazníkům s licencí na Microsoft 365 Copilot (pracovní) nebo Copilot Pro (pro domácnosti).
Koncept nového textu
-
Otevřete nový dokument Word.
-
Klepnutím na tlačítko

-
Klepněte na tlačítko Začínáme nebo na ikonu

-
Vyberte

-
Copilot umístí svou odpověď do podokna Copilot. Vyberte tlačítko

-
Koncept nového textu v dokumentu Word je přístupný také na plátně dokumentu.
-
Otevřete nový dokument Word.
-
Klepněte na tlačítko

-
Do pole pro psaní zpráv zadejte podrobnosti o tom, o čem má Copilot psát.
-
Vyberte Zachovat, pokud chcete vložit text na plátno, Upravit, pokud chcete vložit text na plátno a okamžitě ho upravit, nebo Znovu vygenerovat a získat nový text od Copilot.
Pokud chcete dosáhnout nejlepších výsledků při kreslení pomocí Copilot:
-
Poskytněte podrobný kontext: Čím více informací nasdílíte, tím lépe bude koncept Copilot přizpůsobený.
-
Zahrňte další materiály: Začleňte do výzvy všechny existující přehledy nebo seznamy, aby se vrátily nejrelevantnější informace.
-
Buďte konkrétní: Jasné a přesné výzvy umožňují Copilot generovat co nejpřesnější obsah.
Přepsání existujícího textu
-
Otevřete dokument Word, který již obsahuje text.
-
V dokumentu vyberte text, který chcete přepsat.
-
V místní nabídce výběru klepněte na Přepsat pomocí Copilot.
-
Copilot vytvoří několik přepsaných verzí textu.
-
-
Výběrem < nebo > můžete přecházet mezi přepsanými verzemi.
-
Vyberte




Použijte více souborů pro širší přehled
U úkolů, které mají širší záběr, jako je shrnutí obsahu nebo kladení otázek k dokumentu, můžete začít odkazováním až na tři soubory.
Přidejte soubory V dialogovém okně Koncept pomocí Copilot vyberte Odkaz na soubor a zvolte až tři soubory, které má Copilot vzít v úvahu při vytváření nového dokumentu.
Přímý přístup:Do pole Vytvořit zadejte „/“ a potom název souboru jako výzvu pro Copilot, aby měl odkaz na obsah z SharePoint nebo OneDrive. Ujistěte se, že máte potřebná oprávnění pro Word nebo PowerPoint soubory, které chcete použít.
Mějte prosím na paměti, že tato funkce je dostupná jenom zákazníkům s předplatným Microsoft 365 Copilot. Přihlaste se pomocí svého účtu Microsoft nebo navštivte Kde získám Microsoft Copilot?, kde získáte další informace.
Shrnutí dokumentu
-
Otevřete dokument Word, který již obsahuje alespoň 200 slov.
-
Klepnutím na tlačítko

-
Klepněte na tlačítko Začínáme nebo na ikonu

-
Vyberte

-
Copilot umístí svůj souhrn do podokna Copilot. Výběrem tlačítka

-
Kladení otázek k dokumentu
-
Otevřete dokument Word, který již obsahuje alespoň 200 slov.
-
Klepnutím na tlačítko

-
Klepněte na tlačítko Začínáme nebo na ikonu

-
Vyberte

-
Copilot umístí svou odpověď do podokna Copilot. Výběrem tlačítka

-
Copilot ve Wordu pro iOS na iPhone
Zobrazit souhrn
-
Otevřete Word dokument, který s vámi někdo sdílí.
-
Klepnutím na Získat souhrn z Copilot na posunu v dolní části aplikace otevřete podokno Copilot a vygenerujte souhrn dokumentu.
-
Pokud chcete získat další informace o dokumentu, zvolte jednu z navrhovaných otázek Copilot, napište otázku nebo klepněte na mikrofon a zeptejte se Copilot hlasem. Copilot dokument naskenuje a poskytne vám odpověď.
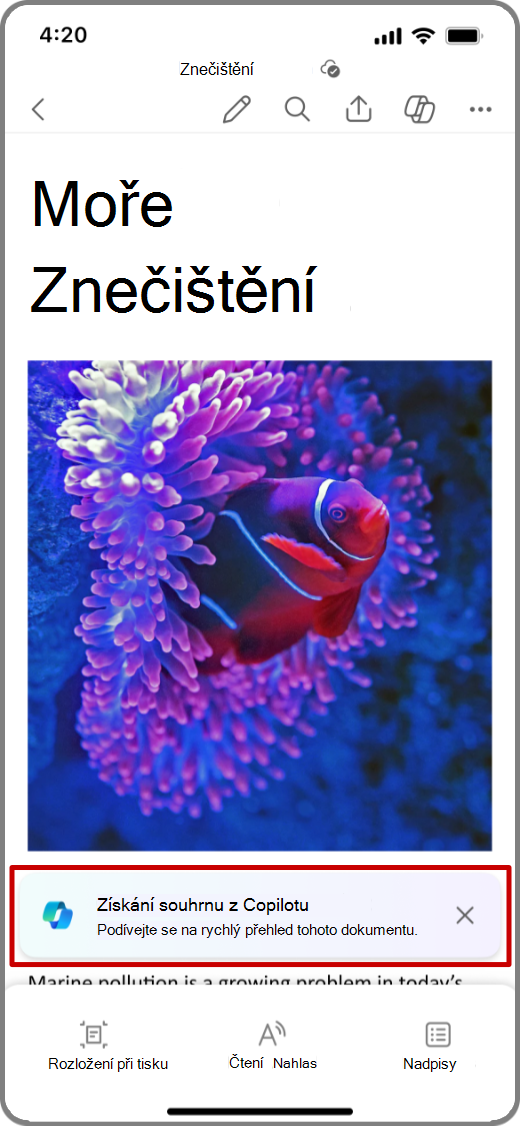
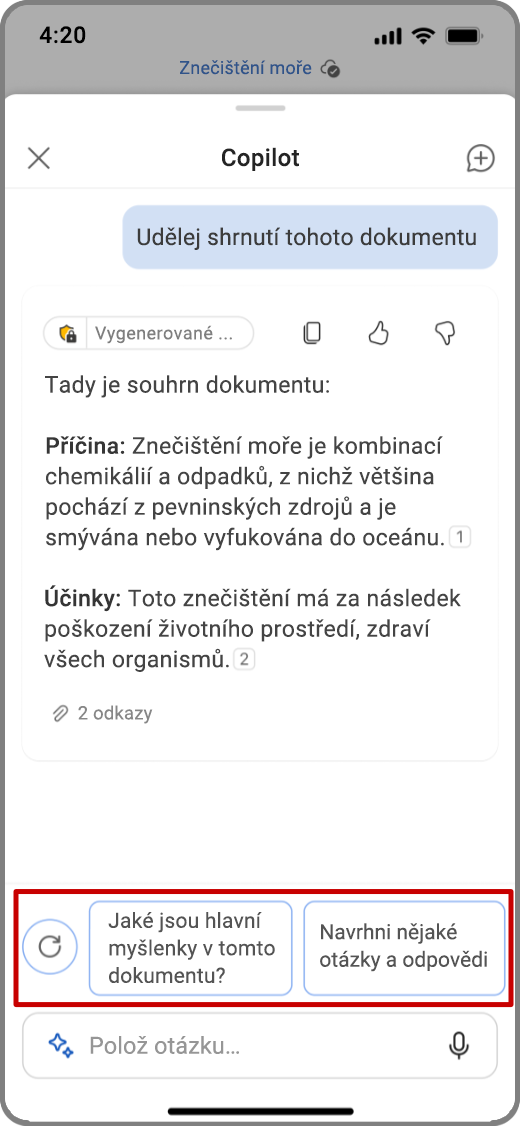
Chatovat s Copilot
-
Pokud chcete chatovat s Copilot o dokumentu, klepněte na ikonu

-
Klepněte na mikrofon v poli s výzvou a položte Copilot otázku hlasem nebo do pole pro pokyny napište pokyn.
-
Klepněte na šipku

-
Copilot bude také obsahovat odkazy, které vám ukážou, odkud pro soubor Word získával informace.
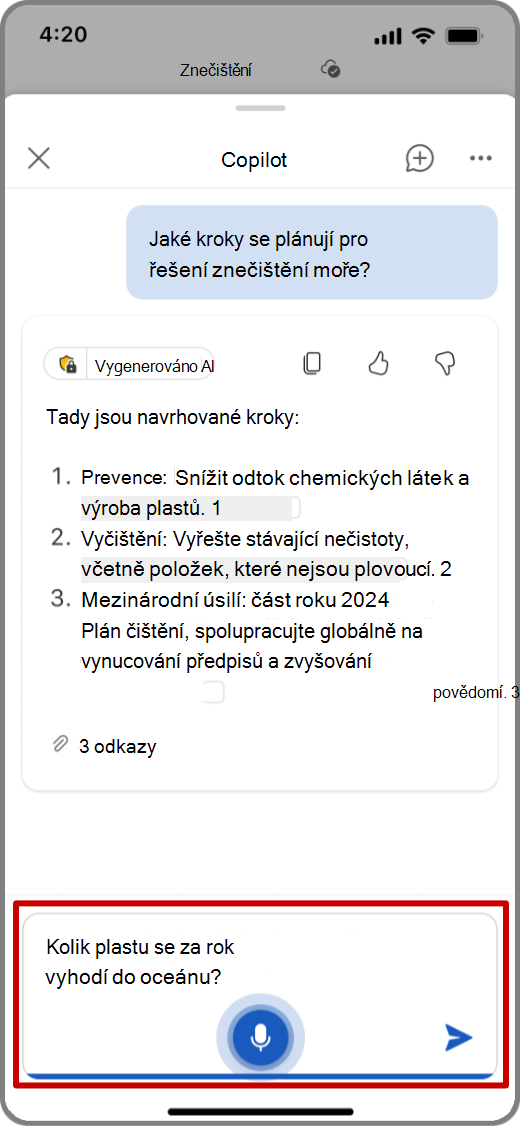
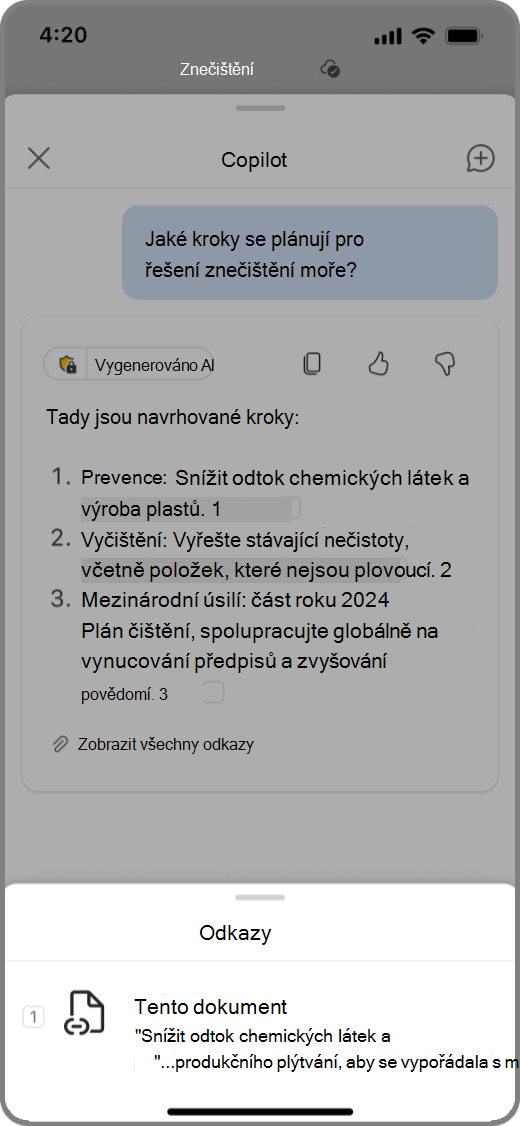
Zeptejte se na navrhované otázky Copilot
-
Pokud chcete zobrazit navrhované otázky a odpovědi Copilot, klepněte na Navrhnout otázky a odpovědi v podokně Copilot nebo klepněte na ikonu

-
Projděte si navrhované otázkyCopilot a klepnutím na šipku dolů zobrazte odpovědi Copilot.
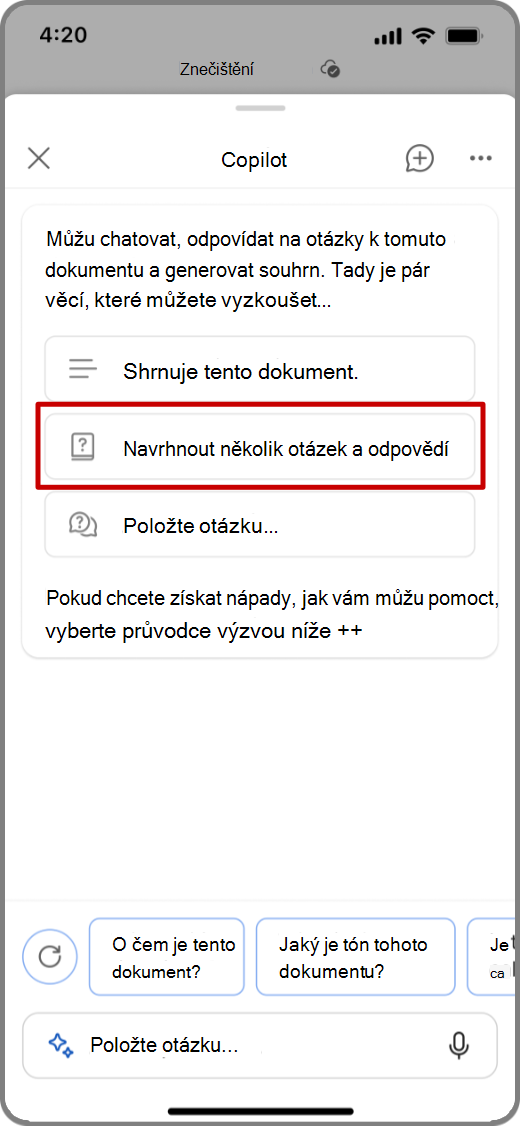
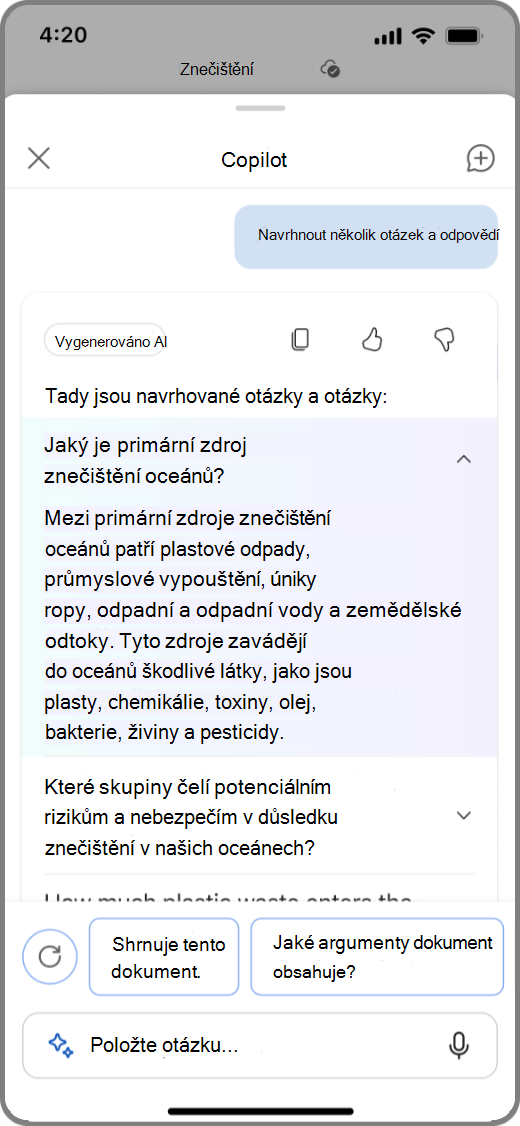
Copilot ve Wordu na Android telefonech
Poznámky:
-
Tato funkce je k dispozici pro zákazníky s licencí na Microsoft 365 Copilot (pracovní).
-
Tato funkce ještě není dostupná pro tablety s Androidem.
Zobrazit souhrn
-
Otevřete Word dokument, který s vámi někdo sdílí.
-
Klepnutím na Získat souhrn z Copilot na posunu v dolní části aplikace otevřete podokno Copilot a vygenerujte souhrn dokumentu.
-
Pokud chcete získat další informace o dokumentu, zvolte jednu z navrhovaných otázek Copilot, napište otázku nebo klepněte na mikrofon a zeptejte se Copilot hlasem. Copilot dokument naskenuje a poskytne vám odpověď.
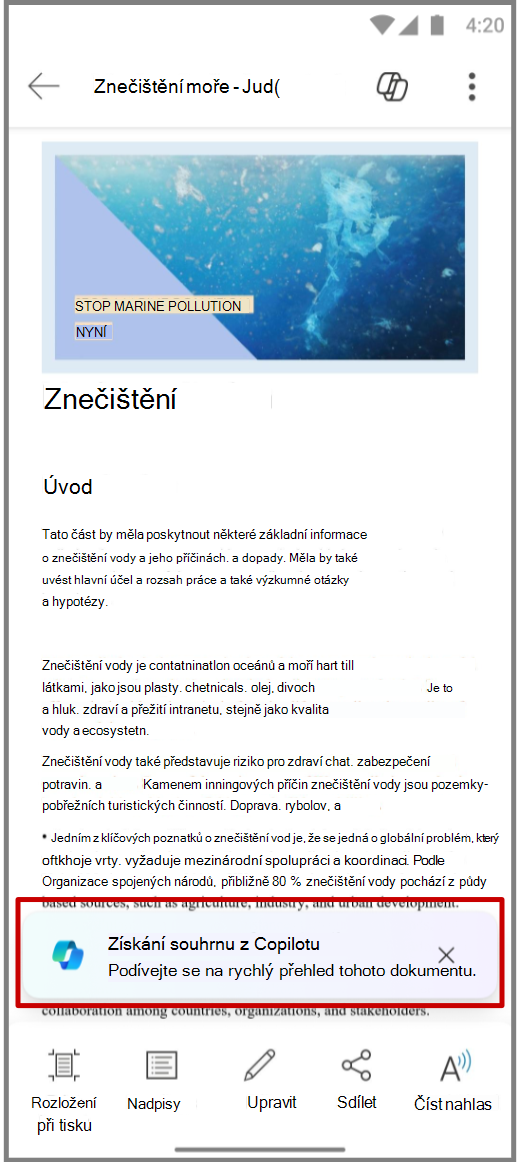
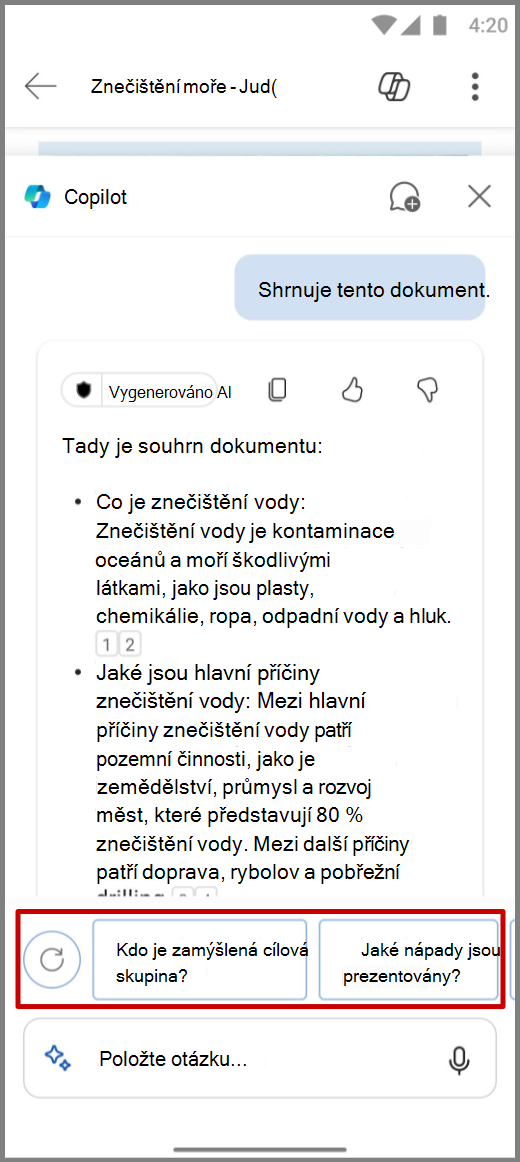
Chatovat s Copilot
-
Pokud chcete chatovat s Copilot o dokumentu, klepněte na ikonu

-
Klepněte na mikrofon v poli s výzvou a položte Copilot otázku hlasem nebo do pole pro pokyny napište pokyn.
-
Klepněte na šipku

-
Copilot bude také obsahovat odkazy, které vám ukážou, odkud pro soubor Word získával informace.
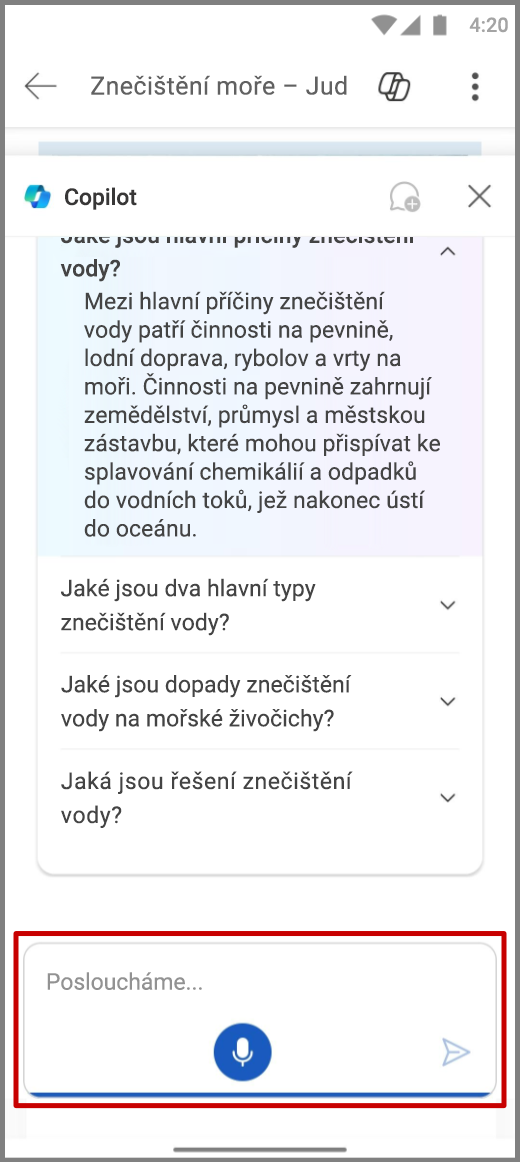
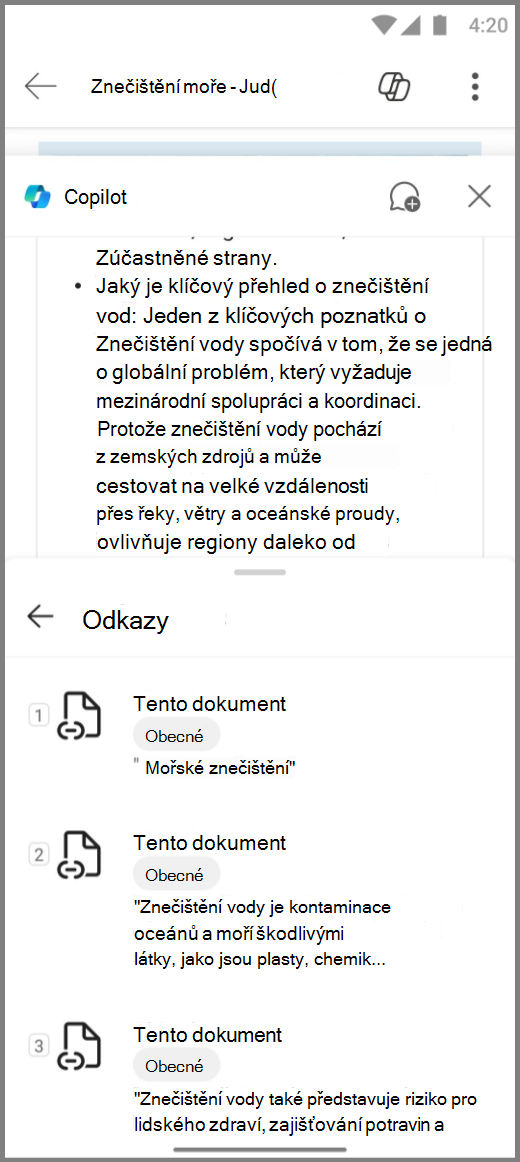
Zeptejte se na navrhované otázky Copilot
-
Pokud chcete zobrazit navrhované otázky a odpovědi Copilot, klepněte na Navrhnout otázky a odpovědi v podokně Copilot nebo klepněte na ikonu

-
Projděte si navrhované otázkyCopilot a klepnutím na šipku dolů zobrazte odpovědi Copilot.
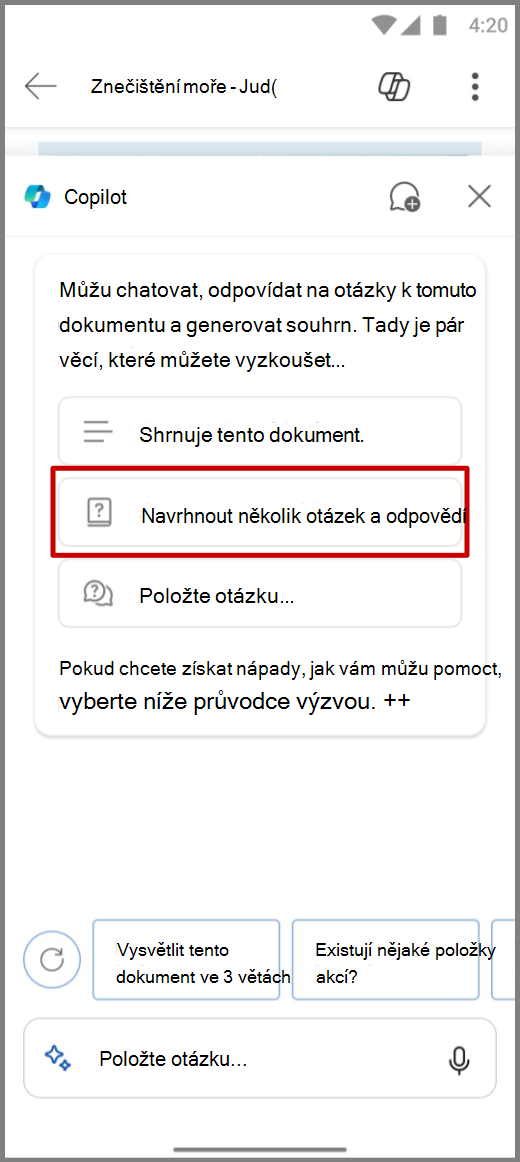
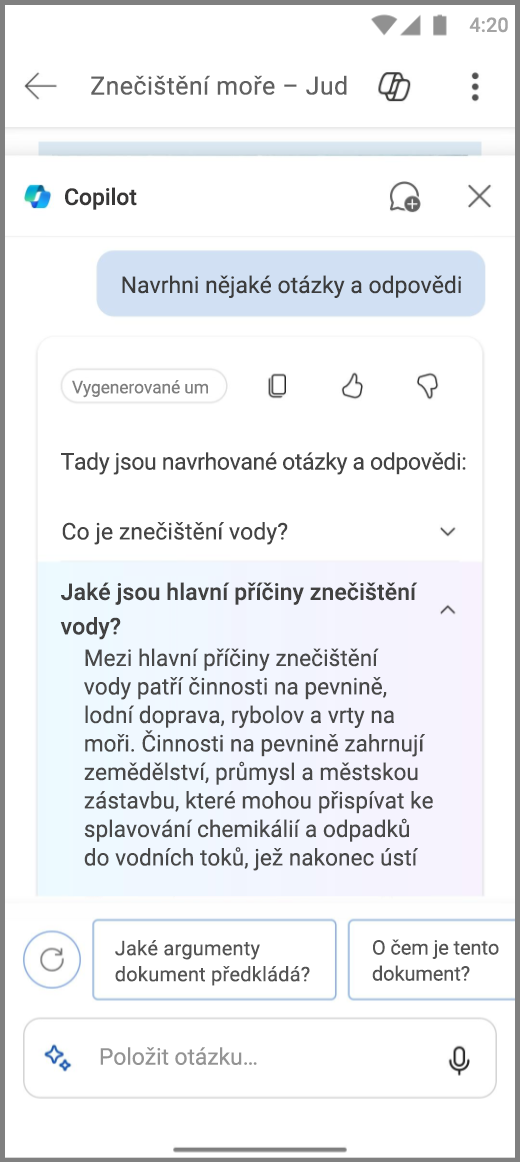
Další informace
Vítá vás Copilot ve Wordu











