Pokud si dokumenty uložíte online, dostanete se k nim odkudkoli a z různých zařízení. Online dokumenty se taky snadněji sdílejí, protože je nemusíte posílat jako e-mailové přílohy, ale stačí na ně poslat odkaz. Navíc můžete číst a upravovat dokumenty Word, Excelu, PowerPointu a OneNotu ve webovém prohlížeči, pokud jsou uložené v online umístění, jako je OneDrive.com, nebo pokud používáte Microsoft 365 a SharePoint, na týmovém webu nebo OneDrive pro firmy.
Nahrání osobních dokumentů do OneDrive
-
Přihlaste se pomocí svého účtu Microsoft na OneDrive.com.Pokud ještě nemáte účet, zaregistrujte si ho (můžete použít vlastní e-mailovou adresu nebo si v rámci nového účtu Microsoft zaregistrovat novou).
-
Na stránce OneDrive klikněte v horní části stránky na Nahrát a nahrajte soubory.

Nahrání obchodních dokumentů na týmový web nebo na OneDrive pro práci nebo školu
Pokud má vaše organizace plánMicrosoft 365, přihlaste se pomocí účtu organizace a Microsoft 365. Nebo přejděte přímo na váš sharepointový web.
Rozhodněte se, jestli tento dokument patří do osobního pracovního úložiště (OneDrive pro práci nebo školu ), nebo do oblasti úložiště týmu nebo projektu na týmovém webu. Informace o tom, kdy použít jednotlivé možnosti, najdete v tématu Mám ukládat soubory na OneDrive nebo SharePoint?
-
Pokud chcete nahrát dokumenty do OneDrive pro práci nebo školu , klikněte v horní části stránky na OneDrive.Pokud chcete nahrát dokument na týmový web, klikněte na Weby a potom klikněte na Týmový web.

-
V oblasti Dokumenty klikněte na Nový dokument a pak na Nahrát existující soubor.
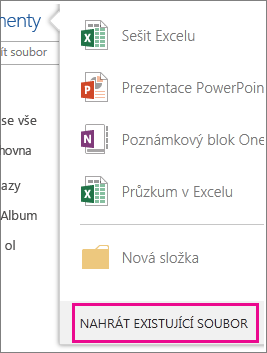
Tipy:
-
Soubory můžete taky přetáhnout nebo je z Office uložit přímo na týmový web nebo OneDrive for Business.
-
Jakmile budete týmový web nebo OneDrive pro práci nebo školu nějakou dobu používat, můžete přidat určitou strukturu, která vám pomůže udržet si přehled. Můžete třeba vytvořit složky a určit, kdo bude mít k dokumentům přístup. Na týmovém webu můžete vytvořit podřízené weby pro konkrétní týmy nebo projekty. Přečtěte si víc informací o uspořádání týmového webu.
-
Použití složky OneDrive na zařízení
Pokud jste si stáhli aplikaci OneDrive, uvidíte na svém zařízení složku s názvem OneDrive. Můžete ji používat jako kteroukoli jinou složku pro ukládání souborů. Dokumenty, které tam uložíte, zůstanou synchronizované s OneDrive.com.
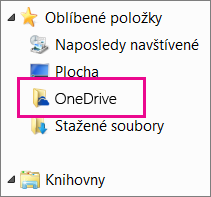
Poznámka: Pokud používáte Microsoft 365 nebo SharePoint, může se zobrazit OneDrive pro práci nebo školu složka. Soubory, které tam uložíte, se synchronizují s knihovnou OneDrive nebo týmového webu v Microsoft 365 nebo SharePointu. Další informace najdete v článku Synchronizace souborů pomocí OneDrivu ve Windows.
Uložení přímo z Office
Pokud máte poslední verzi Office, můžete dokumenty ukládat do online umístění přímo z aplikace Office. Tím vyloučíte krok navíc potřebný pro uložení do počítače a následné nahrání.
V nejnovější verzi Office
V Microsoft 365 programech přejděte na Soubor > Uložit jako > Přidat umístění a pak vyberte svůj týmový web, OneDrive pro práci nebo školu nebo OneDrive umístění a přihlaste se. Jakmile vyberete umístění, bude vždy uvedené na dostupných místech pro uložení dokumentu.
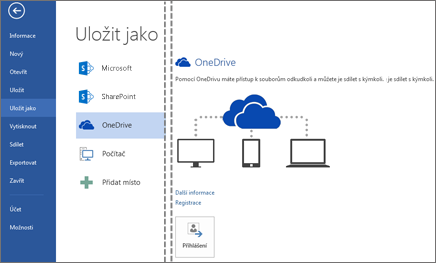
V Office 2010
V Office 2010 (Word, Excel a PowerPoint) přejděte na Soubor > Uložit & Odeslat, klikněte na Uložit na web (OneDrive ) nebo Uložit na SharePoint a vyberte umístění.
V OneNote 2010 přejděte na Soubor > Sdílená složka, klikněte na Web a přihlaste se k OneDrive nebo klikněte na Síť a vyberte umístění SharePointu.
Podrobnosti najdete v článku Uložení dokumentu z Office na OneDrive nebo Uložení dokumentu na SharePoint z Office 2010.










