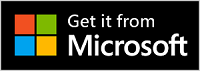Настройване на модерни безжични слушалки на Microsoft
Applies To
Microsoft accessoriesПоздравления за получаването на новите модерни безжични слушалки на Microsoft. Първата стъпка е да включите MICROSOFT Surface USB Link в USB порта на вашия компютър Windows 10/11 PC или Mac или да го сдвоите Bluetooth, ако използвате мобилния си телефон. След това го настройте в приложението Център за аксесоари на Microsoft на вашия компютър. Приложението Microsoft Accessory Center ви позволява да актуализирате слушалките си, да персонализирате настройките за тях и др.
Изтеглете и инсталирайте приложението Microsoft Accessory Center от Microsoft Store на вашия компютър с помощта на връзката по-долу.
Забележки:
-
Модерните безжични слушалки на Microsoft са сертифицирани за Microsoft Teams, когато го използвате с включената MICROSOFT USB Link на вашия компютър Windows 10/11 PC или Mac. За информация как да използвате слушалките си за разговори и събрания в Microsoft Teams, вижте Използване на модерни безжични слушалки на Microsoft в Microsoft Teams.
-
Приложението Център за аксесоари на Microsoft не е налично за macOS, iOS или Android.
Свързване модерни безжични слушалки на Microsoft
За да започнете, включете USB връзката на Microsoft във вашия Windows 10/11 PC или Mac или сдвоете своите модерни безжични слушалки на Microsoft Bluetooth, ако използвате мобилния си телефон.
-
Включете Microsoft USB Link в USB порта на вашия компютър Windows 10/11.
-
Плъзнете бутона На захранването, за да включите слушалките.Ще чуете съобщение, че е свързано към MICROSOFT USB Link. LED светлините на вашия SURFACE USB Link и слушалките ще бъдат плътни бели.
Вашият Mac трябва да изпълнява macOS 11.14.
-
Включете Microsoft USB Link в USB порта на вашия Mac.
-
Плъзнете бутона На захранването, за да включите слушалките.Ще чуете съобщение, че е свързано към MICROSOFT USB Link. LED светлините на вашия SURFACE USB Link и слушалките ще бъдат плътни бели.
-
На вашите модерни безжични слушалки на Microsoft плъзнете бутона На захранването.
-
Натиснете и задръжте бутона Bluetooth за сдвояване за около 5 секунди, за да поставите слушалките в режим на сдвояване. Ще чуете съобщение, че е готово за сдвояване, а LED светлината ще светне в бяло.
-
На вашия Android отворете Bluetooth настройки.
-
Уверете се Bluetooth е включено, след което докоснете Сдвояване на ново устройство > модерни безжични слушалки на Microsoft.
-
На вашите модерни безжични слушалки на Microsoft плъзнете бутона На захранването.
-
Натиснете и задръжте бутона Bluetooth за сдвояване за около 5 секунди, за да поставите слушалките в режим на сдвояване. Ще чуете съобщение, че е готово за сдвояване, а LED светлината ще светне в бяло.
-
На своето устройство с iOS отворете Настройки, след което докоснете Bluetooth.
-
Уверете се Bluetooth е включена, след което докоснете Модерни безжични слушалки на Microsoft под Други устройства.
Настройване на вашите модерни безжични слушалки на Microsoft в приложението "Център за аксесоари на Microsoft"
Приложението Microsoft Accessory Center на вашия компютър Windows 10/11 ви позволява да актуализирате своите модерни безжични слушалки на Microsoft, да персонализирате настройките за тях и много други неща. Ето как да го настроите.
-
Уверете се, че слушалките са включени. Ако не е натиснат, плъзнете бутона Power, за да включите слушалките.
-
Изберете бутона Старт, след което изберете Центъра за аксесоари на Microsoft в списъка с приложения. Слушалките ви трябва да бъдат свързани автоматично.
-
В Центъра за аксесоари на Microsoft изберете Модерни безжични слушалки на Microsoftи след това променете настройките за вашите слушалки.
Зареждане на модерните безжични слушалки на Microsoft
Използвайте включения USB кабел, за да заредите вашите модерни безжични слушалки на Microsoft. Модерните безжични слушалки на Microsoft могат да се зареждат напълно след 2,5 часа. След това получавате до 50 часа1 време за слушане на музика или до 30 часа време за разговори на Microsoft Teamsповикване 2.
Откази от отговорност
-
Музика: Тестване, проведено от Microsoft на март 2021 г. с помощта на модерни безжични слушалки на Microsoft с актуализация на фърмуера 1.37.129, сдвоена с Surface Pro 3. Плейлистът се състои от 44 песни, предавани с помощта на SBC кодиране. Силата на звука е зададена на 50%. Bluetooth Използван е A2DP профил. Тестването се състои от пълно разряд на батерията на модерните безжични слушалки на Microsoft, докато не се възпроизвежда аудио, докато модерните безжични слушалки на Microsoft не бъдат прекъснати от устройството домакин. Животът на батерията зависи от настройките на устройството, средата, употребата и много други фактори.
-
Глас: Тестване, проведено от Microsoft на март 2021 г. с помощта на модерни безжични слушалки на Microsoft при върхово потребление на енергия (mA) условия при Microsoft Teams повикване. Тези условия за модерните безжични слушалки на Microsoft са, когато 100% от употребата е заглушена и двете червени и бели светодиоди се осветяват едновременно.
Зареждане на слушалките
-
Включете USB кабела в компютъра Windows 10/11 или в електрически контакт (ако използвате USB захранващ адаптер, който не е включен).
-
Включете другия край в USB-C порта на модерните безжични слушалки на Microsoft. Светлината ще светне в кехлибар, докато се зарежда, и ще изглежда плътна бяла, когато слушалките ви са напълно заредени.
Когато включите своите модерни безжични слушалки на Microsoft, ще чуете колко батерия ви е останало. Можете също да проверите нивото на батерията по всяко време в приложението Център за аксесоари на Microsoft на вашия компютър.
Актуализиране на модерните безжични слушалки на Microsoft
Получете най-доброто изживяване от модерните безжични слушалки на Microsoft, като го поддържате в час с най-новите подобрения. За да инсталирате актуализации за вашите слушалки, използвайте приложението Център за аксесоари на Microsoft на вашия Windows 10/11 компютър.
-
Настройте модерните безжични слушалки на Microsoft в приложението Център за аксесоари на Microsoft, ако все още не сте го направили.
-
Отворете приложението Център за аксесоари на Microsoft и след това изберете Модерни безжични слушалки на Microsoft.
-
Изберете Подробни данни за устройство. Ако е налична актуализация и получите подкана да я изтеглите и инсталирате, изберете Актуализирай, след което следвайте инструкциите.
Актуализацията ще отнеме няколко минути, за да изтеглите и инсталирате. След изтеглянето слушалките ви ще трябва да се рестартират, за да завършите инсталирането на актуализацията. Ако слушалките не се рестартират след няколко минути, плъзнете бутона Power изключено, след което го плъзнете отново, за да включите слушалките и да се свържете отново.
Забележка: Всички актуализации за Microsoft USB Link се инсталират чрез Windows Update на вашия Windows 10/11 PC. За да видите дали има налични актуализации за Microsoft USB Link, включете го в компютъра Windows 10/11. В Windows 10 изберете Настройки > актуализирай & защита > Windows актуализирай > Проверка за актуализации. В Windows 11 изберете Настройки > Windows Актуализирай > Проверка за актуализации.
Нулиране на модерните безжични слушалки на Microsoft
Ако имате проблеми с модерните безжични слушалки на Microsoft, можете да нулирате хардуера за слушалките си.
Преди да започнете, уверете се, че слушалките ви са достатъчно заредени.
-
Включете слушалките с помощта на USB кабела.
-
Плъзнете бутона На захранването, за да включите слушалките.
-
Натиснете и задръжте бутона Отговор/край на повикването за повече от 10 секунди. Докато все още държите натиснат бутона Отговор/край на повикването, натиснете и освободете бутона Bluetooth сдвояване.Ще чуете съобщение, че слушалките ви са вк лючили и колко батерия ви е останало.
-
Освободете бутона Отговор/край на повикването.