Ако искате да организирате своите съобщения в Outlook в уеб, можете да създавате нови папки или да преименувате, премествате или изтривате съществуващите папки. Можете също да настроите правила, така че Outlook в уеб автоматично премества съобщенията в папки, в зависимост от зададените от вас условия.
Забележка: Ако инструкциите не отговарят на това, което виждате, е възможно да използвате по-стара версия на Outlook в уеб. Изпробвайте инструкциите за класическия Outlook в уеб.
По подразбиране вашият акаунт стартира със следните папки:
-
Входящи Входящите съобщения пристигат във вашата папка "Входящи", освен ако не сте създали правило за папка "Входящи", което да ги пренасочва към друга папка, или ако не бъдат идентифицирани като нежелана поща. Научете повече за управлението на имейл съобщения с помощта на правила в Outlook.
-
Нежелана поща Съобщенията, които имат характеристики на нежелана поща, но които не са блокирани от филтъра за нежелана поща, преди да достигнат до вашата пощенска кутия, ще бъдат преместени автоматично в тази папка. Научете повече в статията Филтриране на нежеланата поща в Outlook on the web.
-
Чернови Ако започнете да пишете съобщение, но не го завършите, то автоматично ще бъде записано във вашата папка "Чернови". Можете да се върнете към съобщението по-късно, за да продължите да го редактирате и след това да го изпратите.
-
Изпратени По подразбиране копие на всяко съобщение, което изпратите, се поставя във вашата папка "Изпратени".
-
Изтрити Когато изтриете съобщение, то се премества в папката "Изтрити".
Повечето от това, което можете да правите с папка, може да бъде намерено в контекстното меню, което се появява, когато щракнете с десния бутон върху папката.
-
Създаване на нова подпапка Използвайте това действие, за да създадете нова подпапка в папката, върху която щраквате с десния бутон.
-
Изтриване на папка Премества папката и цялото нейно съдържание в Изтрити елементи.
-
Изтриване на всички Премества всички елементи от избраната папка в изтрити елементи.
-
Маркирай всички като прочетени Маркира като прочетени всички елементи от избраната папка.
-
Преименуване Дайте различно име на папката. Папки по подразбиране, като например папка "Входящи", не могат да бъдат преименувани.
Можете да създадете нови папки в Outlook.com, за да организирате съобщенията си по желания от вас начин. Можете например да създадете папка за конкретен проект, за всички съобщения от конкретно лице или за всички съобщения, изпратени до група за разпространение, в която членувате.
Създаване на нова папка
-
В долната част на списъка с папки изберете Нова папка.
-
В полето нова папка въведете име за папката и натиснете Enter.
Създаване на нова подпапка
-
В екрана с папки щракнете с десния бутон върху папката, към която искате да добавите подпапка.
-
Изберете Създаване на нова подпапка.
-
В полето за нова папка въведете име за папката и натиснете клавиша Въведи.
Забележка: Не можете да преименувате папките по подразбиране, като папката "Входящи", "Чернови" или "Изтрити елементи".
-
В екрана с папките щракнете с десния бутон върху папката, която искате да преименувате.
-
Изберете Преименуване.
-
Въведете име за папката и натиснете клавиша Въведи.
Забележка: Не можете да изтриете папките по подразбиране, например Входящи и Изпратени.
-
В екрана с папките щракнете с десния бутон върху папката или подпапката, която искате да изтриете.
-
Изберете Изтриване на папка.
-
Изберете OK за потвърждение.
В Outlook в уебпапка "Предпочитани" автоматично включва следните папки: Входящи, изпратени и изтрити елементи. Можете да добавяте папки към "Предпочитани", за да направите по-лесни за проследяване на папките, които са най-важни за вас. Добавянето на папка към „Предпочитани“ не премества папката, а вместо това създава връзка към нея. Папки, добавени към „Предпочитани“, остават във вашата лична папка.
-
За да добавите папка към "Предпочитани", щракнете с десния бутон върху папката под вашата лична папка и изберете Добави към "Предпочитани".
-
За да реорганизирате папките в "Предпочитани", изберете папка и я плъзнете до нова позиция в йерархията на папките. Или щракнете с десния бутон върху папка и след това изберете Премести нагоре в списъка или Премести надолу в списъка.
-
За да премахнете папка, щракнете с десния бутон върху папката, която искате да премахнете от „Предпочитани“ и изберете Премахване от „Предпочитани“. Това действие премахва само връзката към папка; папката остава във вашата лична папка.
В зависимост от правилата за вашата организация, може да успеете да добавите публична папка към "Предпочитани". За информация как да създадете публична папка в Outlook в уеб и да я добавите към "Предпочитани", вижте Създаване и споделяне на публична папка.
Забележка: Правилата се управляват от администратора на вашата организация. Възможно е да няма налични правила за акаунта ви.
Правилата за архивиране и съхранение позволяват автоматично преместване или изтриване на съобщения, след като са били във вашата пощенска кутия за определен период от време. За да научите повече за тези правила и как да ги задавате, вижте Задаване на правила за съхранение и архивиране в Outlook в уеб.
Когато изтриете съобщение или папка, то се премества в папката Изтрити. Можете или ръчно да премахнете съобщенията от папката, или да настроите Outlook в уеб да изпразва автоматично папката Изтрити при всяко ваше излизане.
Забележка: Съдържанието на изтритите папки е видимо само след като разгънете папкатаИзтрити 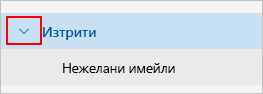
Изпразване на папката "Изтрити" при излизане
-
В горната част на екрана щракнете върху Настройки .
-
Изберете Поща > Обработка на съобщенията.
-
Под Опции за съобщенияпоставете отметка в квадратчето до Изпразване на папката с изтрити елементи.
-
Щракнете върху Запиши.
За да научите как да възстановите изтрити съобщения, вижте Възстановяване и възстановяване на изтрити елементи в Outlook.
Използвайте командите в лентата за команди в Outlook в уеб, или задайте правила, за да може Outlook в уеб автоматично да премества съобщенията в папки в момента на получаване.
Използвайте команди за автоматично обработване на съобщения
Команди като Изчистване и Преместване в ви позволяват автоматично да изтриете или да преместите съобщения от конкретен подател. Командите се показват в лентата с команди на Outlook в уеб, когато изберете съобщение в папката "Входящи".
-
Командата Изчистване ви позволява бързо да изтриете нежелани имейли от папката "Входящи". Когато изберете съобщение, можете автоматично да изтриете всички входящи имейли от този подател, да запазите само последните имейли и да изтриете останалите, или да изтриете имейлите по-стари от 10 дни.
-
Преместване в ви позволява да преместите съобщение конкретно съобщение в друга папка.
Задаване на правила за автоматично обработване на съобщения
Използвайте правилата, за да преместите автоматично съобщенията в папки, в момента на получаването.
-
В папката "Входящи" изберете съобщението, към което искате да зададете правило и изберете

-
Изберете Създаване на правило. Отваря се диалоговият прозорец Създаване на правило.
-
Изберете папка, към която искате да преместите съобщенията от този подател.
-
За да изберете други условия или действия, изберете Още опции.
По подразбиране е избрано квадратчето Спри да обработваш повече правила . Когато това е избрано, следващите правила ще бъдат игнорирани, дори ако те важат за съобщението.
-
Щракнете върху OK, за да запишете правилото.
Инструкции за класическия Outlook в уеб
По подразбиране, вашият акаунт стартира със следните папки:
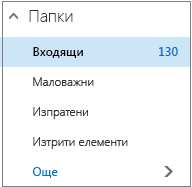
-
Входящи Входящите съобщения пристигат във вашата папка "Входящи", освен ако не сте създали правило за папка "Входящи", което да ги пренасочва към друга папка, или ако не бъдат идентифицирани като нежелана поща. Научете повече за управлението на имейл съобщения с помощта на правила в Outlook
-
Маловажни Помага ви да филтрирате пощата въз основа на това как сте обработвали входящите съобщения в миналото. Когато е включен, имейл сървърът следи съобщенията, които четете или не четете. Съобщенията, които не четете, се преместват в папката "Маловажни".
-
Изпратени По подразбиране копие на всяко съобщение, което изпратите, се поставя във вашата папка "Изпратени".
-
Изтрити Когато изтриете съобщение, то се премества в папката "Изтрити".
В Outlook в уеб, ако изберете Още под Папки, ще откриете, че тези папки по подразбиране са организирани под Предпочитани. Същите папки по подразбиране също са изброени под вашата лична папка и стават част от по-дълъг списък с папки, много от които може да са създадени от вашия администратор. Папките, които вашият администратор може да е добавил, включват:
-
Чернови Ако създавате или отговаряте на съобщение, но не можете да го завършите в момента, то автоматично ще бъде записано във вашата папка "Чернови". Можете да се върнете към съобщението по-късно, за да продължите да го редактирате, а след това да го изпратите.
-
Нежелана поща Съобщенията, които имат характеристики на нежелана поща, но които не са блокирани от филтър за нежелана поща, преди да достигнат до вашата пощенска кутия, ще бъдат преместени автоматично в тази папка. В статията Научете повече за нежеланата поща и фишинга има още информация за папката „Нежелана поща“.
-
Забележки Това е папка само за четене. Трябва да използвате Outlook, за да създадете или редактирате елементи в тази папка.
-
Хронология на разговорите По подразбиране копие на всеки разговор, който водите в Skype за бизнеса, се поставя в папката „Хронология на разговорите“.
Повечето от това, което можете да правите с папката, можете да намерите в менюто за пряк път (контекстно меню), което се появява, когато изберете папка и щракнете с десния бутон. Кой пряк път се появява, зависи от това дали сте избрали папка под Предпочитани, или под вашата лична папка.
Папка „Предпочитани“
Папката „Предпочитани“ показва най-популярните пощенски папки. Менюто за пряк път съдържа опциите, които се използват или са необходими най-често при работа с тези папки.
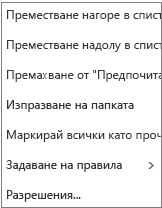
-
Преместване нагоре в списъка или Преместване надолу в списъка Използвайте една от тези опции, за да промените позицията на папката по-високо или по-ниско в йерархията на папките.
-
Премахване от „Предпочитани“ Премахва папката от „Предпочитани“. Премахването на папката от „Предпочитани“ не я премахва от вашата лична папка.
-
Изпразване на папка Изтрива всичко от папката, включително всички подпапки.
-
Маркиране на всички като прочетени Маркира всеки елемент в папката като прочетен.
-
Задаване на правила Задаване на правила за архивиране или съхранение към съобщения в папката. Тази опция може да не е налична, ако вашият администратор не я е активирал.
-
<c0>Разрешения</c0>. Дайте на други потребители достъп до папки в пощенската си кутия.
Лични папки
Вашата лична папка е колекция от всички пощенски папки, налични за вас. Менюто за пряк път (контекст), свързан с вашите лични папки предлага повече опции от менюто за пряк път с папката "Предпочитани". Не всички опции, обаче, са налични за всички папки, а някои опции може да не са налични поради административни разрешения.

Контекстно меню за личната папка има четири опции, които контекстното меню за папка "Предпочитани" не притежава:
-
Създаване на нова папка Използвайте това действие, за да създадете нова подпапка в папката, върху която щраквате с десния бутон.
-
Преименуване Дайте различно име на папката. Папки по подразбиране, като например папката "Входящи", не могат да бъдат преименувани.
-
Добавяне към "Предпочитани" Добавя (свързва) текущата папка към вашата папка "Предпочитани".
-
Преместване Отваря прозорец, така че да можете да преместите избраната папка на ново местоположение в йерархията на папките. Можете също да изберете и плъзнете папката до ново местоположение.
Забележка: Следващия път, когато влезете, папките, които сте създали ще бъдат подредени по азбучен ред.
Можете да създадете нови папки в Outlook.com, за да организирате съобщенията си по желания от вас начин. Можете например да създадете папка за конкретен проект, за всички съобщения от конкретно лице или за всички съобщения, изпратени до група за разпространение, в която членувате.
Създаване на нова папка
-
Под Папкиизберете Още.
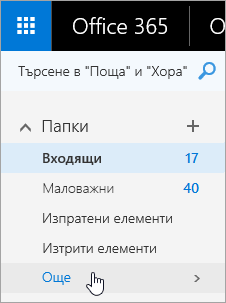
-
Направете едно от следните неща:
-
До "Предпочитани" или до името на вашата лична папка щракнете върху бутона Създаване на нова папка.

-
Щракнете с десния бутон върху вашата лична папка и след това изберете Създаване на нова папка.
-
-
В полето нова папка въведете име за папката и натиснете Enter.
Съвети:
-
Всяка новосъздадена папка автоматично ще се появи под папките по подразбиране.
-
Всяка нова папка, създадена в папката "Предпочитани" ще бъде автоматично добавена към вашата лична папка, но може да бъде изтрита само от личната папка.
-
Обаче, всяка нова папка, създадена във вашата лична папка, ще се показва в папката "Предпочитани", само ако щракнете с десния бутон върху нея и изберете Добавяне към "Предпочитани".
Създаване на нова подпапка
-
Под Папкиизберете Още.
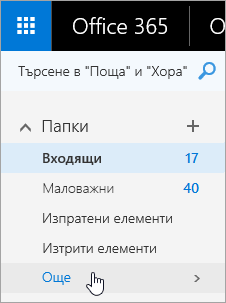
-
Във вашата лична папка, щракнете с десния бутон върху папката, към която искате да добавите подпапка, и изберете Създаване на нова подпапка.
-
В полето за нова папка въведете име за папката и натиснете Въведи.
Забележка: Не можете да преименувате папките по подразбиране, като папката "Входящи", "Чернови" или "Изтрити елементи".
-
Под Папкиизберете Още.
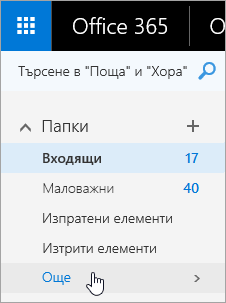
-
Във вашата лична папка щракнете с десния бутон върху папката, която искате да преименувате и изберете Преименуване.
-
Въведете име за папката и натиснете клавиша Enter.
Можете да плъзнете папката до ново място в йерархията на папките, или можете да използвате опцията Преместване в контекстното меню.
Забележка: Следващия път, когато влезете, папките, които сте създали ще бъдат подредени по азбучен ред.
-
Под Папкиизберете Още.
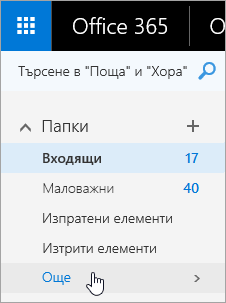
-
Във вашата лична папка, щракнете с десния бутон върху папката, която искате да преместите и изберете Преместване.
-
В отворилия се прозорец Преместване на папка изберете нова папка, в която да преместите папката, и изберете Премести.
Можете също да създадете нова папка, в която да преместите папката, като щракнете с десния бутон върху родителска папка и изберете Създаване на нова папка. Можете автоматично да премествате входящите съобщения в определени папки въз основа на избрани от вас критерии. Научете как да управлявате имейл съобщения с помощта на правила в Outlook
Забележка: Не можете да изтриете папките по подразбиране, например Входящи и Изпратени.
-
Под Папкиизберете Още.
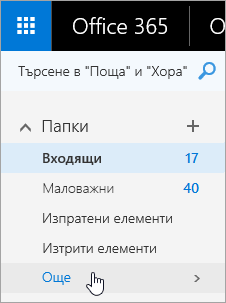
-
Щракнете с десния бутон върху папката или подпапката, която искате да изтриете, и изберете Изтриване.
-
Изберете OK за потвърждение.
В Outlook в уеб папката „Предпочитани“ автоматично включва следните папки: „Входящи“, „Маловажни“, „Изпратени елементи“, „Изтрити елементи“. Можете да добавяте папки към „Предпочитани“, за да улесните проследяването на папките, които са най-важни за вас. Добавянето на папка към „Предпочитани“ не премества папката, а вместо това създава връзка към нея. Папки, добавени към „Предпочитани“, остават във вашата лична папка.
-
За да добавите папка към "Предпочитани", щракнете с десния бутон върху папката под вашата лична папка и изберете Добави към "Предпочитани".
-
За да реорганизирате папки, изберете папка и я плъзнете до нова позиция в йерархията на папките. Или щракнете с десния бутон върху папка и след това изберете Премести нагоре в списъка или Премести надолу в списъка.
-
За да премахнете папка, щракнете с десния бутон върху папката, която искате да премахнете от „Предпочитани“ и изберете Премахване от „Предпочитани“. Това действие премахва само връзката към папка; папката остава във вашата лична папка.
В зависимост от правилата за вашата организация, може да успеете да добавите публична папка към "Предпочитани". За информация как да създадете публична папка в Outlook в уеб и да я добавите към "Предпочитани", вижте Създаване и споделяне на публична папка.
Забележка: Правилата се управляват от администратора на вашата организация. Възможно е да няма налични правила за акаунта ви.
Правилата за архивиране и съхранение позволяват автоматично преместване или изтриване на съобщения, след като са били във вашата пощенска кутия за определен период от време. За да научите повече за тези правила и как да ги задавате, вижте Задаване на правила за съхранение и архивиране в Outlook в уеб.
Когато изтриете дадено съобщение, то се премества в папката „Изтрити елементи“. Можете да премахвате съобщения от папката или ръчно, или да настроите Outlook в уеб автоматично да изпразва папката „Изтрити елементи“ при излизане. Вашият администратор може също да е задал правила за изпразване на елементи от папката „Изтрити елементи“, след като са били там за предварително определен брой дни.
Изпразване на папката "Изтрити" при излизане
-
В горната част на екрана щракнете върху Настройки

-
Под Настройки на вашето приложение изберете Поща.
-
Изберете Автоматично обработване > Опции за съобщения > Изпразване на папката "Изтрити", когато излизам.
-
Щракнете върху Запиши

За да научите как да възстановите изтрити съобщения, вижте Възстановяване и възстановяване на изтрити елементи в Outlook.
Използвайте командите на лентата с менюта Outlook в уеб или настройте правила, за да има Outlook в уеб автоматично преместване на съобщения в папки, както ги получавате.
Използвайте команди за автоматично обработване на съобщения
Команди като Почистване и Преместване в ви позволяват автоматочно да изтриете или преместите съобщения от конкретен подател. Командите се показват в лентата с менюта Outlook в уеб , когато изберете съобщение от папката "Входящи".
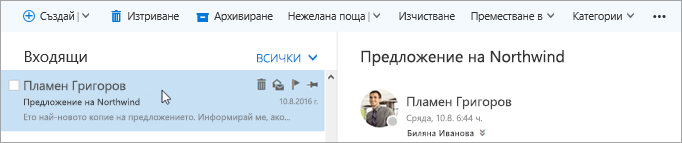
-
Изчистване ви позволява да изтриете бързо нежелани съобщения в папката "Входящи". Когато изберете съобщение, можете автоматично да изтриете всички входящи имейли от този подател, да запазите само най-новия имейл или да изтриете имейли по-стари от 10 дни.
-
Преместване в ви позволява да преместите съобщение, конкретно съобщение или авоматично да преместите всички съобщения от този подател в друга папка.
Задаване на правила за автоматично обработване на съобщения
Използвайте правилата, за да преместите автоматично съобщенията в папки, в момента на получаването.
-
В папката "Входящи" изберете съобщението, на което искате да зададете правило, и щракнете върху

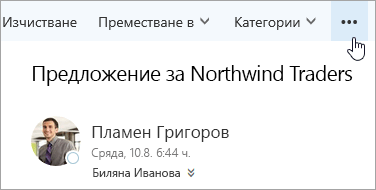
-
Щракнете върху Създаване на правило. Отваря се диалоговият прозорец (формуляр) Ново правило за папка „Входящи“.
-
Име Показва името на подателя.
-
Когато съобщението пристигне и отговаря на всички тези условия По подразбиране три условия са зададени за полученото съобщение. Изберете стрелките, за да изберете други условия. Ако искате да използвате повече условия, изберете Добавяне на условие.
-
Направете следното По подразбиране е зададено едно от три предварително дефинирани действия. Изберете стрелката, за да изберете други действия. Ако искате да добавите друго действие, изберете Добавяне на действие.
-
Освен ако не отговаря на някое от тези условия По подразбиране не са зададени никакви изключения. Изберете стрелката за задаване на изключение при горните условия. Ако повече от едно е необходимо, изберете Добавяне на изключение .
-
Спри да обработваш повече правила По подразбиране квадратчето е с поставена отметка. Когато в него е поставена отметка, следващите правила ще бъдат игнорирани дори ако те важат за съобщението.
-
-
Щракнете върху OK, за да запишете правилото. В зависимост от структурата на вашия акаунт може да получите предупреждение за модифициране на вашите правила. Ако е необходимо, консултирайте се с администратора.
Забележка: Ако трябва да преместите съобщения от пощенската кутия, но искате да ги запишете, можете да използвате Outlook, за да запишете съобщенията си в .pst файл. Съобщенията ще бъдат налични само когато използвате Outlook и имате достъп до .pst файла. За повече информация вижте Въведение във файловете с данни на Outlook (.pst и .ost) и Създаване на файл с данни на Outlook (.pst) за записване на вашата информация.










