Цифровият ИД ви позволява да изпращате цифрово подписани съобщения с помощта на Microsoft Outlook. Цифровият ИД, известен също като цифров сертификат, помага за доказване на самоличността ви и помага за предотвратяване на злонамерено фалшифициране на съобщения с цел защита на автентичността на имейл съобщението. Можете също да шифровате съобщения с цел по-голяма поверителност.
Забележка: Цифровият подпис не е същият като подпис на съобщение, който е персонализируемо приветствие. Цифровият подпис добавя към съобщението уникален код, който идва само от цифровия идентификатор, притежаван от истинския подател.
Какво искате да направите?
Ще трябва да получите цифров идентификатор, издаден от независим сертифициращ орган.
Вашата организация обаче може да има правила, които изискват различна процедура. Обърнете се към своя системен администратор за повече информация.
Можете да изберете да имате повече от един цифров идентификатор – един за вашия цифров подпис, който в много области може да има правно значение, и друг за шифроване.
-
В раздела Файл изберете Опции > центъра за сигурност.
-
Под Център за сигурност на Microsoft Outlook изберете Настройки на центъра за сигурност.
-
В раздела Защита на имейл , под Шифрован имейл изберете Настройки.
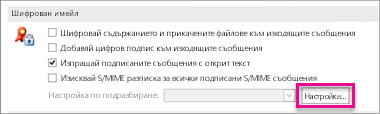
Забележка: Ако разполагате с цифров идентификатор, настройките за използване на цифровия ИД автоматично се конфигурират вместо вас. Ако искате да използвате друг цифров идентификатор, следвайте останалите стъпки в тази процедура.
-
Под Предпочитания за настройки за защита изберете Създай.
-
В полето Име на настройките за защита въведете име.
-
В списъка Формат на Cryptography изберете S/MIME. В зависимост от типа на вашия сертификат можете вместо това да изберете Защита на Exchange .
-
До полето Сертификат за подписване изберете Избор и след това изберете сертификат, който е валиден за цифрово подписване.
Забележка: За да научите дали сертификатът е предназначен за цифрово подписване и шифроване, в диалоговия прозорец Избор на сертификат изберете Покажи сертификата. Съответният сертификат за криптографски съобщения (като цифрово подписване) може да гласи например "Защитава имейл съобщенията".
-
Поставете отметка в квадратчето Изпращай тези сертификати с подписани съобщения , освен ако няма да изпращате и получавате подписани съобщения само в рамките на вашата организация.
Забележка: Настройките, които избирате, стават настройки по подразбиране, когато изпращате криптографски съобщения. Ако не искате тези настройки да се използват по подразбиране за всички криптографски съобщения, изчистете отметката от квадратчето Настройки за защита по подразбиране за този формат на криптографско съобщение .
Посетете Защитени съобщения, като използвате цифров подпис за подробни инструкции за изпращане на имейл с цифров подпис.
За да изпращате и получавате шифровани имейл съобщения, подателят и получателят трябва да споделят своите сертификати за цифров идентификатор помежду си.
-
Отваряне на съобщение, което е цифрово подписано, както е посочено в списъка със съобщения чрез иконата Подпис.
-
Изберете и задръжте (или щракнете с десен бутон върху) името в полето От и след това изберете Добавяне към контактите на Outlook.
-
Ако вече имате запис за този човек, изберете и задръжте (или щракнете с десния бутон върху) името му в полето От. Изберете Редактиране на контакт, след което изберете Запиши & Затвори.
Преглед на сертификат за контакт
-
В навигационната лента изберете Хора.
-
Изберете името на лицето и след това в раздела Контакт изберете Сертификати.
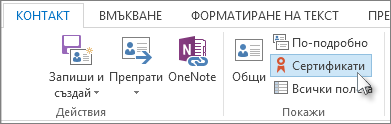
Забележка: Тази функция изисква акаунт за Microsoft Exchange Server.
За да получите Exchange Server цифров ИД – например чрез услугата за управление на ключове – администраторът на вашия акаунт за Exchange трябва да има защита, която се изпълнява на сървъра, и да ви даде специална парола, която се нарича маркер. За повече информация се обърнете към вашия администратор на Exchange.
-
On the File tab, > Options > Trust Center
-
Под Център за сигурност на Microsoft Outlook изберете Настройки на центъра за сигурност.
-
В раздела Защита на имейл , под Цифрови идентификатори (сертификати) изберете Получаване на цифров идентификатор.
-
Изберете Настройване на защита за мен в Exchange > OK.
-
В полето Име на цифровия идентификатор въведете името си.
-
В полето Маркер въведете специалната парола, която вашият администратор на Exchange ви е присвоил.
-
В диалоговия прозорец Парола за защита на Microsoft Office Outlook въведете друга парола за цифровия ИД и след това въведете паролата отново в полето Потвърждаване .
Забележка: Ще получите съобщение във вашата папка "Входящи" от администратора на Exchange, което изисква да въведете паролата, създадена в тази стъпка.
-
В диалоговия прозорец, който се появява, въведете паролата си, поставете отметка в квадратчето Запомни паролата за и след това въведете броя минути, които искате Outlook да запомнят паролата ви.
-
В съобщението за основно хранилище на сертификати , което се появява, изберете Да.
Вж. също
Изпращане на шифровани имейл съобщения в Outlook
Преглед и отговаряне на шифровани съобщения в Outlook
Защита на съобщения с помощта на цифров подпис
Намиране на услуги за цифров идентификатор или цифров идентификатор
Изпращане на цифрово подписано или шифровано съобщение за Mac
Разширена защита на Outlook.com за абонати на Microsoft 365










